Windowsアップデートエラー0x800f0982を修正するにはどうすればよいですか?
Windows 更新エラー 0x800f0982 は、Windows システムに累積的な更新プログラムをインストールするときに発生する一般的な問題の 1 つです。このエラーは通常、更新プロセスでシステム ファイルの破損や既存の言語パックとの競合が発生し、その結果更新の適用に失敗した場合に発生します。 0x800f0982 エラーに直面しているユーザーは、システムが同じ更新プログラムのインストールを繰り返し試行して成功せず、インストールが失敗するサイクルが発生していることに気づく場合があります。
エラー コード 0x800f0982 の最も一般的な原因には、古い言語パックまたは壊れた言語パックの破損が関係しています。言語パックはローカライズされたユーザー インターフェイスを担当しており、これらのパックに問題があると、更新プロセスに間違いなく干渉します。さらに、システム ファイルの破損によって一部のアップデート コンポーネントが損傷され、アップデートのインストールが妨げられる可能性があります。
ユーザーは、Windows 10 や Windows Server などの Windows のさまざまなエディションでこの 0x800f0982 エラーを報告しています。この状況は通常、さまざまな問題を修正し、セキュリティ機能を強化する累積的な更新プログラムをインストールしようとしているときに発生します。失敗すると、システムは必要な重要なセキュリティ アップデートや改善を受け取れない可能性があります。
エラー 0x800f0982 を修復する方法の 1 つは、FortectMac Washing Machine X9 PC Repair を使用することです。このツールは自動検出を実行し、不完全なアップデートの原因となる可能性のある根本的な Windows の問題を修復します。このようにして、システムのセキュリティとパフォーマンスを最新の状態に維持するための Windows Update の正常なインストールを妨げる破損したシステム ファイルや構成の問題が修復されます。

解決策 1. PC を再起動します
再起動すると、エラーの原因となっている長引くプロセスやロックされたファイルなど、更新プロセスの一時的な不具合を解消できます。
- すべてのアプリケーションを閉じます。
- スタート メニューをクリックします。
- 再起動を選択します。
- 再起動後、Windows Updateを再度実行してみてください。

解決策 2. Windows Update とネットワークのトラブルシューティング ツールを実行します
組み込みのトラブルシューティングツールは、更新に関する一般的な問題を自動的に特定し、解決します。
- Windows 検索で「トラブルシューティング」と入力し、Enter キーを押します。
- 追加のトラブルシューティング/その他のトラブルシューティングを選択します。
- リストから Windows Update を見つけて、 トラブルシューティング ツールの実行/実行を選択します。
- スキャンが完了するまで待ちます。潜在的な原因が提供されるので、修正を進めることができます。
- ネットワーク トラブルシューティングを使用してこのプロセスを繰り返します。

修正 3. Windows Update コンポーネントをリセットする
このフォルダー内の更新ファイルが壊れているか不完全であると、エラーが発生する可能性があります。
- Windows の検索に「cmd」と入力します。
- コマンド プロンプトを右クリックし、管理者として実行を選択します。
- ユーザー アカウント制御が表示されたら、はい をクリックします。
- 次のコマンドを 1 つずつ実行し、各コマンドの後に Enter を押して、Windows Update 関連のサービスを停止します。
net stop wuauserv
ネットストップcryptSvc
ネット ストップ ビット
ネット ストップ msiserver - 次のコマンドを実行して、SoftwareDistribution フォルダーと Catroot2 フォルダーの名前を変更します。
ren C:WindowsSoftwareDistribution SoftwareDistribution.old
ren C:WindowsSystem32catroot2 Catroot2.old
注: Windows が C ドライブにない場合は、「C」を適切なドライブ文字に置き換えてください。
regsvr32.exe /s atl.dll
regsvr32.exe /s urlmon.dll
regsvr32.exe /s mshtml.dll
netsh Winsock リセット
netsh Winsock リセット プロキシ - 次のコマンドを実行して、Windows Update 関連のサービスを再起動します。
net start wuauserv
net start cryptSvc
ネットスタートビット
net start msiserver - コンピュータを再起動します。

修正 4. 不要な言語パックを削除する
言語パックが競合している、または未使用であると、更新が妨げられる可能性があります。
- スタートを右クリックし、設定を選択します。
- 時間と言語 > に移動します。言語と地域.
- インストールされている言語パックのリストを確認してください。 アクティブに使用されていないものを
- 削除するには、それらを選択して 削除 をクリックします。

修正 5. 破損したシステム ファイルを修復します
システム ファイルが破損しているとアップデートのインストールが妨げられる場合がありますが、この方法ではシステム ファイルを検証して修復します。
- 管理者としてコマンド プロンプトを開きます。
- 次のコマンドをコピーして貼り付け、
sfc /scannow の後に Enter を押します。
- スキャンが完了するまで待ちます。 Windows はシステム ファイルの整合性違反を検出すると、その修正を試みます。この後、毎回 Enter を押しながら、次の一連のコマンドを使用します:
DISM /Online /Cleanup-Image /CheckHealth
DISM /オンライン /クリーンアップ-イメージ/ScanHealth
DISM /Online /Cleanup-Image /RestoreHealth
- (注: この最後のコマンドの実行でエラーが発生した場合は、 /Source:C:RepairSourceWindows /LimitAccess を追加してくださいもう一度試してください)。 デバイスを
- 再起動します。

修正 6. ディスク クリーンアップを実行します
展開イメージのサービスと管理ツールは、Windows イメージの問題を修復します。
- Windows の検索で「ディスク クリーンアップ」と入力し、Enter キーを押します。
- Windows が ドライブ C にインストールされている場合は、リストからそれを選択し (デフォルトでそうであるはずです)、OK を押します。
- システム ファイルをクリーンアップします。
- メインディスクを再度選択し、OK をクリックします。
- ここで、使用されるデータの最大部分を選択します。これらには通常、インターネット一時ファイル Windows Update、一時ファイル、ごみ箱、配送の最適化ファイル、その他
- OK をクリックします。プロセスはすぐに終了します。
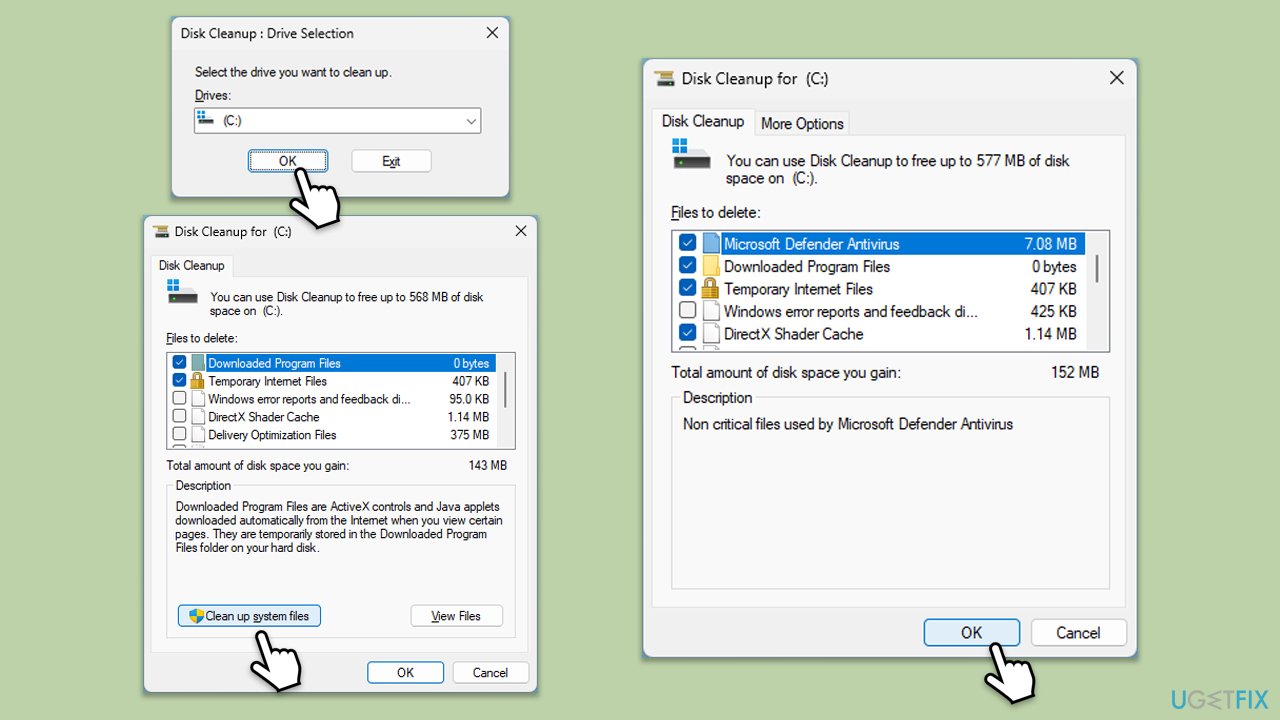
手動インストールでは、失敗する可能性がある自動プロセスがバイパスされます。
- Windows 検索に「Updates」と入力し、Enter キーを押します。
- 更新履歴の表示 を選択します。
- 0x800f0982 エラーで失敗したアップデートを見つけて、その KB 番号をコピーします。
- ブラウザを開いて、Microsoft Update カタログに移動します。
- 検索バー内にKB番号を入力し、検索をクリックします。
- ご使用のオペレーティング システムに適したアップデートのバージョンを見つけます (これを確認するには、スタート を右クリックし、システム を選択します。デバイス仕様 の下) システム タイプ) を確認し、ダウンロード をクリックします。
- 画面上のガイドラインに従ってインストール プロセスを完了し、コンピュータを再起動します。

修正 8. インプレース アップグレードを実行する
この方法では、ファイルとアプリをそのまま維持したまま Windows を再インストールし、より深刻なシステム問題を解決します。
- Microsoft 公式 Web サイトにアクセスし、Windows 10 インストール メディア (Windows 11 バージョン) をダウンロードします。
- インストーラーをダブルクリックし、UAC が表示されたら はい を選択します。
- 利用規約に同意します。
- 今すぐこの PC をアップグレードする を選択し、 次へを選択します。
- Windows は必要なファイルをすべてダウンロードします - しばらく時間がかかる場合があります。
- 規約にもう一度同意し、次へをクリックします。
- インストールする前に、選択内容に満足していることを確認してください (そうでない場合は、[保持する内容を変更する] オプションをクリックします)。
- [インストール] をクリックして、アップグレード プロセスを開始します。

以上がWindowsアップデートエラー0x800f0982を修正するにはどうすればよいですか?の詳細内容です。詳細については、PHP 中国語 Web サイトの他の関連記事を参照してください。

ホットAIツール

Undresser.AI Undress
リアルなヌード写真を作成する AI 搭載アプリ

AI Clothes Remover
写真から衣服を削除するオンライン AI ツール。

Undress AI Tool
脱衣画像を無料で

Clothoff.io
AI衣類リムーバー

Video Face Swap
完全無料の AI 顔交換ツールを使用して、あらゆるビデオの顔を簡単に交換できます。

人気の記事

ホットツール

メモ帳++7.3.1
使いやすく無料のコードエディター

SublimeText3 中国語版
中国語版、とても使いやすい

ゼンドスタジオ 13.0.1
強力な PHP 統合開発環境

ドリームウィーバー CS6
ビジュアル Web 開発ツール

SublimeText3 Mac版
神レベルのコード編集ソフト(SublimeText3)

ホットトピック
 1662
1662
 14
14
 1419
1419
 52
52
 1313
1313
 25
25
 1262
1262
 29
29
 1235
1235
 24
24
 KB5055523を修正する方法Windows 11にインストールできませんか?
Apr 10, 2025 pm 12:02 PM
KB5055523を修正する方法Windows 11にインストールできませんか?
Apr 10, 2025 pm 12:02 PM
KB5055523アップデートは、2025年4月8日にマイクロソフトが毎月のパッチ火曜日のサイクルの一部としてリリースしたWindows 11バージョン24H2の累積更新です。
 KB5055518を修正する方法Windows 10にインストールできませんか?
Apr 10, 2025 pm 12:01 PM
KB5055518を修正する方法Windows 10にインストールできませんか?
Apr 10, 2025 pm 12:01 PM
Windowsの更新障害は珍しいことではなく、ほとんどのユーザーはそれらに苦労しなければなりません。ほとんどの場合、システムが重要なPatcheをインストールできない場合にイライラします
 KB5055612を修正する方法Windows 10にインストールできませんか?
Apr 15, 2025 pm 10:00 PM
KB5055612を修正する方法Windows 10にインストールできませんか?
Apr 15, 2025 pm 10:00 PM
Windowsの更新は、オペレーティングシステムを新しいソフトウェアまたはハードウェアと互換性のあるオペレーティングシステムを安定させ、安全に保つことの重要な部分です。それらは通常のbで発行されます
 働いた! Elder Scrolls IVを修正:Oblivionのリマスタークラッシュ
Apr 24, 2025 pm 08:06 PM
働いた! Elder Scrolls IVを修正:Oblivionのリマスタークラッシュ
Apr 24, 2025 pm 08:06 PM
エルダースクロールIVのトラブルシューティングIV:Oblivionのリマスターされた打ち上げとパフォーマンスの問題 クラッシュ、黒いスクリーン、または長老のスクロールIVの問題を経験している:忘却がリマスターされていますか?このガイドは、一般的な技術的問題の解決策を提供します。
 KB5055528を修正する方法Windows 11にインストールできませんか?
Apr 10, 2025 pm 12:00 PM
KB5055528を修正する方法Windows 11にインストールできませんか?
Apr 10, 2025 pm 12:00 PM
Windowsの更新は、システムを最新の状態、安全、効率的に保つために不可欠であり、Windows11 USのセキュリティパッチ、バグ修正、新しい機能を追加するために不可欠です
 Clair Obscur Expedition 33 PCで動作しないコントローラー:修正
Apr 25, 2025 pm 06:01 PM
Clair Obscur Expedition 33 PCで動作しないコントローラー:修正
Apr 25, 2025 pm 06:01 PM
「Clair Obscur:Expedition 33」のPCバージョンの失敗の問題を解決する また、「Clair Obscur:Expedition 33」コントローラーのPCバージョンが適切に機能しないという問題に遭遇しましたか?心配しないでください、あなたは一人ではありません!この記事では、さまざまな効果的なソリューションが提供されます。 「Clair Obscur:Expedition 33」は、PlayStation 5、WindowsおよびXboxシリーズX/Sプラットフォームで発売されました。このゲームは、正確なタイミングを強調する魅力的なターンベースのRPGです。その独自性は、戦略的で迅速な対応の完璧なブレンドです。 スムーズな操作
 Windows11 KB5055528:何が新しく、インストールに失敗した場合はどうなりますか
Apr 16, 2025 pm 08:09 PM
Windows11 KB5055528:何が新しく、インストールに失敗した場合はどうなりますか
Apr 16, 2025 pm 08:09 PM
Windows11 KB5055528(2025年4月8日にリリース)詳細な説明とトラブルシューティングを更新 Windows 11 23H2ユーザーの場合、Microsoftは2025年4月8日にKB5055528アップデートをリリースしました。この記事では、この更新の改善について説明し、インストール障害のソリューションを提供します。 KB5055528更新コンテンツ: このアップデートは、Windows 11 23H2ユーザーに多くの改善と新機能をもたらします。 ファイルエクスプローラー:ファイルの開く/保存ダイアログと[コピー]ダイアログへのテキストのスケーリングと改善されたアクセシビリティを改善しました。 設定ページ:プロセッサ、メモリ、ストレージ、Gをすばやく表示する「トップカード」機能を追加しました
 Clair Obscur:Expedition 33 UE-Sandfallゲームクラッシュ? 3つの方法!
Apr 25, 2025 pm 08:02 PM
Clair Obscur:Expedition 33 UE-Sandfallゲームクラッシュ? 3つの方法!
Apr 25, 2025 pm 08:02 PM
「Clair Obscur:Expedition 33」でUE-Sandfallゲームクラッシュの問題を解決する 「Clair Obscur:Expedition 33」は、リリース後にプレイヤーに広く期待されていますが、多くのプレイヤーは、ゲームを開始するときにUE-Sandfallがクラッシュして閉鎖するエラーに遭遇しました。この記事は、ゲームをスムーズにするのに役立つ3つのソリューションを提供します。 方法1:スタートアップオプションを変更します Steamスタートアップオプションを変更して、ゲームのパフォーマンスとグラフィックスの設定を調整します。起動オプションを「-dx11」に設定してみてください。 ステップ1:スチームライブラリを開き、ゲームを見つけ、右クリックして「プロパティ」を選択します。 ステップ2:[一般的な]タブの下に、[スタートアップ]オプションセクションを見つけます。




