Windows インストール エラー 0x80300002 を修正するにはどうすればよいですか?
エラー コード 0x80300002 は、Windows をインストールしようとするときに発生する可能性のある最も一般的な問題の 1 つです。通常、このエラーは、ユーザーが選択したドライブにオペレーティング システムをインストールしようとすると表示されます。それでも、ドライブまたはおそらくシステムの構成に問題があるため、セットアップを続行できません。これは非常にイライラさせられます。インストールが停止し、次に何をすべきか考えてしまいます。
0x80300002 エラーは、選択したドライブに Windows をインストールできないことを示すメッセージとともに表示されることがよくあります。また、ディスクにサポートされていない構成が含まれているか、必要なパーティションが欠落していることを示す場合もあります。この問題は、インストール メディアの破損、不適切なドライブのフォーマット、インストール中のドライブ接続の競合などの問題に関連付けられていることがよくあります。
0x80300002 エラーには、いくつかの要因が考えられます。最も一般的な原因の 1 つは、インストール メディアが正しくないか破損していることです。これにより、セットアップ中に不完全なデータが読み取られる可能性があります。場合によっては、システムに複数のドライブが接続されているなど、競合するドライブ設定によりインストーラーが混乱し、このエラーが発生する可能性があります。さらに、不適切にフォーマットされたドライブや選択したパーティションの問題も原因となる可能性があります。
0x80300002 エラーが発生したユーザーは、インストールを続行できない、エラー メッセージが繰り返される、セットアップ ツールがドライブを正しく認識できないなどの症状に気づく場合があります。
エラーは時々困難を伴いますが、ほとんどの場合、インストール メディアの確認、ドライブの適切な構成の実行、パーティションの問題への対処など、根本的な原因に対処することで修正できます。
自動化されたアプローチを好むユーザーの場合、FortectMac Washing Machine X9 の修理およびメンテナンス アプリを使用すると、根本的な問題を迅速に特定して修正できます。

修正 1. インストール メディアを確認します
0x80300002 エラーの一般的な原因は、インストール メディアの問題です。インストールに使用される USB または DVD 上のファイルが壊れているか不完全であると、プロセスが正常に完了しない可能性があります。メディアが正しく準備されていることを確認すると、多くの場合、問題が解決します。
- インストール USB または DVD を別の動作中のコンピューターに挿入します。 ファイル エクスプローラーを使用してメディア上のファイルを
- 確認します。
- 必要に応じて、Microsoft メディア作成ツールを使用してインストール メディアを再作成します。
- 更新されたメディアをコンピュータに挿入し、インストールを再開します。
修正 2. 不要なドライブを切断します
インストール中に複数のドライブを接続すると、Windows セットアップ ツールが混乱し、エラーが発生する可能性があります。余分なドライブを切断すると、インストールプロセスが簡素化されます。
- コンピュータの電源を切り、電源からプラグを抜きます。
- ケースを開け、対象のインストール ドライブを除くすべてのドライブを取り外します。 PC を
- 再起動し、インストールを再試行してください。
- 完了したら、追加のドライブを再接続します。
修正 3. ターゲット ドライブをフォーマットします
ドライブが不適切にフォーマットされていると、Windows のインストールが妨げられる場合があります。ドライブを再フォーマットすると、Windows セットアップ ツールで使用できるようになります。
- インストール USB から起動して Windows インストールを開始します。
- 使用可能なドライブとパーティションが表示される画面が表示されるまで、セットアップ プロンプトに従います。 Windows をインストールする ディスク
- または パーティション を選択します。 ドライブが単一の プライマリ
- パーティションを持つNTFSフォーマットに設定されていることを確認してください。 フォーマット
- をクリックし、ディスクを消去することを確認します。 フォーマットが完了したら、 ディスクを選択
- し、次へをクリックしてインストールを続行します。
 修正 4. BIOS 設定をリセットする
修正 4. BIOS 設定をリセットする
BIOS 構成が正しくないと、インストールが妨げられる可能性があります。 BIOS をデフォルト設定にリセットすると、互換性の問題を解決できます。
PC を
- 再起動
- し、BIOS アクセス キー (通常は F2、F10、Del、 または別のボタン) を押して BIOS セットアップに入ります。 BIOS をリセット
- するオプションがあるセクションの 1 つに移動します (マザーボードによって異なります)。 最適化されたデフォルトを読み込む
- または同様のものを選択します。 F10
- を押して変更を保存し、終了します。 PC を 再起動
- し、正常に起動するかどうかを確認します。
 修正 5. 別の USB ポートまたはケーブルを使用します
修正 5. 別の USB ポートまたはケーブルを使用します
ハードウェア接続の問題により、0x80300002 エラーが発生することがあります。別の USB ポートまたはケーブルを試してみると、メディアが正しく接続されています。
- インストール USB
- を現在のポートから取り外します。 別の USB 2.0
- または 3.0 ポートに挿入します。 外付け DVD ドライブを使用している場合は、 別のデータ ケーブルを試してください。
- PC を 再起動
- し、インストール メディアから再度起動します。 修正 6. ドライブ上のすべてのパーティションを削除します
パーティションの競合により、Windows がドライブを正しく認識できなくなる可能性があります。すべてのパーティションを削除すると、インストーラーが白紙の状態で作成されます。
- インストール メディアから起動し、 今すぐインストール を選択します。
- プロンプトが表示されたら、カスタム インストールを選択します。
- 既存のパーティションを削除し、インストール用に新しいパーティションを作成します。

修正 7. ターゲット ドライブを交換します
他のすべての方法が失敗した場合は、ドライブ自体に障害があるか、互換性がない可能性があります。これを交換すると、インストール時のハードウェアの信頼性が確保されます。
- お使いのシステムと互換性のある SSD または HDD を入手します。
- 故障したドライブを交換してください。 インストールメディアから
- ブートし、インストールを続行します。
修正 8. 互換性のために外部ディスクをベーシックに変換します
重要: これにより、ドライブ上のすべてのデータが削除されるため、続行する前に必ずバックアップしてください。
- Windows インストール USB を挿入し、そこから起動します。
- Windows セットアップ画面が表示されたら、 SHIFT F10 を同時に押して コマンド プロンプト を開きます。
- コマンド プロンプトで次のコマンドを入力し、各コマンドの後で Enter を押します:
diskpart
listディスク - リスト内で 外部 としてマークされているディスクを特定します。
- 「select disc X」と入力し、X を外部ディスクの 番号に置き換えて、Enter キーを押します。
- 「 convert Basic 」と入力し、Enter を押して、外部ディスクを ベーシック ディスクに変換します。
- 外部としてマークされた他のディスクについても、このプロセスを繰り返します。
- コマンド プロンプトを閉じて、Windows のインストールを続行します。
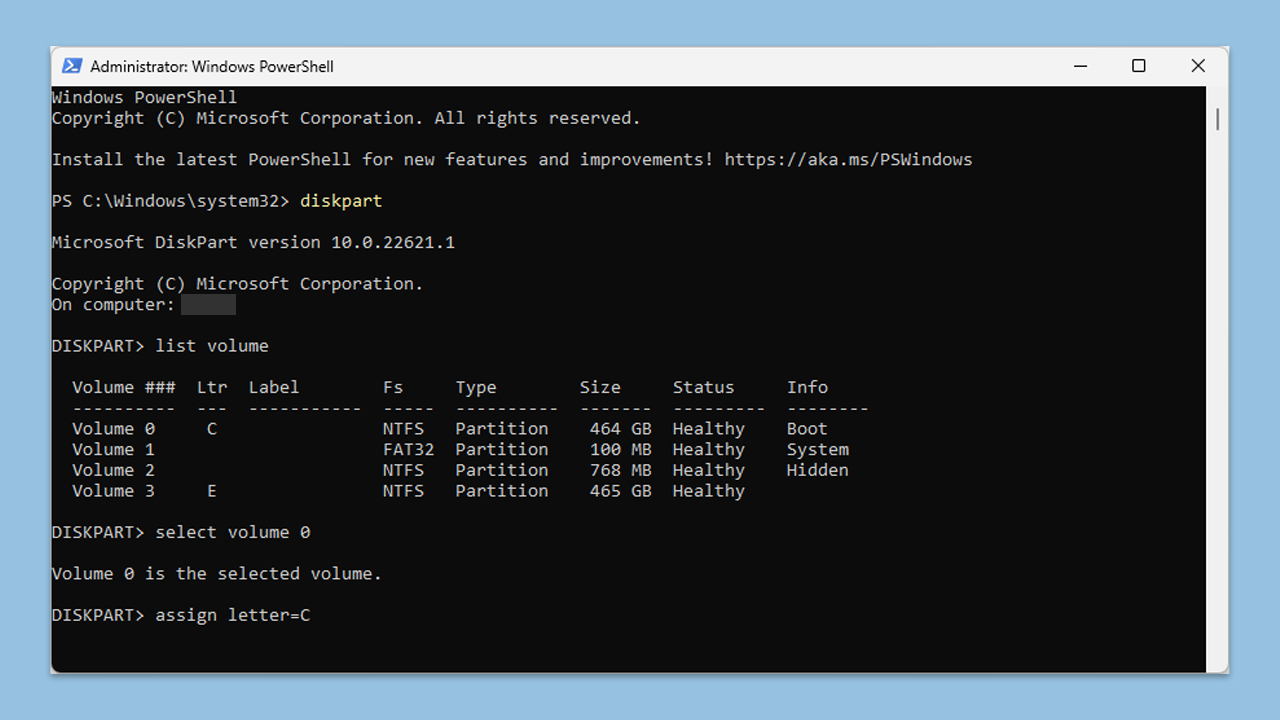
以上がWindows インストール エラー 0x80300002 を修正するにはどうすればよいですか?の詳細内容です。詳細については、PHP 中国語 Web サイトの他の関連記事を参照してください。

ホットAIツール

Undresser.AI Undress
リアルなヌード写真を作成する AI 搭載アプリ

AI Clothes Remover
写真から衣服を削除するオンライン AI ツール。

Undress AI Tool
脱衣画像を無料で

Clothoff.io
AI衣類リムーバー

Video Face Swap
完全無料の AI 顔交換ツールを使用して、あらゆるビデオの顔を簡単に交換できます。

人気の記事

ホットツール

メモ帳++7.3.1
使いやすく無料のコードエディター

SublimeText3 中国語版
中国語版、とても使いやすい

ゼンドスタジオ 13.0.1
強力な PHP 統合開発環境

ドリームウィーバー CS6
ビジュアル Web 開発ツール

SublimeText3 Mac版
神レベルのコード編集ソフト(SublimeText3)

ホットトピック
 7925
7925
 15
15
 1652
1652
 14
14
 1411
1411
 52
52
 1303
1303
 25
25
 1249
1249
 29
29
 Windows11 KB5054979の新しいものと更新の問題を修正する方法
Apr 03, 2025 pm 06:01 PM
Windows11 KB5054979の新しいものと更新の問題を修正する方法
Apr 03, 2025 pm 06:01 PM
Windows 11 KB5054979アップデート:インストールガイドとトラブルシューティング Windows 11 24H2バージョンの場合、Microsoftは累積更新KB5054979をリリースしました。これには、いくつかの改善とバグの修正が含まれています。この記事では、このアップデートをインストールする方法について説明し、インストール障害のソリューションを提供します。 Windows 11 24H2 KB5054979について KB5054979は2025年3月27日にリリースされ、Windows 11 24H2バージョンのセキュリティアップデートです。NETフレームワーク3.5および4.8.1。この更新はセキュリティを強化します
 KB5055523を修正する方法Windows 11にインストールできませんか?
Apr 10, 2025 pm 12:02 PM
KB5055523を修正する方法Windows 11にインストールできませんか?
Apr 10, 2025 pm 12:02 PM
KB5055523アップデートは、2025年4月8日にマイクロソフトが毎月のパッチ火曜日のサイクルの一部としてリリースしたWindows 11バージョン24H2の累積更新です。
 KB5055518を修正する方法Windows 10にインストールできませんか?
Apr 10, 2025 pm 12:01 PM
KB5055518を修正する方法Windows 10にインストールできませんか?
Apr 10, 2025 pm 12:01 PM
Windowsの更新障害は珍しいことではなく、ほとんどのユーザーはそれらに苦労しなければなりません。ほとんどの場合、システムが重要なPatcheをインストールできない場合にイライラします
 KB5055612を修正する方法Windows 10にインストールできませんか?
Apr 15, 2025 pm 10:00 PM
KB5055612を修正する方法Windows 10にインストールできませんか?
Apr 15, 2025 pm 10:00 PM
Windowsの更新は、オペレーティングシステムを新しいソフトウェアまたはハードウェアと互換性のあるオペレーティングシステムを安定させ、安全に保つことの重要な部分です。それらは通常のbで発行されます
 KB5055528を修正する方法Windows 11にインストールできませんか?
Apr 10, 2025 pm 12:00 PM
KB5055528を修正する方法Windows 11にインストールできませんか?
Apr 10, 2025 pm 12:00 PM
Windowsの更新は、システムを最新の状態、安全、効率的に保つために不可欠であり、Windows11 USのセキュリティパッチ、バグ修正、新しい機能を追加するために不可欠です
 Windows11 KB5055528:何が新しく、インストールに失敗した場合はどうなりますか
Apr 16, 2025 pm 08:09 PM
Windows11 KB5055528:何が新しく、インストールに失敗した場合はどうなりますか
Apr 16, 2025 pm 08:09 PM
Windows11 KB5055528(2025年4月8日にリリース)詳細な説明とトラブルシューティングを更新 Windows 11 23H2ユーザーの場合、Microsoftは2025年4月8日にKB5055528アップデートをリリースしました。この記事では、この更新の改善について説明し、インストール障害のソリューションを提供します。 KB5055528更新コンテンツ: このアップデートは、Windows 11 23H2ユーザーに多くの改善と新機能をもたらします。 ファイルエクスプローラー:ファイルの開く/保存ダイアログと[コピー]ダイアログへのテキストのスケーリングと改善されたアクセシビリティを改善しました。 設定ページ:プロセッサ、メモリ、ストレージ、Gをすばやく表示する「トップカード」機能を追加しました
 働いた! Elder Scrolls IVを修正:Oblivionのリマスタークラッシュ
Apr 24, 2025 pm 08:06 PM
働いた! Elder Scrolls IVを修正:Oblivionのリマスタークラッシュ
Apr 24, 2025 pm 08:06 PM
エルダースクロールIVのトラブルシューティングIV:Oblivionのリマスターされた打ち上げとパフォーマンスの問題 クラッシュ、黒いスクリーン、または長老のスクロールIVの問題を経験している:忘却がリマスターされていますか?このガイドは、一般的な技術的問題の解決策を提供します。
 KB5055523がインストールに失敗した場合はどうなりますか?ここにいくつかの解決策があります
Apr 11, 2025 pm 08:01 PM
KB5055523がインストールに失敗した場合はどうなりますか?ここにいくつかの解決策があります
Apr 11, 2025 pm 08:01 PM
Windows 11 KB5055523更新の改善とインストール障害ソリューション この記事では、Windows 11 KB50555523累積更新と、更新インストールの障害を解決するさまざまな方法の改善を紹介します。 KB5055523更新ハイライト KB5055523は、4月8日にリリースされたWindows 11 24H2の累積更新です。これには、いくつかの改善と革新が含まれています。 AI強化:Copilotの改善など、AI機能の改善、記事の概要や写真編集などのスマートオプションのサポート。 パフォーマンスの最適化:複数のシステムの脆弱性を修正して、全体的なパフォーマンスと安定性を改善しました。 ユーザーエクスペリエンスの変更




