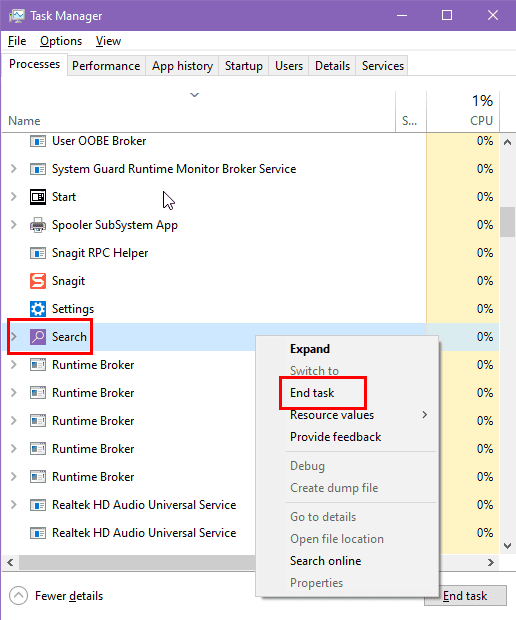読者は MSpoweruser のサポートを支援します。私たちのリンクを通じて購入すると、手数料が発生する場合があります。
 タスク マネージャーはまだ閉じないでください。
検索が同じ場所に表示されているように見える場合は、タスク マネージャーを閉じます。
タスク マネージャーはまだ閉じないでください。
検索が同じ場所に表示されているように見える場合は、タスク マネージャーを閉じます。
次に、ファイル、ドキュメント、アプリ、設定などを検索して、SearchApp.exe がまだ中断されているかどうかを確認してください。
3.管理者として実行
-
Windows E を押して ファイル エクスプローラー を開きます。
- フォルダー C:WindowsSystemApps に移動します。
-
SystemApps ディレクトリ内で Microsoft.Windows.Search_cw5n1h2txyewy という名前のフォルダーを探します。
フォルダーを-
ダブルクリックして開き、その内容を表示します。
-
SearchApp.exe という名前のファイルが表示されるまでスクロールします。これがメインの実行可能ファイルです。
-
SearchApp.exe を右クリックすると、追加オプションを含むコンテキスト メニューが表示されます。
- メニューから 管理者として実行 を選択し、昇格されたアクセス許可でプログラムを実行します。

-
UAC によってプロンプトが表示されたら、はい をクリックして、管理者としてアプリを実行することを確認します。
4. Windows Search サービスを再起動します
-
Windows R キーを押して、ファイル名を指定して実行 ダイアログ ボックスを開きます。
-
services.msc と入力し、Enter を押して サービス ウィンドウを開きます。
- 下にスクロールして Windows サーチ を見つけます。
-
それを右クリックし、停止を選択します。

- 数秒待ってから、右クリック Windows サーチを再度クリックし、開始を選択して再起動します。
- 直接実行する場合は、Windows Search を 右クリックし、再起動 (可能な場合) を選択します。
プロセスが完了したら、- サービスウィンドウを閉じます。
5. Windows 検索インデックスを再構築します
- スタート メニュー ボタンをクリックし、インデックス作成オプション と入力します。
- ベストマッチセクションの下にあるツールを選択します。
- インデックス作成オプションウィンドウで、詳細ボタンをクリックします。

プロンプトが表示されたら、管理者の資格情報を入力するか、アクションを確認します。-
- 詳細オプションウィンドウで、インデックス設定タブに移動します。
- トラブルシューティングセクションで、再構築ボタンをクリックします。

- プロンプトで OK をクリックしてアクションを確認します。
- インデックス作成プロセスが再構築されるまで待ちます。データの量によっては時間がかかる場合があります。
- PC を再起動し、タスク マネージャーで Windows Search がアクティブかどうかを確認します。
6. PowerShell を使用して Windows Search を修正する
-
Windows X キーを同時に押して、パワー ユーザー メニューを起動します。
- メニューから Windows PowerShell (管理者) をクリックします。

- プロンプトが表示されたら、はい をクリックして管理者権限を付与します。
- PowerShell ウィンドウで次のコマンドを入力して、Windows Search サービスを停止します。
Stop-Service -Name WSearch
- ここで Enter を押してスクリプトを実行します。
- 次のコマンドを入力して、既存の検索データベースを削除します:
Remove-Item -Path C:ProgramDataMicrosoftSearchDataApplicationsWindowsWindows.edb
-
Enterを押します。
- 次のコマンドを入力して Windows Search サービスを再起動します:
Start-Service -Name WSearch
-
Enter を押してスクリプトを実行します。
コマンドが実行されたら、- PowerShell ウィンドウを閉じます。
次に、機能をテストして、SearchApp.exe がまだ中断されているかどうかを確認します。-
7.クリーンブートの実行
- スタート メニューを起動し、msconfigと入力し、Enterを押してシステム構成ユーティリティを起動します。
- 全般 タブで、選択的スタートアップ を選択し、スタートアップ項目のロード のチェックを外します。

- サービス タブに移動し、すべての Microsoft サービスを非表示 のチェックボックスをオンにして、すべて無効にする をクリックします。

- Ctrl Shift Esc を押して タスク マネージャー を開きます。

タスク マネージャー- で、すべてのスタートアップ項目を右クリックし、無効化を選択して、すべてのスタートアップ項目を無効にします。

-
タスク マネージャーを閉じ、システム構成ユーティリティに戻ります。
-
OK をクリックし、適用 ボタンを押します。

プロンプトが表示されたら、コンピューターを-
再起動します。
- クリーン ブート状態でシステムをテストし、問題が解決しないかどうかを確認します。
8. Cortana パッケージを修正
-
スタート メニューでPowerShellを検索し、右クリックして、管理者として実行を選択します。
-
管理者権限を付与するためのプロンプトを確認します。
-
PowerShell ウィンドウで、次のコマンドを入力して Cortana を再登録します:
Get-AppxPackage -allusers Microsoft.549981C3F5F10 | Foreach {Add-AppxPackage -DisableDevelopmentMode -Register "$($_.InstallLocation)AppXManifest.xml"}
-
Enter を押してスクリプトを実行します。

- コマンドが完了するまで待ち、エラーが表示されないことを確認します。
変更を適用するには、コンピュータを-
再起動します。
- 再起動後に Cortana が適切に機能していることを確認します。
9.システムの復元を実行します
他のすべてが失敗した場合は、システムを Windows Search が正常に動作していた以前のバージョンに戻してみてください。
-
スタート メニューで復元ポイントの作成設定を検索し、ベストマッチの結果から選択します。
-
システムのプロパティウィンドウで、システムの復元ボタンをクリックします。
-
システムの復元ウィザードで次へをクリックします。
-
日付と説明を考慮して、表示されたリストから復元ポイントを選択し、次へをクリックします。
- 詳細を確認し、完了をクリックして選択を確定します。
- システムが復元されるまで待ちます。復元には時間がかかり、再起動が必要になる場合があります。
- プロセスが完了したら、問題が解決したかどうかを確認してください。
Windows システムの復元を使用できるのは、復元ポイントを自動的に保存するように手動で無効にしていない場合のみです。この機能が PC で利用できない場合、その機能を使用して SearchApp.exe を修正することはできません。
上記の方法がどれもうまくいかない場合、残された唯一のオプションは、メディア作成ツールを使用して Windows をクリーン インストールすることです。オペレーティング システムを最初からインストールしてセットアップしたら、Cortana や Windows Search アプリに関連するその他のサービスを無効にしないようにしてください。
SearchApp.exe は何らかの理由で一時停止される可能性がありますが、これで動作を再開する方法がわかりました。以下にコメントして、どの修正が効果的だったか教えてください。
PC の調子が悪いと感じた場合は、Windows Search Indexer の高い CPU 使用率を修正する方法もお読みください。
以上がSearchApp.exe の一時停止: 9 つのベストな修正の詳細内容です。詳細については、PHP 中国語 Web サイトの他の関連記事を参照してください。