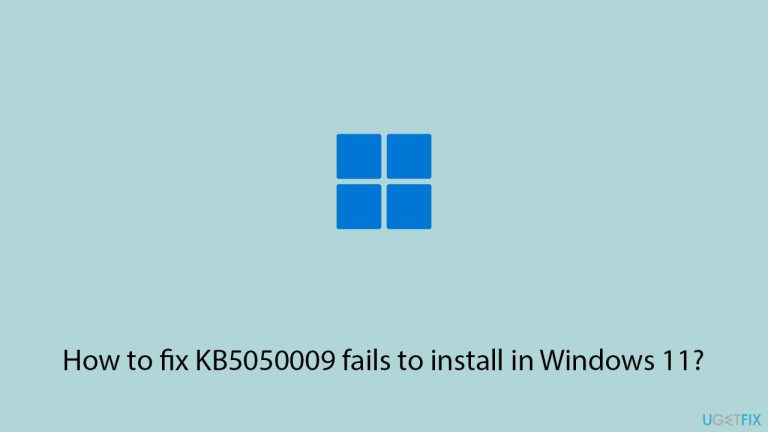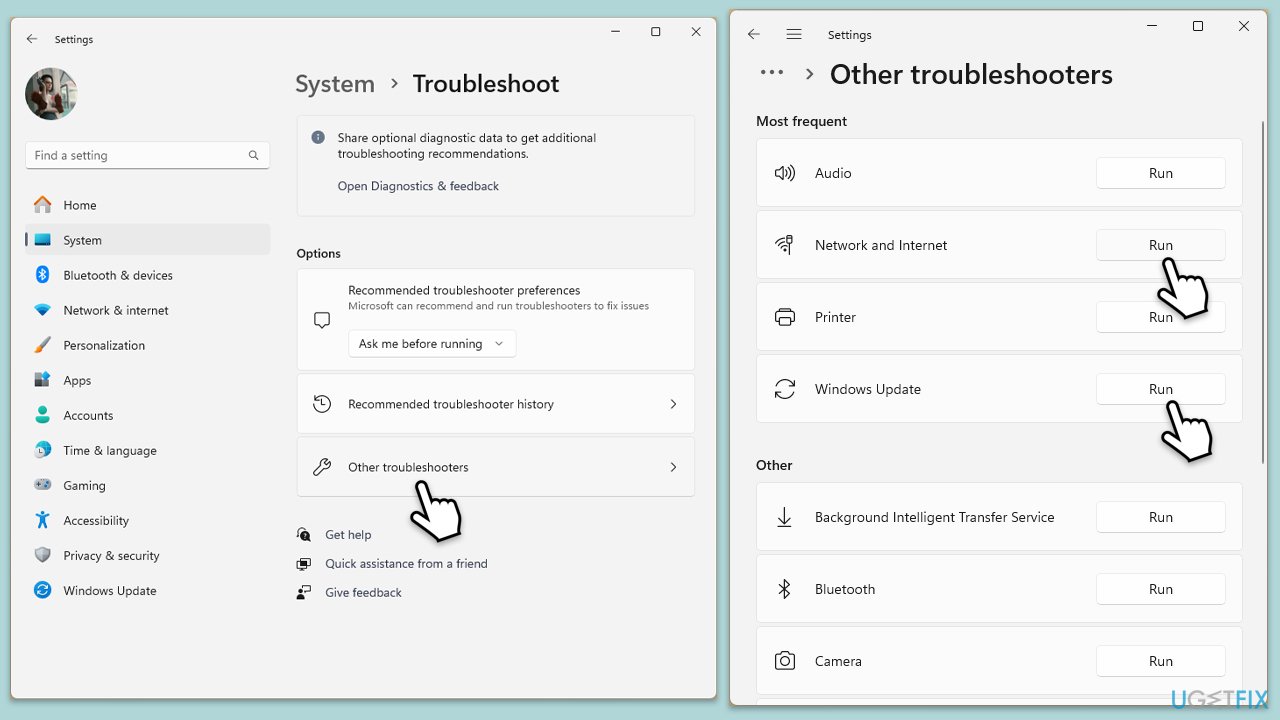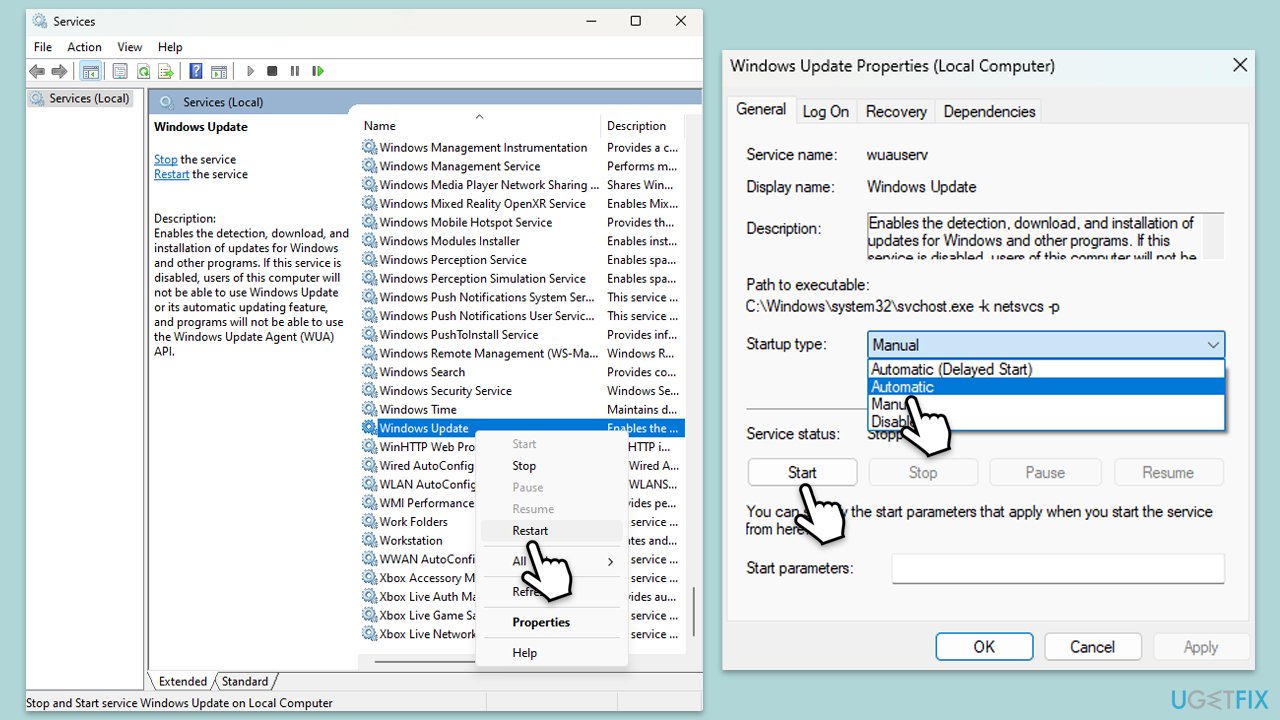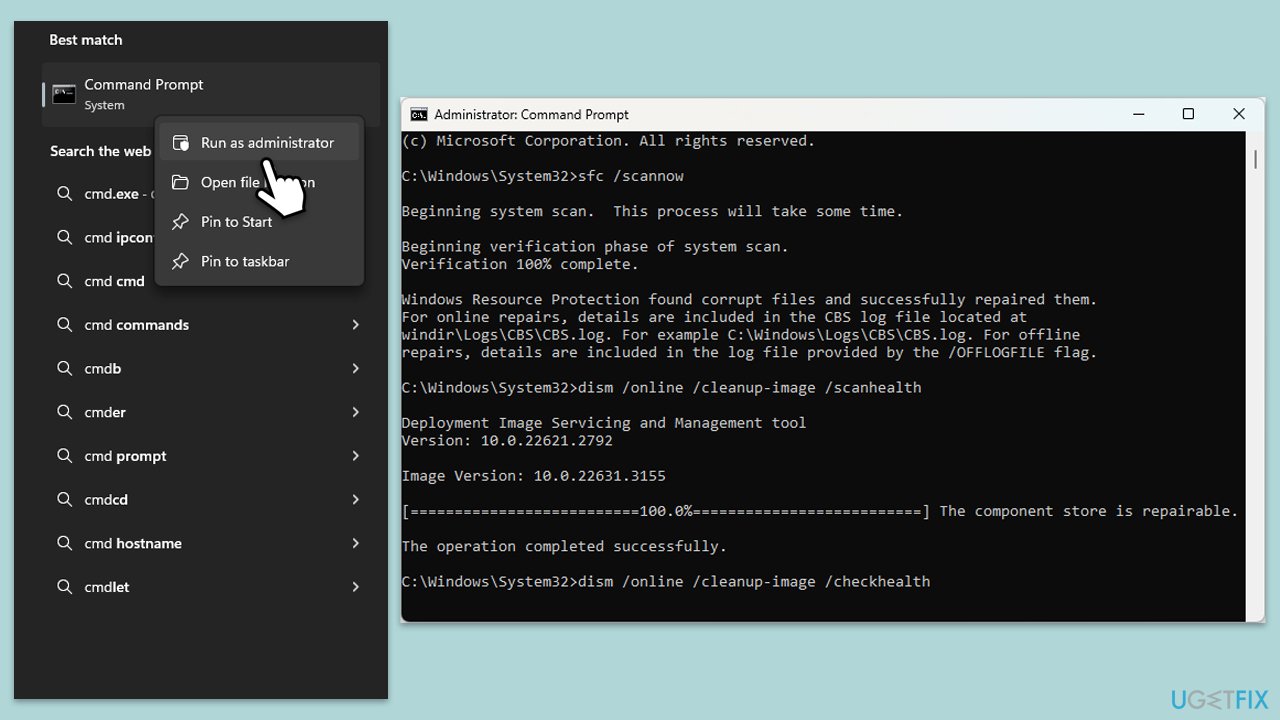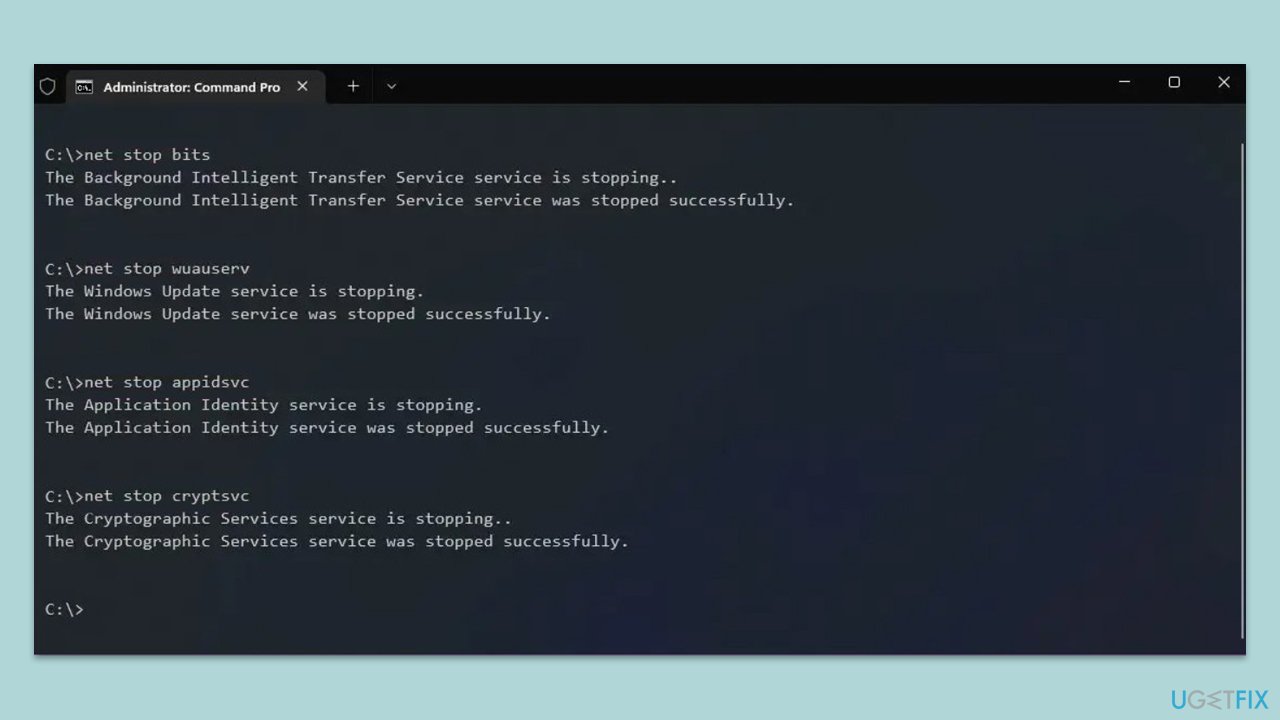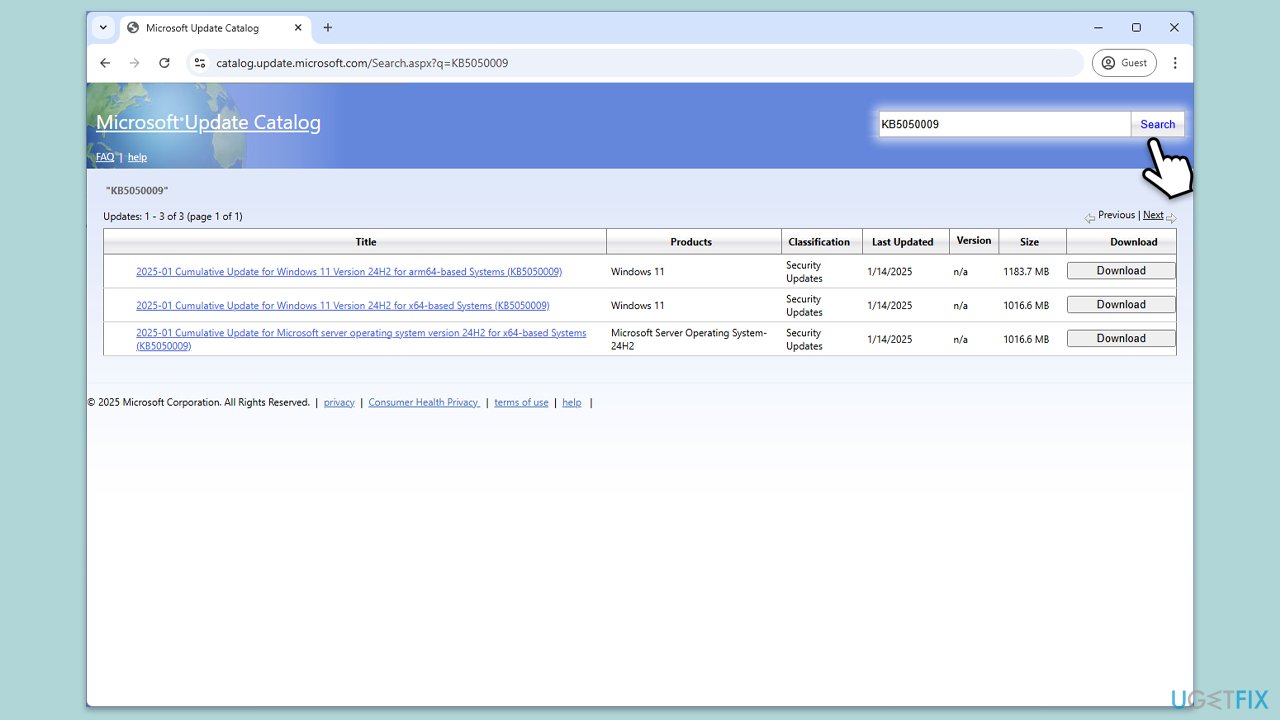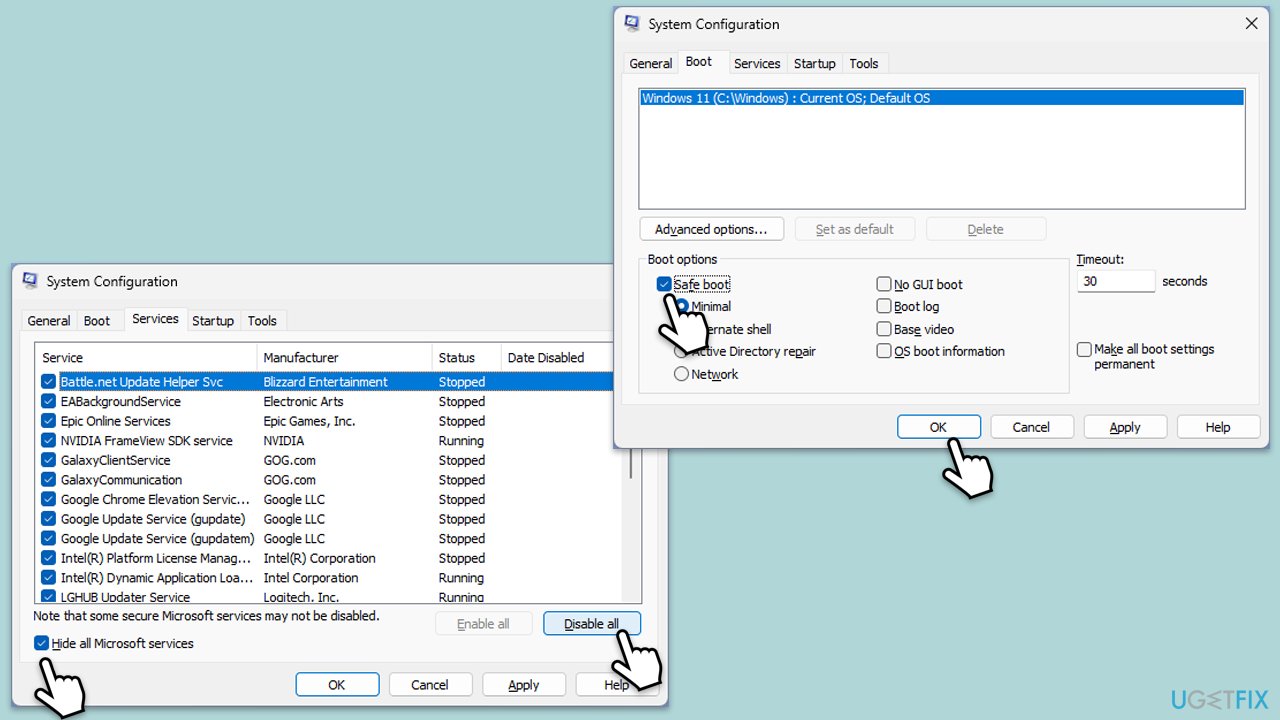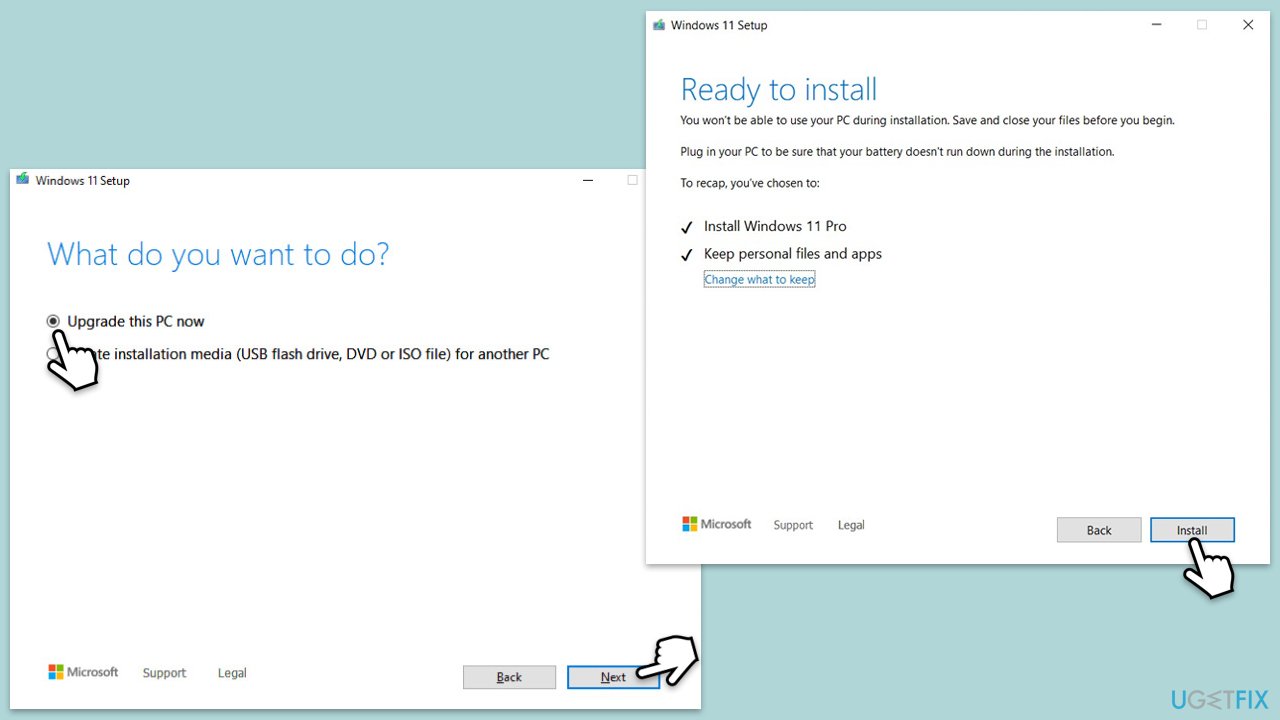Windows アップデートは、システムのセキュリティ、改善、バグ修正の点で非常に重要です。ただし、一部のアップデートがインストール プロセスで失敗した場合、ユーザーにとって非常にイライラする可能性があります。一部のユーザーが障害を報告した KB5050009 も同様です。これにより、システムがセキュリティの脅威にさらされたままになったり、ユーザーが Microsoft から得られる恩恵を一部受けられなくなったりする可能性があります。
KB5050009 は、Windows 11 バージョン 24H2 向けに特別にリリースされた更新プログラムで、ビルド OS 26100.2894 を対象としています。 2025 年 1 月 14 日に発行され、非常に重要な機能強化がいくつか含まれています。これには、既知のセキュリティ脆弱性に対する強化、クラッシュを防止して安定性を向上させるためのバグ修正、エンドユーザー向けの既存の機能の改良などが含まれます。本質的な性質のため、一部のユーザーにとってまだインストールされていないアップデートは、いくつかの解決策を求める疑問を引き起こします。
KB5050009 がインストールできない理由はいくつかあります。たとえば、キャッシュされたデータによって正常なインストールが妨げられる場合があるため、バグのある Windows Update コンポーネントがプロセスに干渉する可能性があります。システム ファイルが破損するとアップデートがブロックされる可能性があり、解決するにはスキャンと修復が必要になります。場合によっては、ウイルス対策プログラムなどのサードパーティ製ソフトウェアが誤ってアップデートの進行をブロックする可能性があります。さらに、重要な Windows 更新サービスの問題やディスク容量の不足も、インストールの失敗につながる可能性があります。
問題を解決するには、多くの場合、根本的な原因を特定する必要があります。 Windows Update コンポーネントをリセットすると、問題の原因となっている可能性のあるキャッシュ データをクリアできる場合があります。問題の原因が破損したシステム ファイルにある場合は、Windows の組み込みツールを使用してスキャンを実行すると、ファイルが修復される可能性があります。サードパーティ ソフトウェアの干渉の場合、クリーン ブートを実行すると、問題の原因となっているプログラムを特定するのに役立ちます。 Windows Update トラブルシューティング ツールを実行したり、すべての重要なサービスがアクティブであることを確認したりするなど、より簡単な解決策を最初に試してください。
基本的なトラブルシューティング手順で問題が解決しない場合、ユーザーは FortectMac Washing Machine X9 修復などのツールを利用できます。これにより、プロセスが合理化され、アップデートの修正に関する包括的な支援が提供されます。関連エラー。

解決策 1. Windows トラブルシューティング ツールを実行します
- Windows 検索で「トラブルシューティング」と入力し、Enter キーを押します。
-
その他のトラブルシューティングを選択します。
- リストからWindows Updateを見つけて、実行をクリックします。
- トラブルシューティングツールは、システムに潜在的な問題がないか自動的にスキャンし、見つかった問題を表示します。
- トラブルシューティング担当者が問題を発見した場合、推奨される解決策が提供されます。その指示に従ってください。
-
ネットワーク トラブルシューティング ツール を使用してこのプロセスを繰り返します。

修正 2. 関連するサービスが実行されていることを確認します
- Windows の検索で「サービス」と入力し、Enter キーを押します。
-
Windows Update を見つけます。
- すでに実行されている場合は、右クリックして 再起動を選択します。
- サービスが実行されていない場合は、サービスをダブルクリックし、ドロップダウン メニューから スタートアップの種類 で 自動 を選択します。
-
開始、適用、、OK をクリックします。
次のサービスを使用してこのプロセスを-
繰り返します:
バックグラウンド インテリジェント転送サービス (BITS)
Microsoft Storeサービスのインストール
暗号化サービス
Windows インストーラー
-
システムを再起動します。

修正 3. システム ファイルを修復します
- Windows 検索で cmd と入力します。
-
コマンド プロンプトを右クリックし、管理者として実行を選択します。
-
ユーザー アカウント制御ウィンドウで、はい
をクリックします。
- 次に、次のコマンドをコピーして貼り付け、
sfc /scannow の後に Enter を押します。
- スキャンが完了するまで待ちます。 Windows はシステム ファイルの整合性違反を検出すると、その修正を試みます。この後、毎回 Enter を押しながら、次の一連のコマンドを使用します:
DISM /Online /Cleanup-Image /CheckHealth
DISM /オンライン /クリーンアップ-イメージ/ScanHealth
DISM /Online /Cleanup-Image /RestoreHealth
-
(注: この最後のコマンドの実行でエラーが発生した場合は、 /Source:C:RepairSourceWindows /LimitAccess を追加してくださいもう一度試してください)。
- コマンド プロンプトを閉じて、コンピュータを再起動します。

修正 4. Windows アップデート コンポーネントをリセットする
- 管理者としてコマンド プロンプトを開きます。
- 次のコマンドを 1 つずつ実行し、各コマンドの後に Enter を押して、Windows Update 関連のサービスを停止します。
net stop wuauserv
ネットストップcryptSvc
ネット ストップ ビット
ネット ストップ msiserver
- 次のコマンドを実行して、SoftwareDistribution フォルダーと Catroot2 フォルダーの名前を変更します。
ren C:WindowsSoftwareDistribution SoftwareDistribution.old
ren C:WindowsSystem32catroot2 Catroot2.old
注: Windows が C ドライブにない場合は、「C」を適切なドライブ文字に置き換えてください。
- 次のコマンドを実行して、Windows Update 関連のサービスを再起動します。
net start wuauserv
net start cryptSvc
ネットスタートビット
net start msiserver
-
コンピュータを再起動します。

修正 5. 手動でインストールします
- Web ブラウザを開いて Microsoft Update カタログに移動します。
- 検索ボックスに「KB5050009」と入力し、Enter をクリックします。
-
システム の種類を確認して、オペレーティング システムに適したアップデートの正しいバージョンを見つけます (スタート を右クリックし、システム を選択します。 >Windows の仕様、バージョンを確認してください。
-
ダウンロード をクリックし、プロンプトに従ってプロセスを完了します。
- アップデートがインストールされたら、システムを再起動します。

修正 6. クリーン ブートを試す
- Windows Search に「msconfig」と入力し、Enter を押してシステム構成ウィンドウを開きます。
-
サービス タブをクリックし、すべての Microsoft サービスを非表示 チェックボックスをオンにします。
-
すべて無効にするをクリックして Microsoft 以外のサービスを無効にし、スタートアップ タブをクリックします。
-
タスク マネージャーを開き、すべてのスタートアップ項目を無効にして、タスク マネージャーを閉じます。
-
ブートタブに移動し、セーフブートオプションをマークします。
- [システム構成] ウィンドウで OK をクリックし、コンピュータを再起動します。
- アップデートを再度インストールしてみてください。

修正 7. メディア作成ツールを使用する
- Microsoft の公式 Web サイトにアクセスし、Windows 11 インストール メディアをダウンロードします。
- インストーラーをダブルクリックし、UAC が表示されたら はい を選択し、規約に同意します。
-
ISO ファイルを選択し、次へ、をクリックし、指示に従ってプロセスを完了します。
-
ISO を右クリックし、マウントをクリックします。
- ISO の場所を開き、それを右クリックして、マウントを選択します。
- インストーラーを起動します。
-
今すぐこの PC をアップグレードするを選択し、次へをクリックします。
- Windows が必要なファイルのダウンロードを開始します。
- 規約にもう一度同意し、次へをクリックします。
- インストールする前に、選択内容に満足していることを確認してください (そうでない場合は、[保持する内容を変更する] オプションをクリックできます)。
- 最後に、インストール をクリックして、アップグレード プロセスを開始します。

以上がWindows 11 で KB5050009 のインストールに失敗する問題を修正するにはどうすればよいですか?の詳細内容です。詳細については、PHP 中国語 Web サイトの他の関連記事を参照してください。