高 DPI 環境での自動調整のために WinForms コントロールのスケーリングを最適化するにはどうすればよいですか?

WinForms コントロール スケーリング: 高 DPI 環境での最適な自動調整用
高 DPI 環境における WinForms の自動スケーリング機能は限られていると一般に考えられていますが、実際には、.NET 2.0 以降では自動スケーリング機能が大幅に向上しています。ただし、これらの改善点を最大限に活用するには、開発者は特定の設計ガイドラインに従う必要があります。
自動スケーリングをサポートしないコントロール
一部のコントロールにはスケーリングに制限があります:
-
Label:
AutoSize属性が無効で、フォントが継承フォントである場合は、スケーリング エラーを防ぐためにFont属性を明示的に設定します。 -
ListView: 列幅の調整を処理するためにフォームの
ScaleControlメソッドをオーバーライドします。 -
SplitContainer:
Panel1MinSize、Panel2MinSize、およびSplitterDistance属性の設定は避けてください。 -
TextBox:
MultiLine属性が有効で、フォントが継承フォントである場合は、Font属性を明示的に設定します。 -
ToolStripButton:
CreateGraphics.DpiXと.DpiYに基づいてToolStrip.ImageScalingSizeを調整します。 -
PictureBox:
SizeMode属性がZoomまたはStretchImageに設定されていることを確認してください。 -
TreeView:
CreateGraphics.DpiXと.DpiYに基づいてImageList.ImageSizeを設定します。 - フォーム: 固定サイズのフォームを作成した後、フォームを手動で拡大縮小します。
デザインガイドライン
1. コンテナ制御
- すべてのコンテナ コントロールの
AutoScaleModeプロパティをFontに設定します。 - 96dpi およびデフォルトの MS Sans Serif フォントを想定して、
AutoScaleDimensions属性をnew System.Drawing.SizeF(6F, 13F)に割り当てます (必要に応じて調整します)。
2. デザイナーの構成
- 96dpi でデザインします。 Visual Studio で高 DPI スケーリング動作を「システム」にオーバーライドします。
- コンテナ コントロールの
AutoSizeプロパティが有効になっていることを確認します。
3. フォント管理
-
Fontプロパティは、リーフ コントロール レベルまたは基本フォームのコンストラクター (アプリケーション全体のデフォルトの場合) でのみ設定します。 - 基本フォームの
Fontを変更すると、それに応じてAutoScaleDimensionsが再計算されます。
4. ドッキングとアンカー
- コントロールを UserControl に直接アンカーすることは避け、代わりにパネルまたは他のコンテナを使用してください。
-
DockまたはAnchor Rightの代わりにBottom属性を使用します。
5. 動的に追加されたコントロール
- 動的コントロールを追加する前にレイアウトを一時停止し、
AutoScaleDimensionsとAutoScaleModeを設定してから、レイアウトを再開します。
6. 基本クラスと AutoScale
- 継承された基本クラスの
AutoScaleMode属性はInheritに設定する必要があります。他の値に設定すると、自動スケーリングが無効になる場合があります。
7. ウィンドウサイズ制限
- 静的な
MaxSize属性の使用は避けてください。コンストラクターまたはOnLoadイベントでMinSizeとMaxSizeをスケーリングされたディメンションに設定します。 - フォームのサイズが 1000x680 ClientSize (デザイナーでは 994x642) を超えないようにしてください。
以上が高 DPI 環境での自動調整のために WinForms コントロールのスケーリングを最適化するにはどうすればよいですか?の詳細内容です。詳細については、PHP 中国語 Web サイトの他の関連記事を参照してください。

ホットAIツール

Undresser.AI Undress
リアルなヌード写真を作成する AI 搭載アプリ

AI Clothes Remover
写真から衣服を削除するオンライン AI ツール。

Undress AI Tool
脱衣画像を無料で

Clothoff.io
AI衣類リムーバー

Video Face Swap
完全無料の AI 顔交換ツールを使用して、あらゆるビデオの顔を簡単に交換できます。

人気の記事

ホットツール

メモ帳++7.3.1
使いやすく無料のコードエディター

SublimeText3 中国語版
中国語版、とても使いやすい

ゼンドスタジオ 13.0.1
強力な PHP 統合開発環境

ドリームウィーバー CS6
ビジュアル Web 開発ツール

SublimeText3 Mac版
神レベルのコード編集ソフト(SublimeText3)

ホットトピック
 1677
1677
 14
14
 1429
1429
 52
52
 1333
1333
 25
25
 1278
1278
 29
29
 1257
1257
 24
24
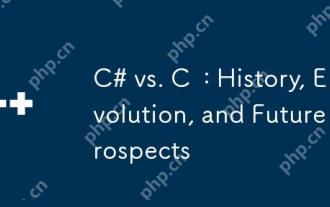 C#対C:歴史、進化、将来の見通し
Apr 19, 2025 am 12:07 AM
C#対C:歴史、進化、将来の見通し
Apr 19, 2025 am 12:07 AM
C#とCの歴史と進化はユニークであり、将来の見通しも異なります。 1.Cは、1983年にBjarnestrostrupによって発明され、オブジェクト指向のプログラミングをC言語に導入しました。その進化プロセスには、C 11の自動キーワードとラムダ式の導入など、複数の標準化が含まれます。C20概念とコルーチンの導入、将来のパフォーマンスとシステムレベルのプログラミングに焦点を当てます。 2.C#は2000年にMicrosoftによってリリースされました。CとJavaの利点を組み合わせて、その進化はシンプルさと生産性に焦点を当てています。たとえば、C#2.0はジェネリックを導入し、C#5.0は非同期プログラミングを導入しました。これは、将来の開発者の生産性とクラウドコンピューティングに焦点を当てます。
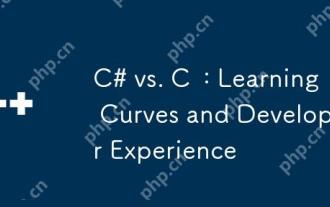 C#対C:学習曲線と開発者エクスペリエンス
Apr 18, 2025 am 12:13 AM
C#対C:学習曲線と開発者エクスペリエンス
Apr 18, 2025 am 12:13 AM
C#とCおよび開発者の経験の学習曲線には大きな違いがあります。 1)C#の学習曲線は比較的フラットであり、迅速な開発およびエンタープライズレベルのアプリケーションに適しています。 2)Cの学習曲線は急勾配であり、高性能および低レベルの制御シナリオに適しています。
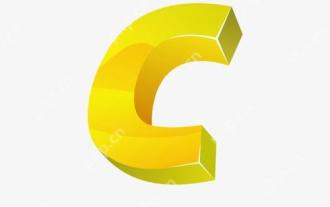 Cの静的分析とは何ですか?
Apr 28, 2025 pm 09:09 PM
Cの静的分析とは何ですか?
Apr 28, 2025 pm 09:09 PM
Cでの静的分析の適用には、主にメモリ管理の問題の発見、コードロジックエラーの確認、およびコードセキュリティの改善が含まれます。 1)静的分析では、メモリリーク、ダブルリリース、非初期化ポインターなどの問題を特定できます。 2)未使用の変数、死んだコード、論理的矛盾を検出できます。 3)カバー性などの静的分析ツールは、バッファーオーバーフロー、整数のオーバーフロー、安全でないAPI呼び出しを検出して、コードセキュリティを改善します。
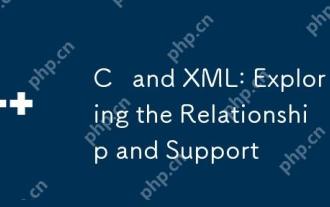 CおよびXML:関係とサポートの調査
Apr 21, 2025 am 12:02 AM
CおよびXML:関係とサポートの調査
Apr 21, 2025 am 12:02 AM
Cは、サードパーティライブラリ(TinyXML、PUGIXML、XERCES-Cなど)を介してXMLと相互作用します。 1)ライブラリを使用してXMLファイルを解析し、それらをC処理可能なデータ構造に変換します。 2)XMLを生成するときは、Cデータ構造をXML形式に変換します。 3)実際のアプリケーションでは、XMLが構成ファイルとデータ交換に使用されることがよくあり、開発効率を向上させます。
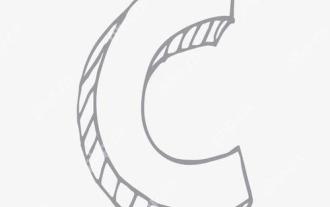 CでChronoライブラリを使用する方法は?
Apr 28, 2025 pm 10:18 PM
CでChronoライブラリを使用する方法は?
Apr 28, 2025 pm 10:18 PM
CでChronoライブラリを使用すると、時間と時間の間隔をより正確に制御できます。このライブラリの魅力を探りましょう。 CのChronoライブラリは、時間と時間の間隔に対処するための最新の方法を提供する標準ライブラリの一部です。 Time.HとCtimeに苦しんでいるプログラマーにとって、Chronoは間違いなく恩恵です。コードの読みやすさと保守性を向上させるだけでなく、より高い精度と柔軟性も提供します。基本から始めましょう。 Chronoライブラリには、主に次の重要なコンポーネントが含まれています。STD:: Chrono :: System_Clock:現在の時間を取得するために使用されるシステムクロックを表します。 STD :: Chron
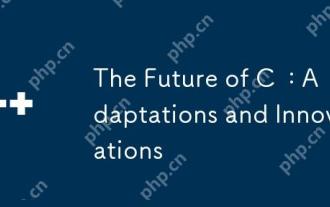 Cの未来:適応と革新
Apr 27, 2025 am 12:25 AM
Cの未来:適応と革新
Apr 27, 2025 am 12:25 AM
Cの将来は、並列コンピューティング、セキュリティ、モジュール化、AI/機械学習に焦点を当てます。1)並列コンピューティングは、コルーチンなどの機能を介して強化されます。 2)セキュリティは、より厳格なタイプのチェックとメモリ管理メカニズムを通じて改善されます。 3)変調は、コード組織とコンパイルを簡素化します。 4)AIと機械学習は、数値コンピューティングやGPUプログラミングサポートなど、CにComply Coveに適応するように促します。
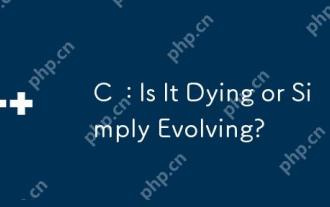 C:それは死にかけていますか、それとも単に進化していますか?
Apr 24, 2025 am 12:13 AM
C:それは死にかけていますか、それとも単に進化していますか?
Apr 24, 2025 am 12:13 AM
c isnotdying; it'sevolving.1)c relelevantdueToitsversitileSileSixivisityinperformance-criticalApplications.2)thelanguageSlikeModulesandCoroutoUtoimveUsablive.3)despiteChallen
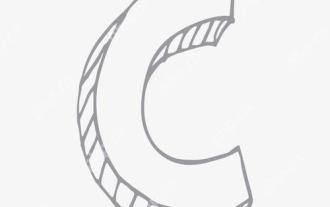 CでDMA操作を理解する方法は?
Apr 28, 2025 pm 10:09 PM
CでDMA操作を理解する方法は?
Apr 28, 2025 pm 10:09 PM
CのDMAとは、直接メモリアクセステクノロジーであるDirectMemoryAccessを指し、ハードウェアデバイスがCPU介入なしでメモリに直接データを送信できるようにします。 1)DMA操作は、ハードウェアデバイスとドライバーに大きく依存しており、実装方法はシステムごとに異なります。 2)メモリへの直接アクセスは、セキュリティリスクをもたらす可能性があり、コードの正確性とセキュリティを確保する必要があります。 3)DMAはパフォーマンスを改善できますが、不適切な使用はシステムのパフォーマンスの低下につながる可能性があります。実践と学習を通じて、DMAを使用するスキルを習得し、高速データ送信やリアルタイム信号処理などのシナリオでその効果を最大化できます。




