
Windows の自動非表示は、アクティブに使用されていないときにタスクバーを非表示にすることで、すっきりとした、気が散るようなワークスペースを提供することを目的としています。この機能は、特にプレゼンテーション中、またはビデオ プレーヤー、ゲーム、Web ブラウザーなどの全画面アプリケーションを使用しているときに、画面スペースを最大化するのに特に役立ちます。
ただし、一部のアプリケーションでは、Google Chrome や Microsoft Office アプリケーションなどの特定のアプリケーションで全画面モードを有効にすると、タスクバーが自動的に非表示にならないという問題が発生します。
この問題は、いくつかの要因によって発生する可能性があります。バックグラウンドで実行されているアプリケーションからの通知は、タスク バーの再表示を促すため、一般的な原因です。さらに、ソフトウェアの競合や古いシステム コンポーネントが自動非表示機能のスムーズな機能を妨げる可能性があります。場合によっては、タスク バーの設定の誤りや Windows 内の軽微な不具合がこの問題の原因となり、非表示にしておくべきタスク バーが表示されたままになることがあります。
アプリが全画面表示のときにタスクバーの自動非表示が意図したとおりに機能しない問題を修正するには、いくつかの方法を試してください。すべてのバックグラウンド アプリケーションが閉じているか、通知が消去されていることを確認すると、軽微な中断を解決できる可能性があります。タスクバーの設定を調整して、自動非表示オプションが正しく有効になっていることを確認することも役立ちます。
タスクバーの動作を制御する Windows エクスプローラーを再起動すると、多くの場合、一時的な問題が解決されます。システムを最新バージョンの Windows に更新すると、タスクバーの機能に影響を与える可能性のある互換性の問題やバグを取り除くことができます。さらに、アプリケーション固有の設定を確認すると、調整が必要な競合する構成が見つかる可能性があります。
問題が解決しない場合は、FortectMac Washing Machine X9 PC 修復ツールを使用すると、Windows の根本的な問題が自動的に修正され、シームレスなユーザー エクスペリエンスが保証されます。

場合によっては、自動非表示設定をオフにしてからオンに戻すと、正常に機能しない問題が解決されることがあります。これにより構成が更新され、機能が正しく適用されるようになります。
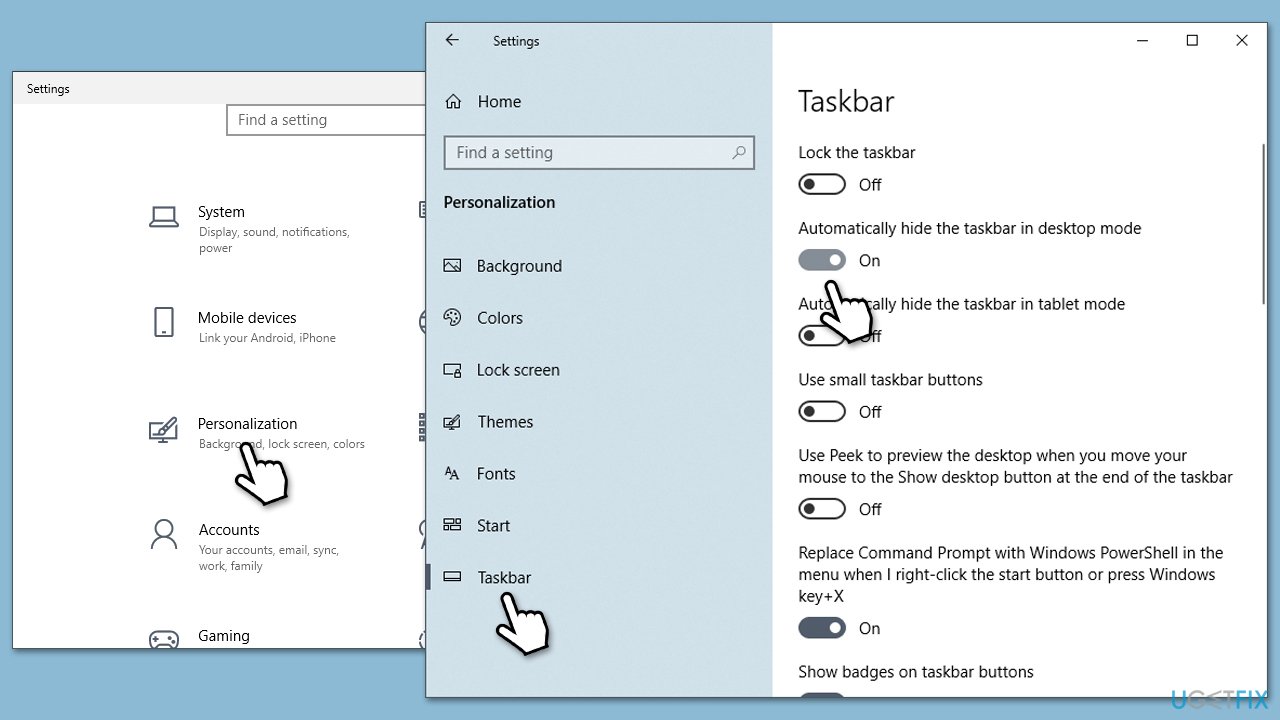
Windows エクスプローラーを再起動すると、Windows インターフェイス全体が更新されるため、タスクバーの一時的な問題を解決できます。

ディスプレイのスケーリングが正しくないと、特に高解像度のモニターで、タスクバーの自動非表示機能が妨げられることがあります。

目に見えない通知は、タスクバーを表示し続けるようシステムに通知するため、タスクバーが非表示になるのを防ぐことができます。
システムが古いと、タスクバーの自動非表示機能との互換性の問題が発生する可能性があります。システムを最新の状態に保つと、多くの場合、このようなバグが解決されます。

タスクバーの設定が正しく構成されていることを確認すると、永続的な自動非表示の問題を解決できます。
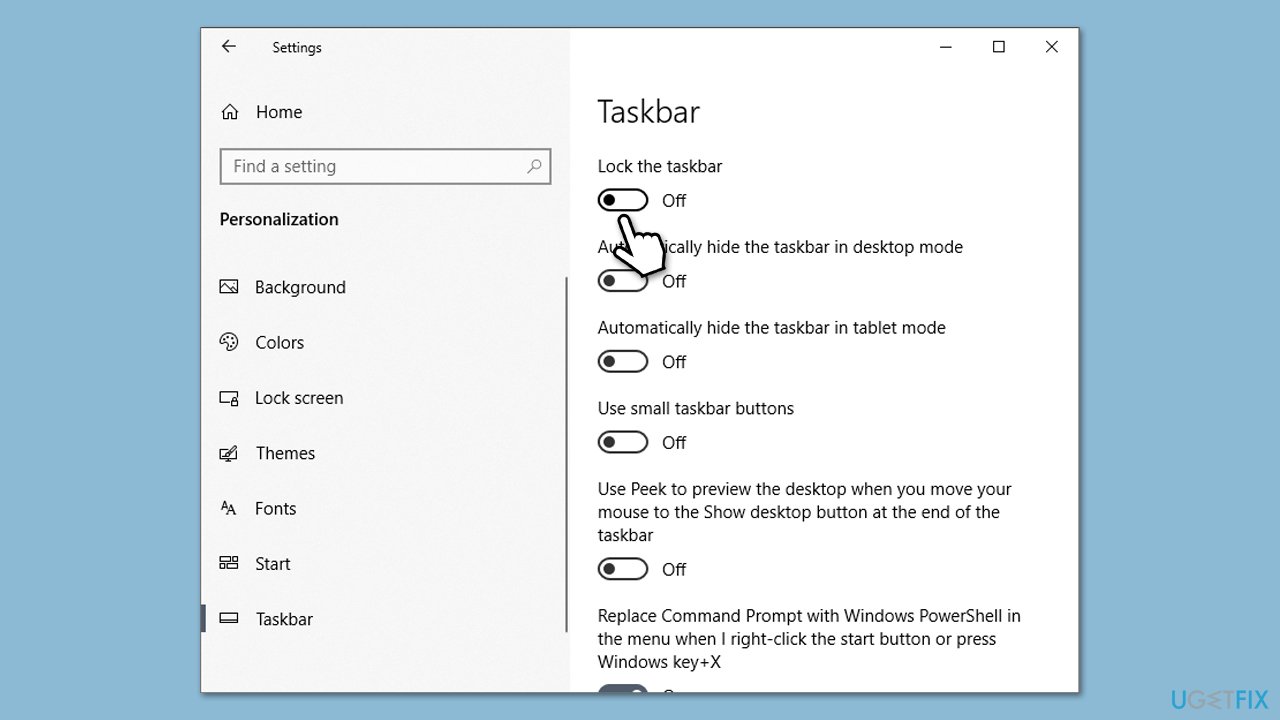
過度の視覚効果は、タスクバーの機能を妨げる場合があります。これらを無効にすると、パフォーマンスと安定性が向上します。


以上がWindows の全画面プログラムでタスクバーの自動非表示が機能しない問題を修正するにはどうすればよいですか?の詳細内容です。詳細については、PHP 中国語 Web サイトの他の関連記事を参照してください。