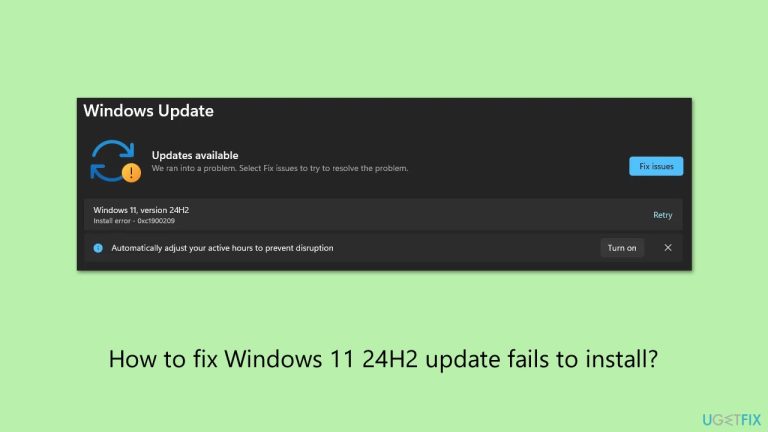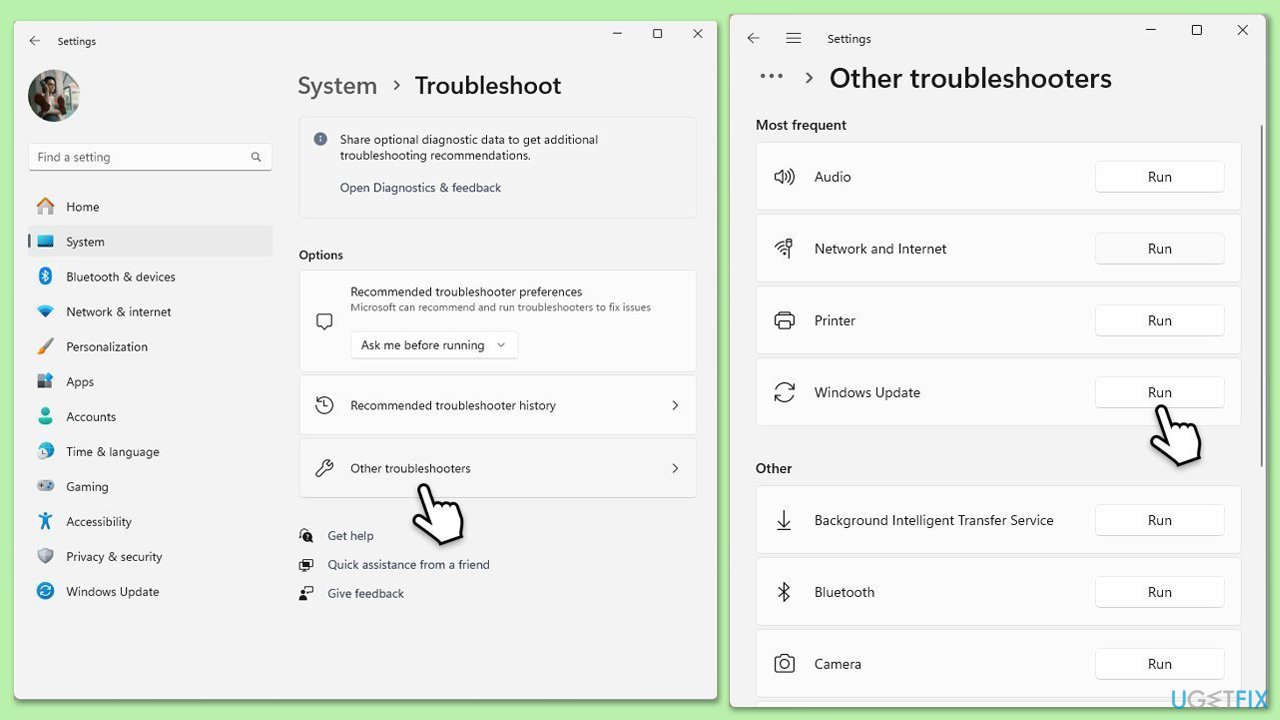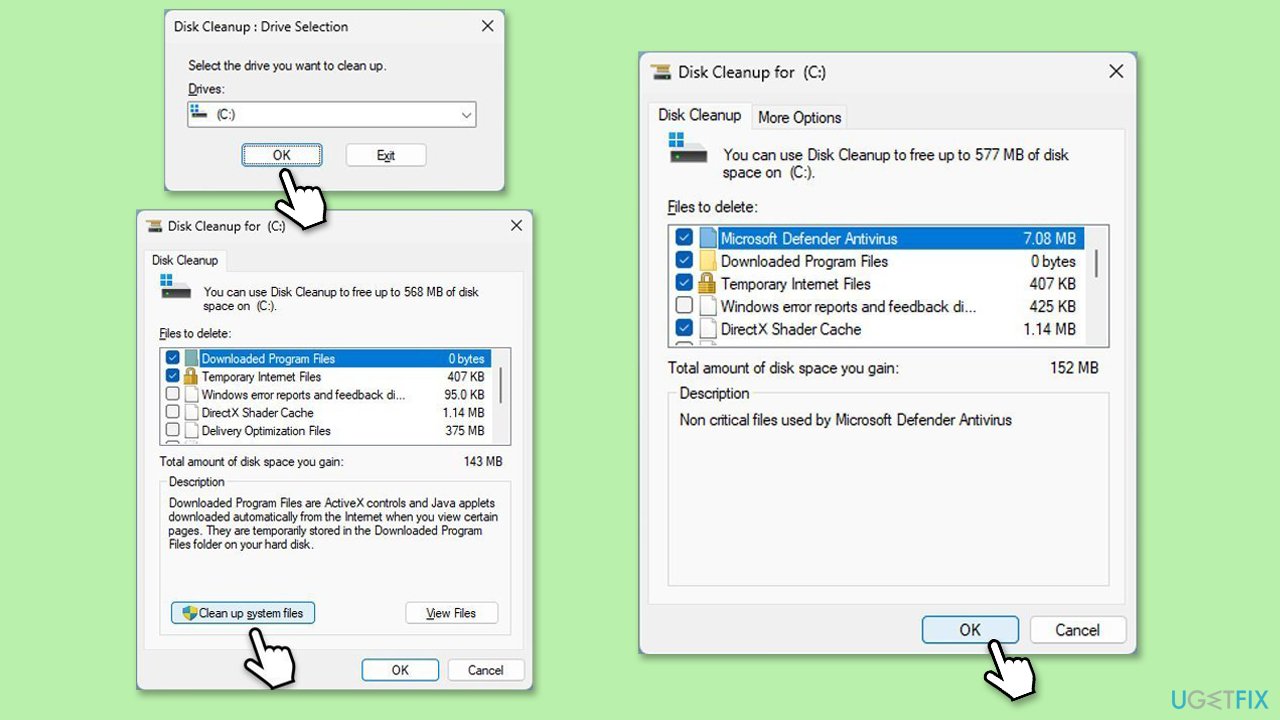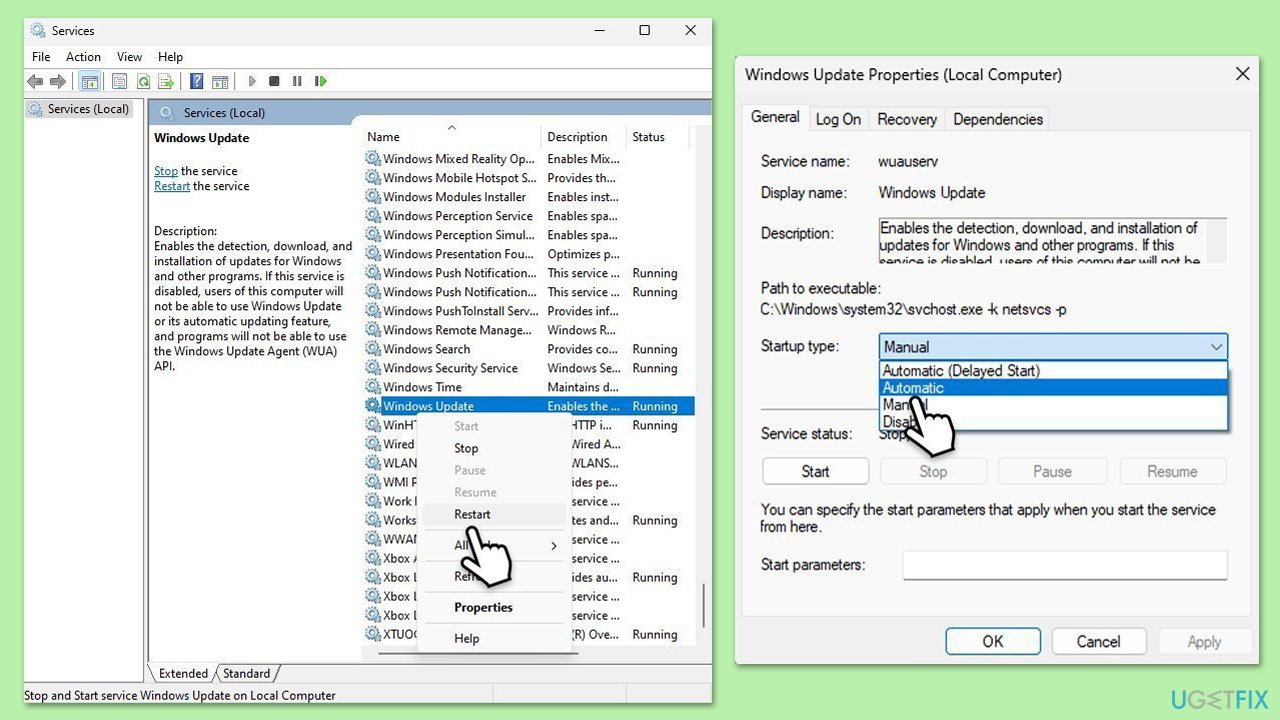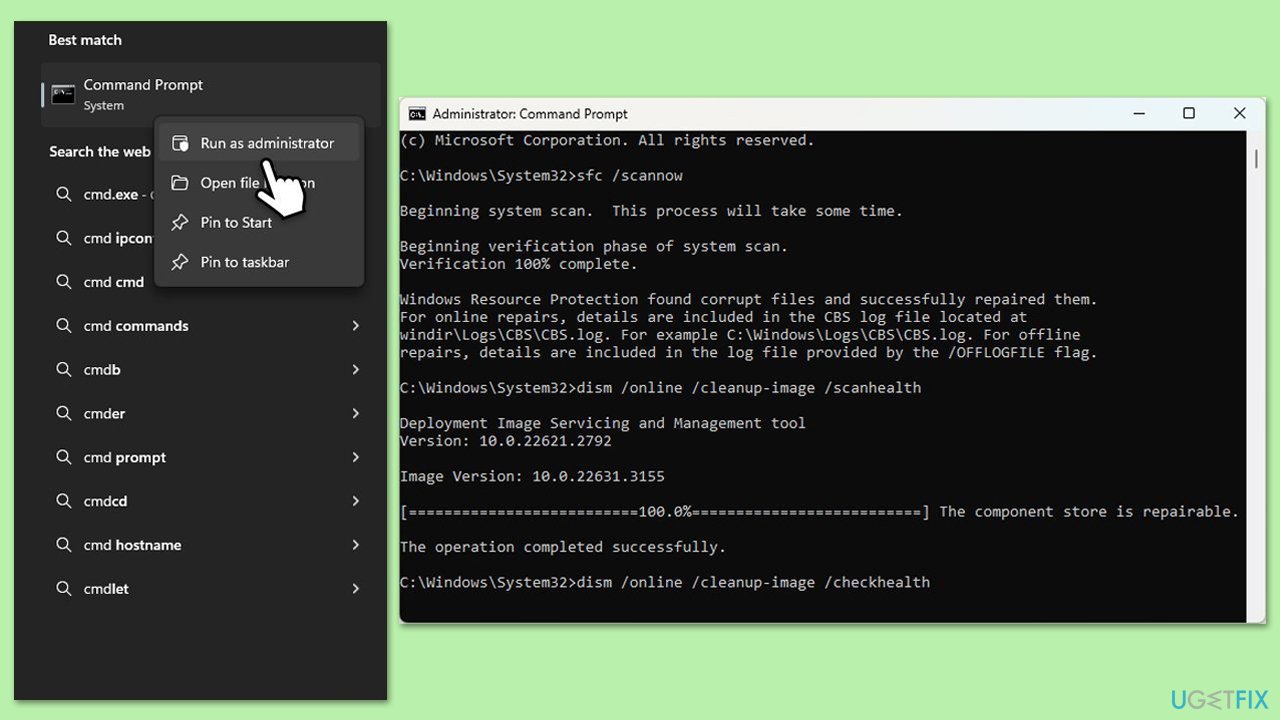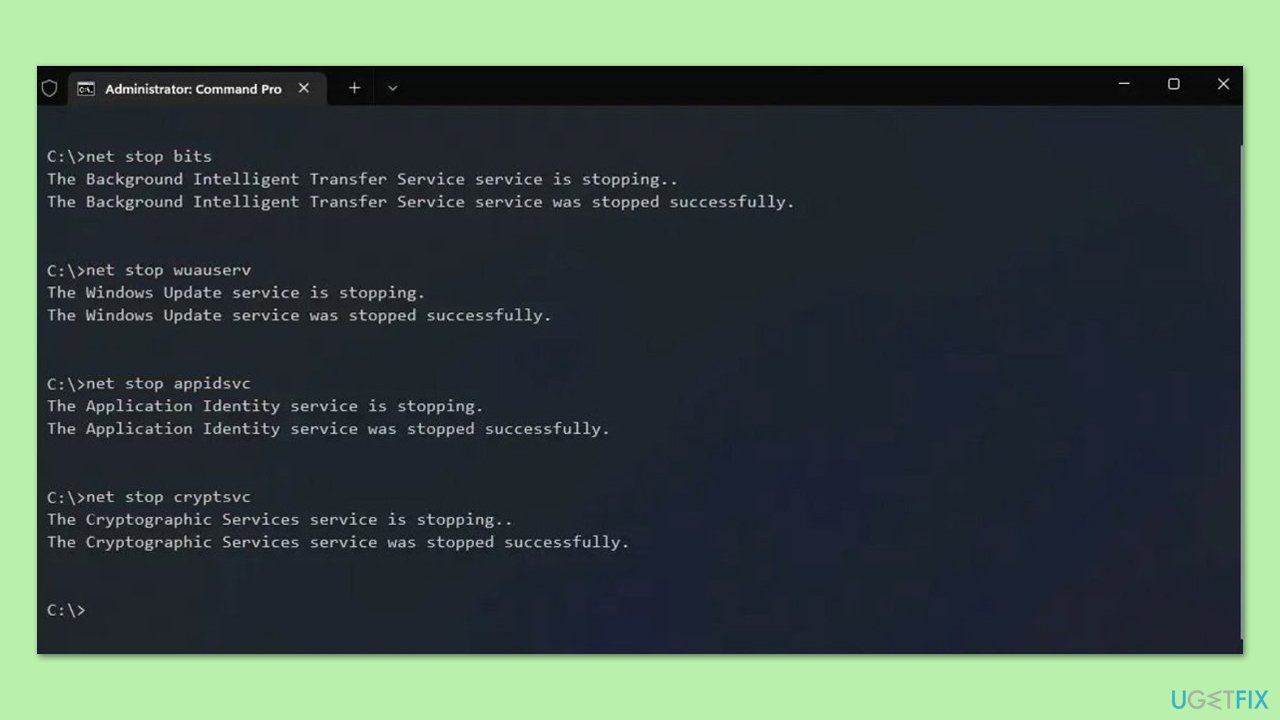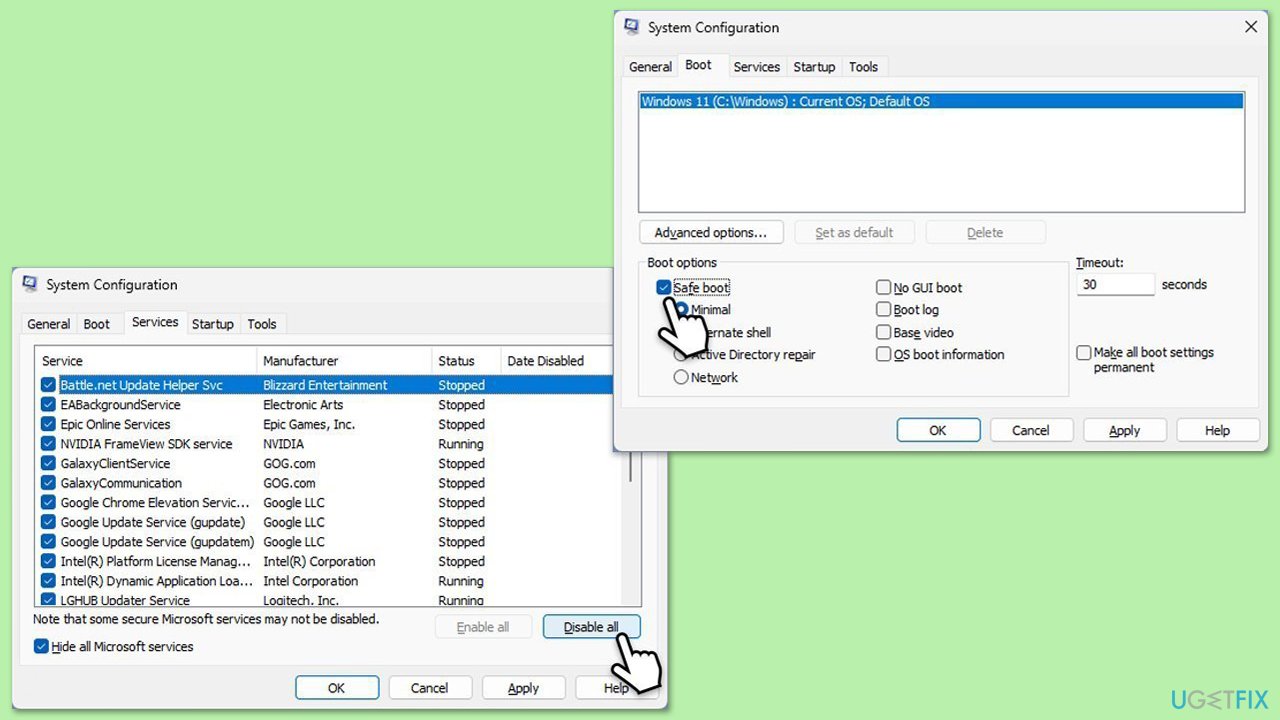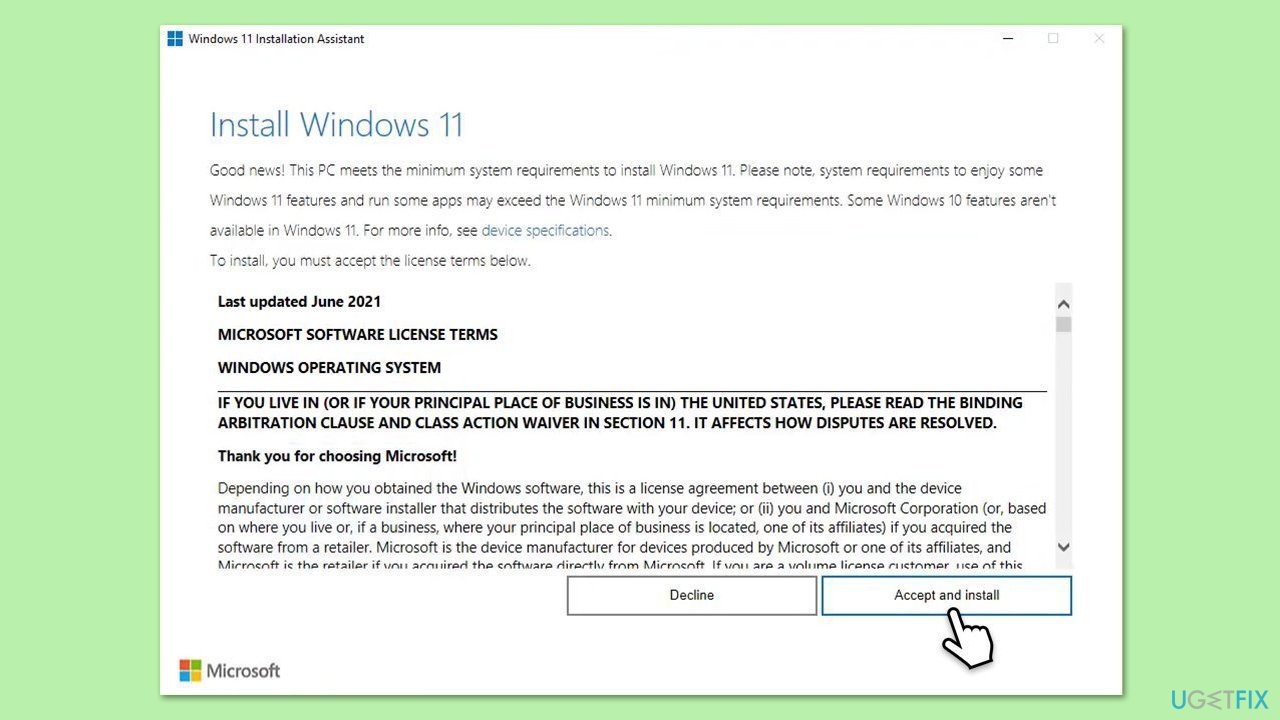2024 年 10 月 1 日に展開が開始された Windows 11 バージョン 24H2 更新プログラムでは、ユーザー エクスペリエンスを向上させるために設計されたいくつかの機能強化が導入されています。この機能更新プログラムには、Windows 11 バージョン 23H2 の以前の累積的な更新プログラムのすべての機能と修正が含まれています。注目すべき追加機能には、Live Captions、Cocreator in Paint、Windows Studio Effects、Auto Super Resolution、Image Creator および Restyle Image が含まれます。
一部のユーザーは、24H2 アップデートのインストールに失敗する問題を報告しています。この問題に関連する一般的なエラー コードは、0xC1900101、0x8007001F、0x800f0991、0x800f0922 などです。
これらのエラーにより、インストール プロセスが停止またはロールバックされ、「更新に失敗しました」というメッセージが表示されることがあります。特に新機能や改善を待っていた人にとっては、非常にイライラさせられます。
24H2 がデバイスにインストールされない理由はいくつか考えられます。ドライバーに関する主な問題の 1 つは、ドライバーの非互換性です。特に、インテル 第 11 世代 Core プロセッサーでは、インテル スマート サウンド テクノロジー ドライバーに互換性がありません。その他の問題は、ディスク領域、システム ファイルの破損、または他のアプリケーションとの競合に関連している可能性があり、Windows 11 バージョン 24H2 をまったくインストールできない可能性があります。
Windows 11 24H2 更新プログラムがインストールされないという問題が発生した場合は、トラブルシューティングのために実行できる手順がいくつかあります。まず、すべてのドライバー、特にサウンドおよびシステム コンポーネントが更新されていることを確認してください。
Windows Update トラブルシューティング ツールを実行すると、更新プログラムのインストールを妨げる可能性のある一般的な問題を見つけて修正するのにも役立ちます。ウイルス対策ソフトウェアを一時的に無効にしてクリーン ブートを実行することで、更新をブロックする競合を排除できる場合があります。
Windows 11 24H2 アップデートのインストールに失敗する問題が引き続き発生する場合は、FortectMac Washing Machine X9 修復アプリを使用することをお勧めします。この自動ツールは、Windows の根本的な問題を診断して修正するように設計されており、大規模な手動介入を必要とせずに 24H2 アップデートを正常にインストールできる可能性があります。

解決策 1. Windows Update トラブルシューティング ツールを実行します
おそらく、アップデートの問題を解決する最も簡単な方法は、アップデートのトラブルシューティング ツールを実行することです。
- Windows 検索で「トラブルシューティング」と入力し、Enter キーを押します。
-
その他のトラブルシューティングを選択します。
- リストから Windows Update を見つけて、実行 をクリックします。
- トラブルシューティングツールは、システムに潜在的な問題がないか自動的にスキャンし、見つかった問題を表示します。
- トラブルシューティング担当者が問題を発見した場合、推奨される解決策が提供されます。その指示に従ってください。

修正 2. ディスク クリーンアップを実行します
- Windows の検索に「ディスク クリーンアップ」と入力し、Enter キーを押します。
- メインドライブ (デフォルトでは C:) を選択します。
- 適切なフィールド (一時ファイル、ごみ箱 など) を選択し、OK をクリックします。
- より徹底的なクリーンアップが必要で、さらに多くのスペースが必要な場合は、[ディスク クリーンアップ] ウィンドウでシステム ファイルのクリーンアップを選択します。
- メイン ドライブを再度選択します – Windows は取得できるスペースの量を計算します。
- 最大のデータ ダンプは通常、Windows Update セクションと 配信の最適化 セクションに蓄積されますが、一時ファイル がまだ蓄積されていない場合は、大量のデータ ダンプがかかる可能性もあります。掃除しました。
- 適切なフィールドを選択し、OK をクリックします – Windows はこれらのファイルをすべてデバイスから削除し、スペースを解放します。

修正 3. 関連するサービスを確認します
- Windows 検索で「サービス」と入力し、Enter キーを押します。
- 少し下にスクロールして、Windows Update を見つけます。
- すでに実行されている場合は、右クリックして 再起動を選択します。
- サービスが実行されていない場合は、サービスをダブルクリックし、スタートアップの種類 ドロップダウン メニューから 自動 を選択します。
-
開始、適用、、OK をクリックします。
-
バックグラウンド インテリジェント転送サービス (BITS)、暗号化サービス、および Windows インストーラー サービスを使用してプロセスを繰り返します。

修正 4. SFC と DISM を実行します
- Windows の検索に「cmd」と入力します。
-
コマンド プロンプトを右クリックし、管理者として実行を選択します。
-
ユーザー アカウント制御 ウィンドウが表示されたら、はい
をクリックします。
- 次のコマンドを新しいウィンドウに貼り付けます:
sfc /scannow
-
Enter を押して、スキャンが実行されるまで待ちます。
- 完了したら、次のコマンド セットを実行し、それぞれの後に Enter を押します:
DISM /Online /Cleanup-Image /CheckHealth
DISM /オンライン /クリーンアップ-イメージ/ScanHealth
DISM /Online /Cleanup-Image /RestoreHealth
(注: エラーが発生した場合この最後のコマンドを実行するには、 /Source:C:RepairSourceWindows /LimitAccess をそれに追加して再試行します)。
コンピュータを-
再起動します。

修正 5. ディスクにエラーがないか確認します
- 管理者としてコマンド プロンプトを開きます。
-
ユーザー アカウント制御が表示されたら、はい
をクリックします。
- 新しいウィンドウで次のコマンドを入力し、
chkdsk c: /f の後に
Enter を押します。 (注: 次の場合は、chkdsk c: /f /r /x コマンドを使用してください。 SSD をプライマリ パーティションとして使用します)
- エラーが表示された場合は、Y と入力し、コマンド プロンプトを閉じて、デバイスを再起動します。
- スキャンが完了するまで待ちます。結果は イベント ビューア で確認できます。
修正 6. Windows アップデート コンポーネントをリセットする
- 前に説明したように、管理者としてコマンド プロンプトを開きます
- これらの各コマンドをコピーして貼り付け、毎回 Enter を押します。
net stop bits
net停止wuauserv
net stop appidsvc
net stop cryptsvc
デル“%ALLUSERSPROFILE%Application DataMicrosoftNetworkDownloader*.*”
rmdir %systemroot%SoftwareDistribution /S /Q
rmdir %systemroot%system32catroot2 /S /Q
regsvr32.exe /s atl.dll
regsvr32.exe /s urlmon.dll
regsvr32.exe /s mshtml.dll
netsh winsock リセット
netsh Winsock リセット プロキシ
ネット スタート ビット
ネット スタート wuauserv
ネットスタートappidsvc
net start cryptsvc
-
システムを再起動します。

修正 7. クリーン ブートを実行します
- Windows の検索ボックスに「msconfig」と入力し、Enter キーを押します。
-
サービス タブを選択します。
-
すべての Microsoft サービスを非表示 にマークを付け、すべて無効にする
を選択します。
-
スタートアップ タブを選択し、 をクリックしてタスク マネージャーを開きます。

修正 8. Windows インストール アシスタントを使用する
- Windows 11 インストール アシスタントの公式ページにアクセスしてください。
-
Windows 11 インストール アシスタント で、 今すぐダウンロード
をクリックします。
-
ダウンロードしたファイルをダブルクリックして起動します。
- アプリを起動したら、同意してインストールをクリックするだけです。
- プロセスが完了するまで待ってから、コンピュータを再起動します。

以上がWindows 11 24H2 アップデートのインストールに失敗する問題を修正する方法は?の詳細内容です。詳細については、PHP 中国語 Web サイトの他の関連記事を参照してください。