Windowsアップデートエラー0x80070306を修正するにはどうすればよいですか?
Windows 更新エラー 0x80070306 は、コンピューターに累積的な更新プログラムまたは機能更新プログラムをインストールするときにユーザーが経験する非常に頻繁な問題です。一般に、このタイプのエラーは、更新プロセスが成功せず、システムが更新前の状態になる場合に表示され、通常は「一部の更新のインストールに失敗しました」という通知が表示されます。
これは一般に、パフォーマンスの向上、バグ修正、セキュリティ パッチの適用をタイムリーなアップデートに依存しているユーザーにとってイライラする問題となります。
ユーザーは、累積的な更新プログラムやセキュリティ パッチを含む Windows 11、Windows 10 更新プログラムのインストール中にレポートでエラー コード 0x80070306 を報告することがよくあります。
たとえば、ユーザーは、システムがアップデートのインストールに失敗し続け、この特定のエラー コードがアップデート履歴やログに何度も表示されるという意見をフォーラムに登録しています。このようなインシデントが発生すると、最終的には更新が繰り返し要求され、決して正常に実行されず、失敗のループが発生することになります。
エラー 0x80070306 の根本原因はさまざまですが、通常はシステム ファイル、アップデート コンポーネント、または競合するソフトウェアの問題に関連しています。 Windows Update コンポーネントの破損、不完全な更新プログラムのダウンロード、またはサードパーティのウイルス対策プログラムとの競合が一般的なトリガーとなります。さらに、Windows Update サービスの問題やシステム設定の構成ミスによっても、このエラーが発生する可能性があります。
症状には、更新プログラムのダウンロードまたはインストールの失敗、更新の進行状況が一定の割合で停止する、または Windows Update 設定のエラー メッセージが含まれます。一部のユーザーは、パフォーマンスが低下したり、イベント ビューアーで追加のエラーが表示されたりするため、トラブルシューティング プロセスがさらに複雑になると報告しています。
エラー 0x80070306 の解決には、破損したシステム ファイルの修復やアップデート コンポーネントのリセットなど、単純な手法と高度な手法を組み合わせる必要がありますが、多くの場合、正確な原因を特定することが重要です。問題を手動で修正したい場合は、この問題に対処する手順を以下に示します。
Windows の問題を効率的かつ自動化して解決するには、FortectMac Washing Machine X9 修復アプリが優れたオプションであり、アップデート関連の問題を迅速に診断して解決できます。

解決策 1. 「Windows Update を使用して問題を解決する」機能を使用します
一部のユーザーによると、この組み込み機能を使用すると 0x80070306 エラーを修正できたそうです。
- スタートを右クリックし、設定 を選択します。
- システムセクションに移動し、リカバリを選択します。
- そこに、Windows Update を使用して問題を解決するオプションが表示されます。
- 今すぐ再インストールをクリックします。
- 画面上の指示に従ってプロセスを完了します。
- PC が再起動し、修正プロセスが完了したら、通常の方法で Windows のアップデートを試みます。

解決策 2. Windows Update トラブルシューティング ツールを実行します
Windows には、更新関連の問題を特定して修正するために特別に設計された組み込みのトラブルシューティング ツールが含まれています。
- Windows 検索で「トラブルシューティング」と入力し、Enter キーを押します。
- 追加のトラブルシューティング/その他のトラブルシューティングを選択します。
- リストから Windows Update を見つけて、 トラブルシューティング ツールの実行/実行を選択します。
- スキャンが完了するまで待ちます。潜在的な原因が提供されるので、修正を進めることができます。

修正 3. Windows Update コンポーネントをリセットする
アップデート コンポーネントが破損していると、アップデートのインストールが妨げられる場合があります。これらのコンポーネントをリセットすると、多くの更新エラーを解決できます。
- Windows の検索に「cmd」と入力します。
- コマンド プロンプトの結果を右クリックし、管理者として実行を選択します。
- UAC ウィンドウが表示されたら、はい をクリックします。
- これらのコマンドをそれぞれ貼り付けて、Enter を押します。
ネット ストップ ビット
ネット ストップwuauserv
net stop appidsvc
net stop cryptsvc
デル“%ALLUSERSPROFILE%Application DataMicrosoftNetworkDownloader*.*”
rmdir %systemroot%SoftwareDistribution /S /Q
rmdir %systemroot%system32catroot2 /S /Q
regsvr32.exe /s atl.dll
regsvr32.exe /s urlmon.dll
regsvr32.exe /s mshtml.dll
netsh winsock リセット
netsh Winsock リセット プロキシ
ネット スタート ビット
ネット スタート wuauserv
ネットスタートappidsvc
net start cryptsvc
コンピュータを - 再起動します。
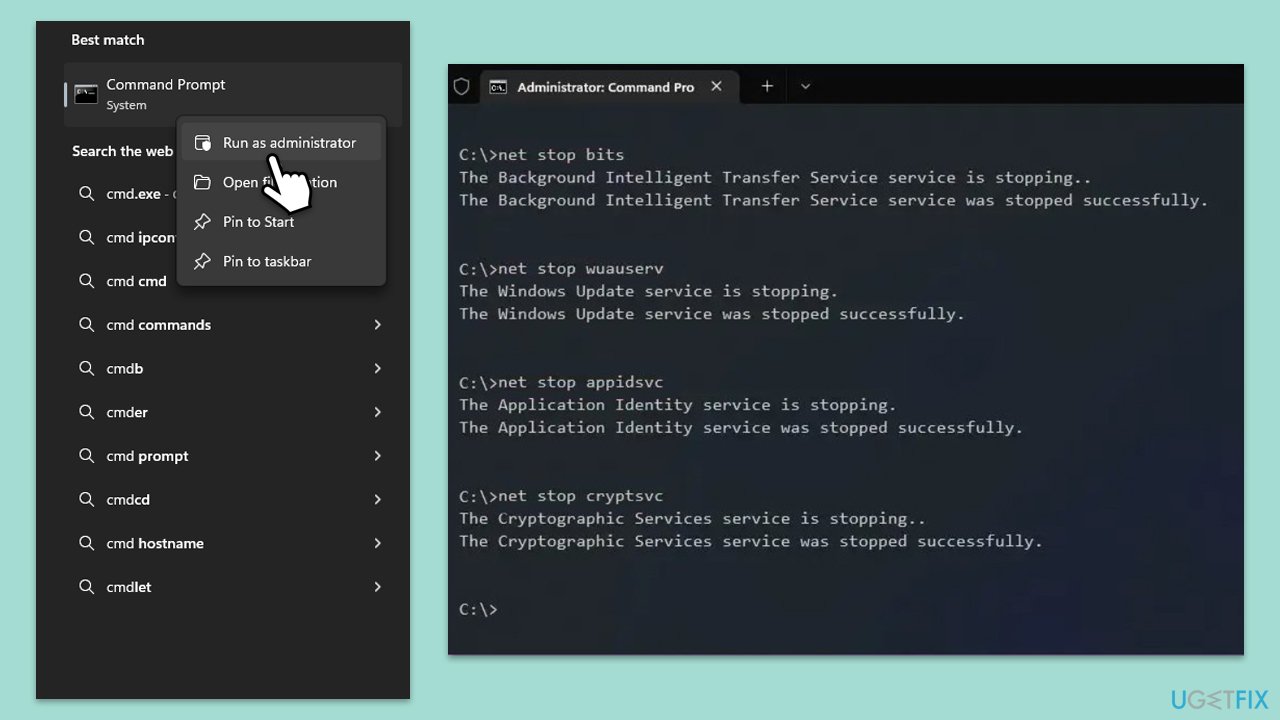
修正 4. SFC および DISM スキャンを実行します
システム ファイルが破損すると、更新エラーが発生する可能性があります。管理者特権のコマンド プロンプトで特定のコマンドを使用することで、これに対処できます。
- 管理者としてコマンド プロンプトを開きます。
- 次のコマンドを入力して Enter キーを押します:
sfc /scannow - 完了したら、次のコマンドも実行します。
dism /online /cleanup-image /scanhealth
dism /online /クリーンアップ画像/checkhealth
dism /online /cleanup-image /restorehealth
(注:この最後のコマンドの実行でエラーが発生した場合は、 を追加してください/Source:C:RepairSourceWindows /LimitAccess にアクセスして、再試行してください)。 - コンピュータを再起動します。

修正 5. サードパーティのウイルス対策を無効にする
過保護なウイルス対策プログラムはアップデートをブロックする可能性があります。ウイルス対策ソフトウェアを一時的に無効にすると、それが原因かどうかを判断するのに役立ちます。
-
システムトレイの
- ウイルス対策アイコンを右クリックします。
- 無効にする または 保護を一時停止する を選択します。
- 一時的に無効にする (例: 15 分間または 30 分間) オプションを選択します。 更新プロセスを
- 再試行します。
修正 6. ディスク領域を解放します
システム ドライブに十分な空き領域がない場合、アップデートが失敗する可能性があります。ストレージを解放すると、アップデートのインストールに必要なスペースが確保されます。
- Windows の検索で「 ディスク クリーンアップ 」と入力し、Enter キーを押します。
- [ディスク クリーンアップ] ウィンドウで、Windows オペレーティング システムがインストールされているドライブ (通常はドライブ C:) を選択し、OK をクリックします。
- システム ファイルをクリーンアップします。
- ドライブを再度選択し、OK をクリックします。
- クリーンアップできるファイルのリストで、インターネット一時ファイル、Windows Update、一時ファイル など、データの大部分を選択します。
- OK をクリックしてクリーンアップ プロセスを開始します。

修正 7. アップデートを手動でダウンロードしてインストールします
自動アップデートが失敗した場合、手動でアップデートをインストールすると特定の問題を回避できる可能性があります。
- Windows 検索に「Updates」と入力し、Enter キーを押します。
- 更新履歴の表示 を選択します。
- 0x80070306 エラーで失敗したアップデートを見つけて、その KB 番号をコピーします。
- ブラウザを開いて、Microsoft Update カタログに移動します。
- 検索バー内にKB番号を入力し、検索をクリックします。
- ご使用のオペレーティング システムに適したアップデートのバージョンを見つけます (これを確認するには、スタート を右クリックし、システム を選択します。デバイス仕様 の下にあります) システム タイプ) を確認し、ダウンロード をクリックします。
- 画面上のガイドラインに従ってインストールプロセスを完了し、システムを再起動します。

修正 8. インプレース アップグレードを実行する
インプレース アップグレードでは、ファイルと設定を保持したままシステムが修復されます。
- Microsoft 公式 Web サイトにアクセスし、Windows 10 インストール メディア (Windows 11 バージョン) をダウンロードします。
- インストーラーをダブルクリックし、UAC が表示されたら はい を選択し、規約に同意します。
- 今すぐこの PC をアップグレードするを選択し、次へをクリックします。
- Windows が必要なファイルのダウンロードを開始します。
- 規約にもう一度同意し、次へをクリックします。
- インストールする前に、選択内容に満足していることを確認してください (そうでない場合は、保持する内容を変更する オプションをクリックできます)。
- 最後に、インストール をクリックして、アップグレード プロセスを開始します。

以上がWindowsアップデートエラー0x80070306を修正するにはどうすればよいですか?の詳細内容です。詳細については、PHP 中国語 Web サイトの他の関連記事を参照してください。

ホットAIツール

Undresser.AI Undress
リアルなヌード写真を作成する AI 搭載アプリ

AI Clothes Remover
写真から衣服を削除するオンライン AI ツール。

Undress AI Tool
脱衣画像を無料で

Clothoff.io
AI衣類リムーバー

Video Face Swap
完全無料の AI 顔交換ツールを使用して、あらゆるビデオの顔を簡単に交換できます。

人気の記事

ホットツール

メモ帳++7.3.1
使いやすく無料のコードエディター

SublimeText3 中国語版
中国語版、とても使いやすい

ゼンドスタジオ 13.0.1
強力な PHP 統合開発環境

ドリームウィーバー CS6
ビジュアル Web 開発ツール

SublimeText3 Mac版
神レベルのコード編集ソフト(SublimeText3)

ホットトピック
 7889
7889
 15
15
 1650
1650
 14
14
 1411
1411
 52
52
 1302
1302
 25
25
 1248
1248
 29
29
 Windows11 KB5054979の新しいものと更新の問題を修正する方法
Apr 03, 2025 pm 06:01 PM
Windows11 KB5054979の新しいものと更新の問題を修正する方法
Apr 03, 2025 pm 06:01 PM
Windows 11 KB5054979アップデート:インストールガイドとトラブルシューティング Windows 11 24H2バージョンの場合、Microsoftは累積更新KB5054979をリリースしました。これには、いくつかの改善とバグの修正が含まれています。この記事では、このアップデートをインストールする方法について説明し、インストール障害のソリューションを提供します。 Windows 11 24H2 KB5054979について KB5054979は2025年3月27日にリリースされ、Windows 11 24H2バージョンのセキュリティアップデートです。NETフレームワーク3.5および4.8.1。この更新はセキュリティを強化します
 KB5055523を修正する方法Windows 11にインストールできませんか?
Apr 10, 2025 pm 12:02 PM
KB5055523を修正する方法Windows 11にインストールできませんか?
Apr 10, 2025 pm 12:02 PM
KB5055523アップデートは、2025年4月8日にマイクロソフトが毎月のパッチ火曜日のサイクルの一部としてリリースしたWindows 11バージョン24H2の累積更新です。
 KB5055518を修正する方法Windows 10にインストールできませんか?
Apr 10, 2025 pm 12:01 PM
KB5055518を修正する方法Windows 10にインストールできませんか?
Apr 10, 2025 pm 12:01 PM
Windowsの更新障害は珍しいことではなく、ほとんどのユーザーはそれらに苦労しなければなりません。ほとんどの場合、システムが重要なPatcheをインストールできない場合にイライラします
 KB5055612を修正する方法Windows 10にインストールできませんか?
Apr 15, 2025 pm 10:00 PM
KB5055612を修正する方法Windows 10にインストールできませんか?
Apr 15, 2025 pm 10:00 PM
Windowsの更新は、オペレーティングシステムを新しいソフトウェアまたはハードウェアと互換性のあるオペレーティングシステムを安定させ、安全に保つことの重要な部分です。それらは通常のbで発行されます
 KB5055528を修正する方法Windows 11にインストールできませんか?
Apr 10, 2025 pm 12:00 PM
KB5055528を修正する方法Windows 11にインストールできませんか?
Apr 10, 2025 pm 12:00 PM
Windowsの更新は、システムを最新の状態、安全、効率的に保つために不可欠であり、Windows11 USのセキュリティパッチ、バグ修正、新しい機能を追加するために不可欠です
 Windows11 KB5055528:何が新しく、インストールに失敗した場合はどうなりますか
Apr 16, 2025 pm 08:09 PM
Windows11 KB5055528:何が新しく、インストールに失敗した場合はどうなりますか
Apr 16, 2025 pm 08:09 PM
Windows11 KB5055528(2025年4月8日にリリース)詳細な説明とトラブルシューティングを更新 Windows 11 23H2ユーザーの場合、Microsoftは2025年4月8日にKB5055528アップデートをリリースしました。この記事では、この更新の改善について説明し、インストール障害のソリューションを提供します。 KB5055528更新コンテンツ: このアップデートは、Windows 11 23H2ユーザーに多くの改善と新機能をもたらします。 ファイルエクスプローラー:ファイルの開く/保存ダイアログと[コピー]ダイアログへのテキストのスケーリングと改善されたアクセシビリティを改善しました。 設定ページ:プロセッサ、メモリ、ストレージ、Gをすばやく表示する「トップカード」機能を追加しました
 このモジュールの修正は、LSAへのロードがブロックされています
Apr 02, 2025 pm 08:01 PM
このモジュールの修正は、LSAへのロードがブロックされています
Apr 02, 2025 pm 08:01 PM
Windows 11 24H2をアップグレードした後、「このモジュールは地元のセキュリティ機関(mdnsnsp.dll)への読み込みを防ぐ」エラーが発生しました。この記事では、いくつかのソリューションを提供します。 ローカルセキュリティ機関(LSA)保護は、Windowsのセキュリティ機能であり、Windowsにログインするために使用される資格情報を防ぐのに役立ちます。多くのユーザーは、Windows 11 24H2を新鮮にインストールし、iTunesの最新バージョンをインストールした後、次のエラーメッセージを受け取ります。 このモジュールは、地元のセキュリティ当局への読み込みを防ぎます。 \ device \ harddiskvolume3 \ program files \ bonjour \ mdnsnsp.dll のために
 KB5055523がインストールに失敗した場合はどうなりますか?ここにいくつかの解決策があります
Apr 11, 2025 pm 08:01 PM
KB5055523がインストールに失敗した場合はどうなりますか?ここにいくつかの解決策があります
Apr 11, 2025 pm 08:01 PM
Windows 11 KB5055523更新の改善とインストール障害ソリューション この記事では、Windows 11 KB50555523累積更新と、更新インストールの障害を解決するさまざまな方法の改善を紹介します。 KB5055523更新ハイライト KB5055523は、4月8日にリリースされたWindows 11 24H2の累積更新です。これには、いくつかの改善と革新が含まれています。 AI強化:Copilotの改善など、AI機能の改善、記事の概要や写真編集などのスマートオプションのサポート。 パフォーマンスの最適化:複数のシステムの脆弱性を修正して、全体的なパフォーマンスと安定性を改善しました。 ユーザーエクスペリエンスの変更




