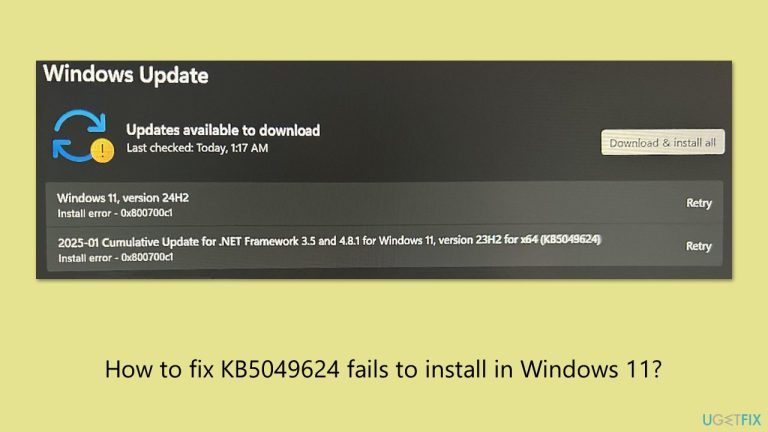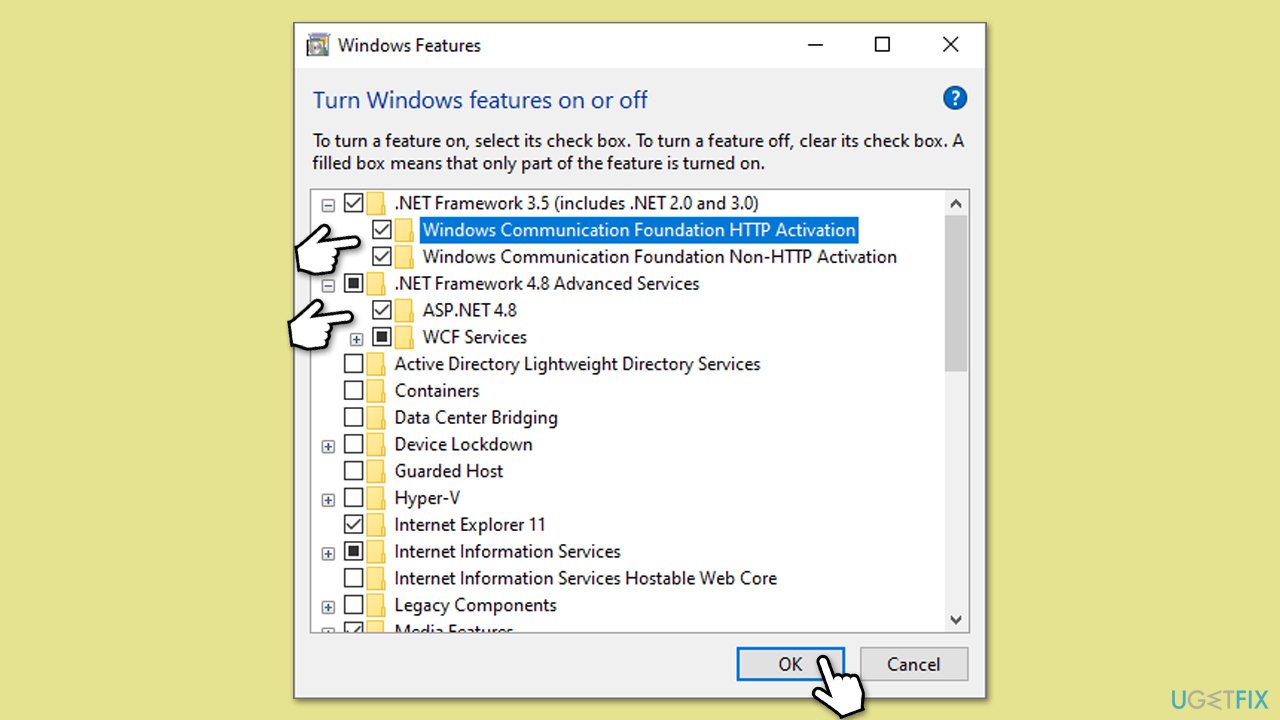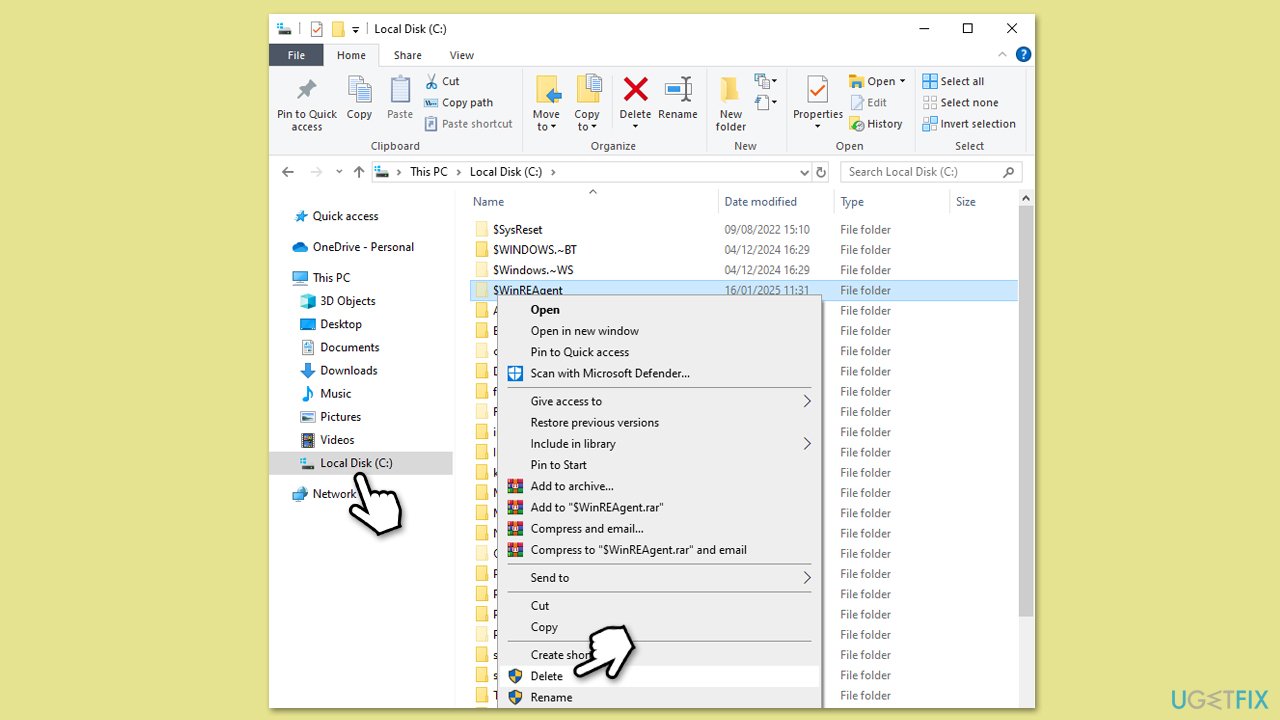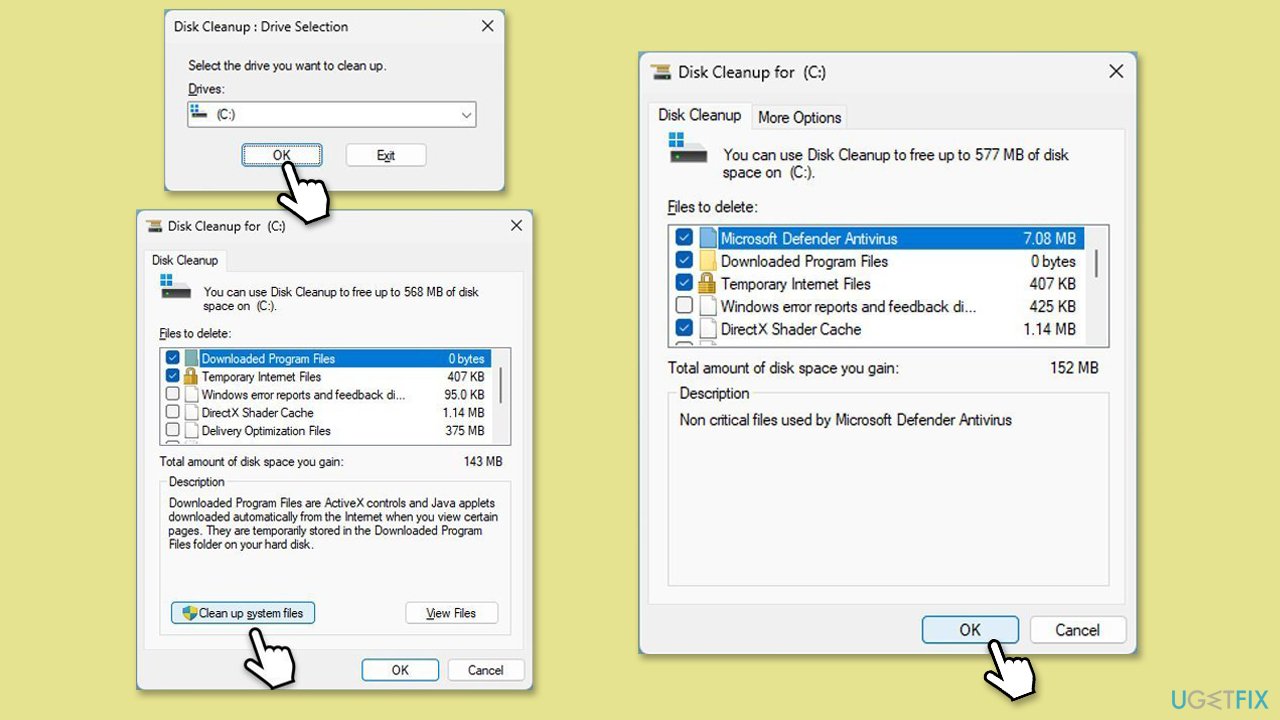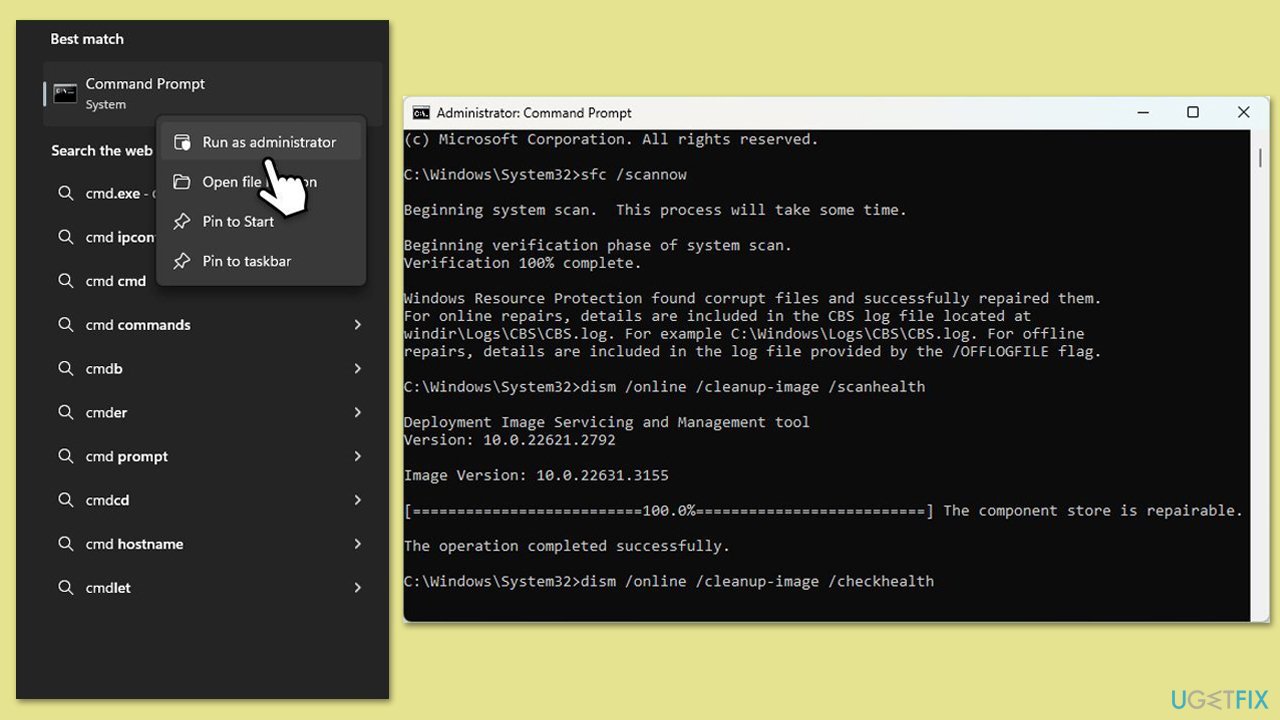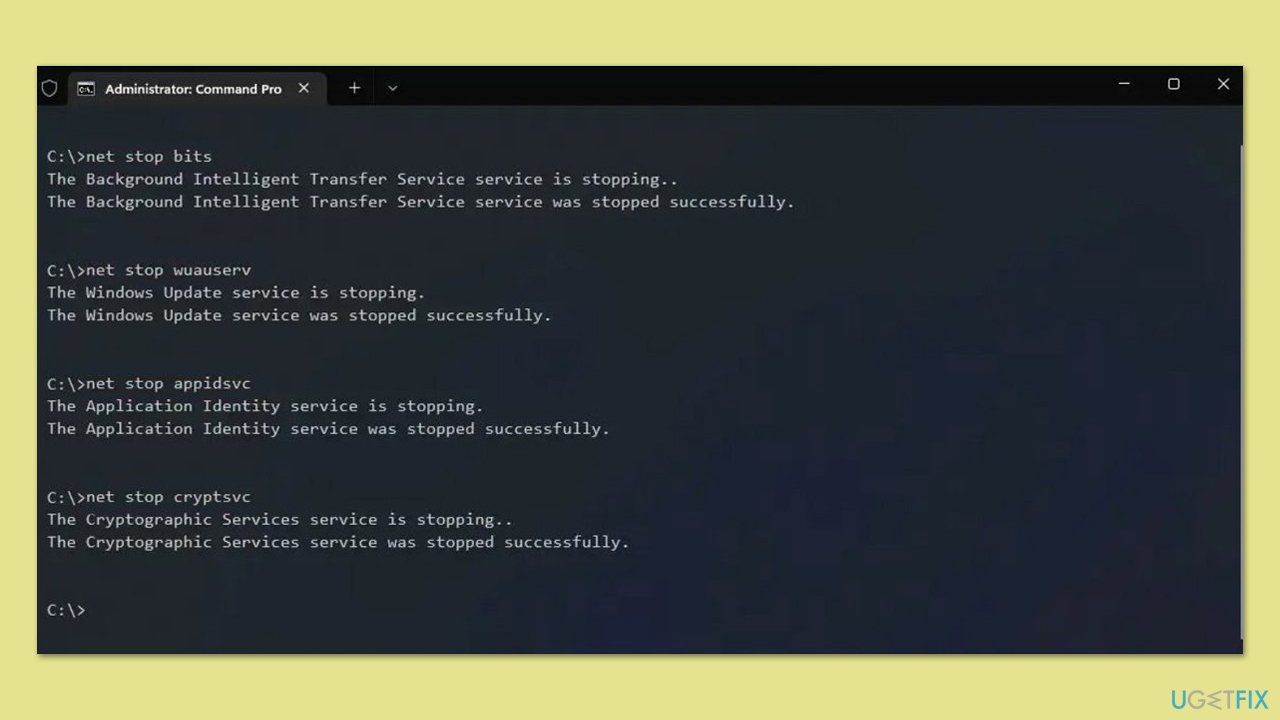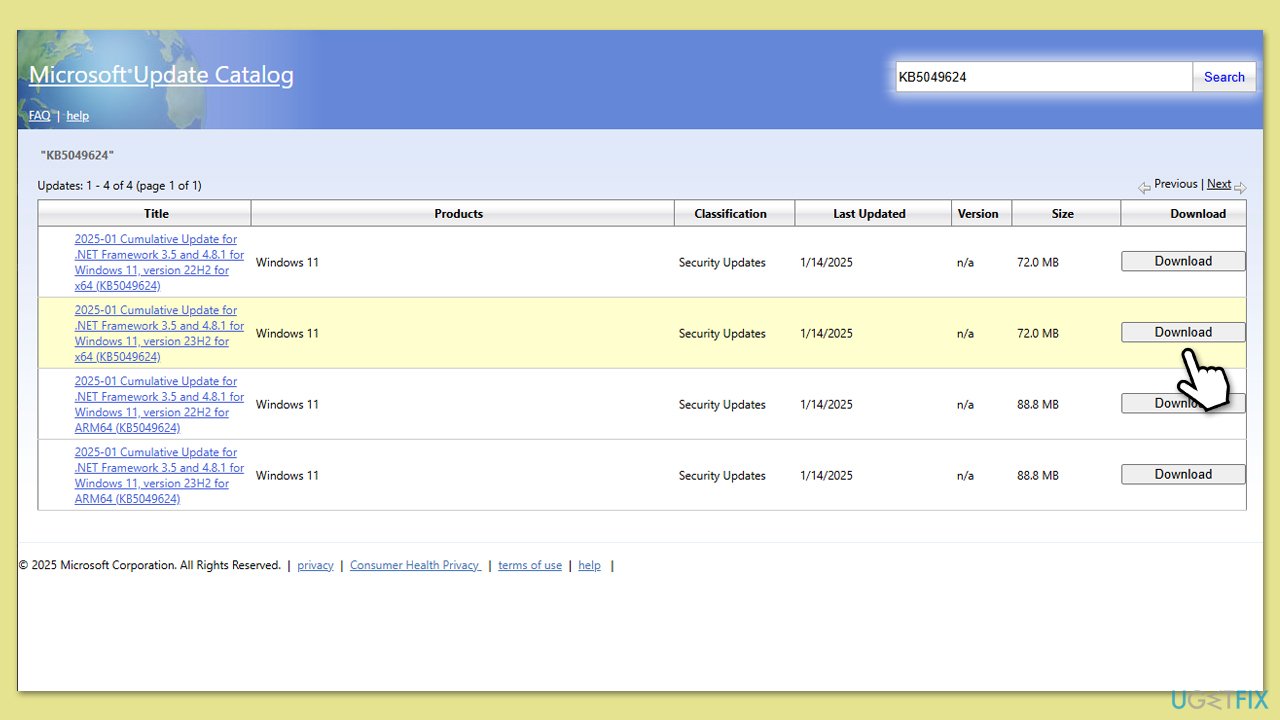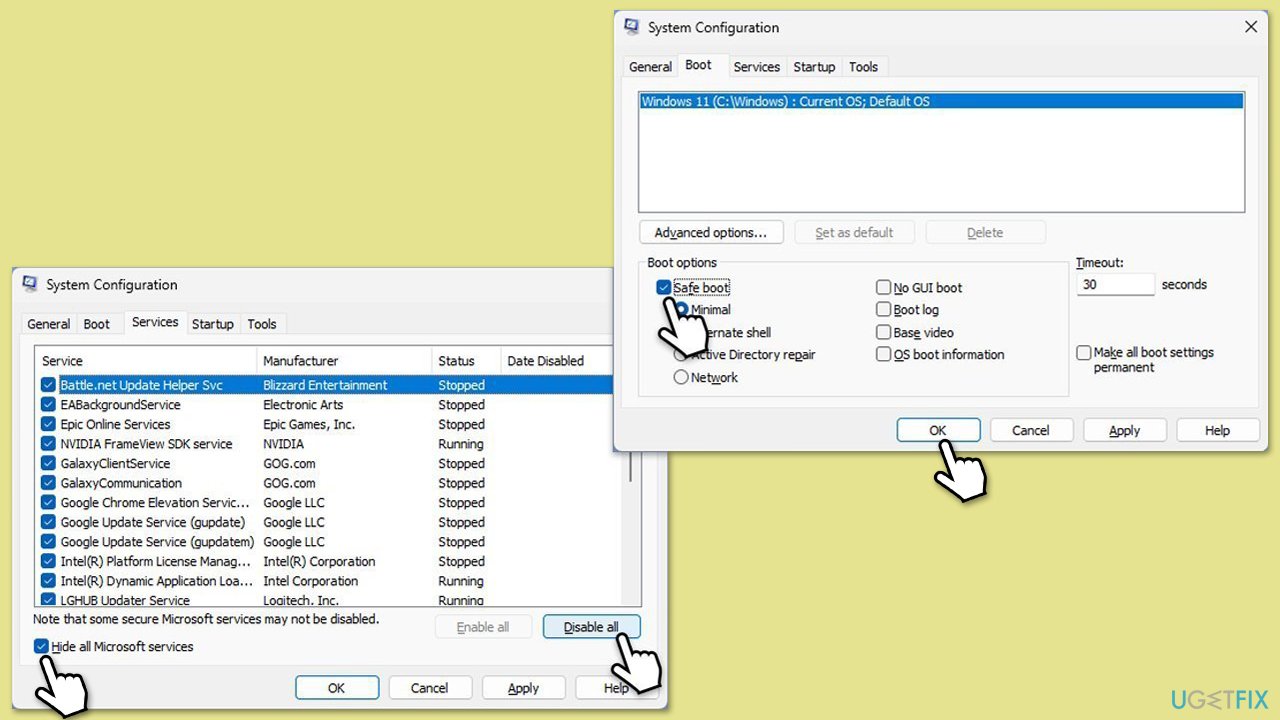アップデートがインストールされないことは Windows ユーザーにとってよくあることではありませんが、これが発生すると、デバイスに重要なセキュリティ パッチやバグ修正が適用されない可能性があります。
そのような問題の 1 つが KB5049624 で発生しており、一部のユーザーにとって Windows 11 へのインストールに単純に失敗します。これは、Windows 11 バージョン 22H2 および 23H2 を対象とした .NET Framework 3.5 および 4.8.1 の累積的な更新プログラムです。 Microsoft によると、このアップデートにより、セキュリティ パッチを含む重要な品質と信頼性が向上します。しかし、一部のユーザーはインストールしようとするとエラーに遭遇するため、これらの重要なアップデートを適用できません。
KB5049624 のインストールに失敗すると、通常、特定のエラー コードが表示されます。報告されているものには、0x800f0922、0x800700c1、0x80070003、および 0x80073712 があります。これらは通常、システム構成の問題、ファイルの破損、または更新プロセスの競合に関連しています。多くのユーザーから、インストールプロセスが途中で停止するか、開始すらされないことが報告されており、状況はさらに複雑になっています。
KB5049624 は .NET Framework の更新プログラムであるため、.NET Framework 3.5 や 4.8 などの必要なフレームワーク コンポーネントが適切に有効化または構成されていない場合に問題が発生する可能性があります。場合によっては、「Windows の機能の有効化または無効化」メニューでこれらのフレームワークを有効にすることが効果的であることがわかりました。ただし、他の人にとっては、問題を解決するために追加の対策が必要でした。
ユーザーから報告された潜在的な修正には、$WinREAgent フォルダーの名前変更または削除が含まれており、これにより更新が妨げられる場合があります。 Windows アップデート コンポーネントをリセットしたり、組み込みツールを使用して破損したシステム ファイルを修復したり、ディスク クリーンアップを実行して領域を解放して一時ファイルを削除したりすることで、問題を解決した人もいます。
これらの問題の複雑さを考慮すると、KB5049624 のインストール失敗に直面しているユーザーは、システム設定やファイルの整合性などの複数の要因に対処することで恩恵を受ける可能性があります。より自動化された効率的なアプローチについては、FortectMac Washing Machine X9 修復アプリを使用して、根本的な問題を効率的に特定して修正することを検討してください。

1. .NET Framework コンポーネントを有効にする
KB5049624 は .NET Framework の更新プログラムであるため、必要なコンポーネントが有効になっていることを確認してください。
- Windows の検索で「コントロール パネル」と入力し、プログラムを選択します。
-
Windows の機能をオンまたはオフにするを選択します。
-
.NET Framework 3.5 (.NET 2.0 および 3.0 を含む).
を有効にします。
- セクションを展開し、関連するすべてのチェックボックスをマークします。
- 次に、.NET Framework 4.8 Advanced Services を有効にします。
- セクションを展開し、ASP.NET 4.8. を含む、関連するすべてのチェックボックスをマークします
。
-
OK をクリックします。

2.非表示の $WinREAgent フォルダーを削除または名前変更します
更新中に使用される $WinREAgent フォルダーがプロセスに干渉することがあります。これを解決するには:
-
Win E を押して ファイル エクスプローラー を開きます。
-
C:Windows に移動します。
-
表示 > をクリックして非表示のアイテムを有効にします。表示 >ツールバーの隠し項目 (または Windows 11 では を表示し、隠し項目 を確認します)。
-
$WinREAgent フォルダーを見つけます。 などに
$WinREAgent.old名前を変更するか、削除します。
PC を-
再起動し、アップデートをもう一度試してください。

3.ディスク クリーンアップを実行します
ディスク容量や一時ファイルが不十分な場合、更新がブロックされる可能性があります。クリーンアップを実行するには:
- Windows の検索で「ディスク クリーンアップ」と入力し、Enter キーを押します。
- Windows が ドライブ C にインストールされている場合は、リストからそれを選択し (デフォルトでそうであるはずです)、OK を押します。
- システム ファイルをクリーンアップします。
- メインディスクを再度選択し、OK をクリックします。
- ここで、使用されるデータの最大部分を選択します。これらには通常、インターネット一時ファイル Windows Update、一時ファイル、ごみ箱、配送の最適化ファイル、その他
- OK をクリックします。プロセスはすぐに終了します。

4.破損したシステムファイルを修復します
システム ファイルが破損していると、KB5049624 のインストールが妨げられる可能性があります。これらを修正するには、次の手順を使用します。
- Windows の検索に「cmd」と入力します。
-
コマンド プロンプトを右クリックし、管理者として実行を選択します。
-
ユーザー アカウント制御 (UAC) は、変更を許可するかどうかを尋ねます。 はいをクリックします。
- コマンド プロンプト ウィンドウで、次のコマンドを貼り付けて Enter キーを押します:
sfc /scannow
- 次に、次のコマンドを使用し、毎回 Enter を押します:
Dism /Online /Cleanup-Image /CheckHealth
ディズム/オンライン/クリーンアップ-画像/ScanHealth
Dism /Online /Cleanup-Image /RestoreHealth
(注:この最後のコマンドの実行でエラーが発生した場合は、 を追加してください/Source:C:RepairSourceWindows /LimitAccess にアクセスして、再試行してください)。
-
システムを再起動します。

5. Windows Update コンポーネントをリセット
Windows Update コンポーネントをリセットすると、アップデート関連の問題を解決できる可能性があります:
-
管理者としてコマンド プロンプトを開きます。
- これらの各コマンドを貼り付け、毎回 Enter を押します:
ネット ストップ ビット
ネット ストップwuauserv
net stop appidsvc
net stop cryptsvc
デル“%ALLUSERSPROFILE%Application DataMicrosoftNetworkDownloader*.*”
rmdir %systemroot%SoftwareDistribution /S /Q
rmdir %systemroot%system32catroot2 /S /Q
regsvr32.exe /s atl.dll
regsvr32.exe /s urlmon.dll
regsvr32.exe /s mshtml.dll
netsh winsock リセット
netsh Winsock リセット プロキシ
ネット スタート ビット
ネット スタート wuauserv
ネットスタートappidsvc
net start cryptsvc
-
システムを再起動します。

6.アップデートを手動でインストールします
自動アップデートが失敗した場合は、手動でインストールできます:
- Microsoft Update カタログ Web サイトにアクセスします。
- アップデート KB5049624.
を検索します。
- お使いのシステムに一致するアップデートのバージョンを見つけます。(22H2 または 23H2) と入力します。
- 正しいバージョンの横にある ダウンロード ボタンをクリックします。
- 開いたウィンドウで、リンクをクリックしてダウンロードを開始します。
- ダウンロードしたら、ファイルを開き、画面上の指示に従ってアップデートをインストールします。

7.クリーンブートを実行
サードパーティ ソフトウェアの干渉を回避するには、クリーン ブートを実行します。
- Windows の検索に「msconfig」と入力し、Enter キーを押します。
-
サービス タブを選択し、すべての Microsoft サービスを非表示 チェックボックスにチェックを入れます。
- すべてを無効にするを選択します。
-
スタートアップ タブに移動し、 タスク マネージャーを開くをクリックします。
- ここで、Windows 以外の各エントリを右クリックし、無効化を選択します。
- タスクマネージャーを閉じます。
-
ブートタブに移動し、セーフブートオプションにチェックを入れます。
-
コンピュータを再起動します。
- もう一度更新してみてください。

以上がWindows 11 で KB5049624 のインストールに失敗する問題を修正するにはどうすればよいですか?の詳細内容です。詳細については、PHP 中国語 Web サイトの他の関連記事を参照してください。