WPF ComboBox をカスタム リストにバインドするにはどうすればよいですか?

WPF のカスタム リストに ComboBox をバインド
WPF の ComboBox コントロールは、カスタム オブジェクト リストから値を表示および選択する機能など、柔軟なデータ バインディング オプションを提供します。このガイドでは、WPF で ComboBox をカスタム リストにバインドする方法を説明し、一般的な問題を解決します。
カスタム リストにバインド
ComboBox をカスタム リストにバインドするには、リスト データ構造を表すクラスが必要です。たとえば、電話帳エントリのリストがある場合、名前や番号などのプロパティを含む PhoneBookEntry クラスを定義できます。
次に、PhoneBookEntry オブジェクトのコレクションを公開する ConnectionViewModel を作成します。このビュー モデルは、ComboBox のデータ ソースとして機能します。
XAML で、ComboBox の ItemsSource プロパティを View Model の PhonebookEntries プロパティにバインドします。さらに、DisplayMemberPath プロパティを設定してドロップダウン リストに表示するプロパティを指定し、SelectedValuePath プロパティを設定して項目を選択して SelectedValue プロパティを設定するときにどのプロパティを使用するかを指定します。
データフローとバインディングの方向
デフォルトでは、バインディングは双方向であり、UI またはビューモデルで行われた変更が両方の当事者に反映されます。ただし、UI で変更が発生したときにのみ View Model を更新したい場合など、一方向バインディングを指定したい状況もあります。
正しいコンテキストを確認してください
ComboBox の DataContext は、カスタム リストを提供する ConnectionViewModel インスタンスである必要があります。 DataContext が明示的に設定されていない場合、WPF は周囲の要素とバインディング階層に基づいて DataContext を推論しようとします。
DataContext の暗黙的な継承を理解する
ItemsControl または ItemsPanel 経由で項目が ComboBox に追加されると、それらの項目はデフォルトで親要素の DataContext を継承します。これは、ItemsControl 内の ComboBox 内の各項目の DataContext が、ItemsControl 自体の DataContext と同じであることを意味します。
CollectionView の問題の解決
ConnectionViewModel の PhonebookEntries プロパティが CollectionView の場合、双方向バインディングの問題が発生する可能性があります。この問題を解決するには、プロパティの種類を ReadOnlyCollection に変更するか、カスタム ICollectionView 派生クラスを実装することを検討してください。
DisplayMemberPath の代替
場合によっては、DisplayMemberPath の代わりにカスタム クラスの ToString() メソッドを使用した方がよい場合があります。これにより、SelectedValue プロパティを使用して選択した値を保存しながら、ドロップダウン リストに表示されるテキストをより詳細に制御できるようになります。
以上がWPF ComboBox をカスタム リストにバインドするにはどうすればよいですか?の詳細内容です。詳細については、PHP 中国語 Web サイトの他の関連記事を参照してください。

ホットAIツール

Undresser.AI Undress
リアルなヌード写真を作成する AI 搭載アプリ

AI Clothes Remover
写真から衣服を削除するオンライン AI ツール。

Undress AI Tool
脱衣画像を無料で

Clothoff.io
AI衣類リムーバー

Video Face Swap
完全無料の AI 顔交換ツールを使用して、あらゆるビデオの顔を簡単に交換できます。

人気の記事

ホットツール

メモ帳++7.3.1
使いやすく無料のコードエディター

SublimeText3 中国語版
中国語版、とても使いやすい

ゼンドスタジオ 13.0.1
強力な PHP 統合開発環境

ドリームウィーバー CS6
ビジュアル Web 開発ツール

SublimeText3 Mac版
神レベルのコード編集ソフト(SublimeText3)

ホットトピック
 7909
7909
 15
15
 1652
1652
 14
14
 1411
1411
 52
52
 1303
1303
 25
25
 1248
1248
 29
29
 C言語データ構造:ツリーとグラフのデータ表現と操作
Apr 04, 2025 am 11:18 AM
C言語データ構造:ツリーとグラフのデータ表現と操作
Apr 04, 2025 am 11:18 AM
C言語データ構造:ツリーとグラフのデータ表現は、ノードからなる階層データ構造です。各ノードには、データ要素と子ノードへのポインターが含まれています。バイナリツリーは特別なタイプの木です。各ノードには、最大2つの子ノードがあります。データは、structreenode {intdata; structreenode*left; structreenode*右;}を表します。操作は、ツリートラバーサルツリー(前向き、順序、および後期)を作成します。検索ツリー挿入ノード削除ノードグラフは、要素が頂点であるデータ構造のコレクションであり、近隣を表す右または未照明のデータを持つエッジを介して接続できます。
 C言語ファイルの操作問題の背後にある真実
Apr 04, 2025 am 11:24 AM
C言語ファイルの操作問題の背後にある真実
Apr 04, 2025 am 11:24 AM
ファイルの操作の問題に関する真実:ファイルの開きが失敗しました:不十分な権限、間違ったパス、およびファイルが占有されます。データの書き込みが失敗しました:バッファーがいっぱいで、ファイルは書き込みできず、ディスクスペースが不十分です。その他のFAQ:遅いファイルトラバーサル、誤ったテキストファイルエンコード、およびバイナリファイルの読み取りエラー。
 C言語関数の基本的な要件は何ですか
Apr 03, 2025 pm 10:06 PM
C言語関数の基本的な要件は何ですか
Apr 03, 2025 pm 10:06 PM
C言語関数は、コードモジュール化とプログラム構築の基礎です。それらは、宣言(関数ヘッダー)と定義(関数体)で構成されています。 C言語は値を使用してパラメーターをデフォルトで渡しますが、外部変数はアドレスパスを使用して変更することもできます。関数は返品値を持つか、または持たない場合があり、返品値のタイプは宣言と一致する必要があります。機能の命名は、ラクダを使用するか、命名法を強調して、明確で理解しやすい必要があります。単一の責任の原則に従い、機能をシンプルに保ち、メンテナビリティと読みやすさを向上させます。
 C言語の関数名定義
Apr 03, 2025 pm 10:03 PM
C言語の関数名定義
Apr 03, 2025 pm 10:03 PM
C言語関数名の定義には、以下が含まれます。関数名は、キーワードとの競合を避けるために、明確で簡潔で統一されている必要があります。関数名にはスコープがあり、宣言後に使用できます。関数ポインターにより、関数を引数として渡すか、割り当てます。一般的なエラーには、競合の命名、パラメータータイプの不一致、および未宣言の関数が含まれます。パフォーマンスの最適化は、機能の設計と実装に焦点を当てていますが、明確で読みやすいコードが重要です。
 C言語関数の概念
Apr 03, 2025 pm 10:09 PM
C言語関数の概念
Apr 03, 2025 pm 10:09 PM
C言語関数は再利用可能なコードブロックです。彼らは入力を受け取り、操作を実行し、結果を返すことができます。これにより、再利用性が改善され、複雑さが軽減されます。関数の内部メカニズムには、パラメーターの渡し、関数の実行、および戻り値が含まれます。プロセス全体には、関数インラインなどの最適化が含まれます。単一の責任、少数のパラメーター、命名仕様、エラー処理の原則に従って、優れた関数が書かれています。関数と組み合わせたポインターは、外部変数値の変更など、より強力な関数を実現できます。関数ポインターは機能をパラメーターまたはストアアドレスとして渡し、機能への動的呼び出しを実装するために使用されます。機能機能とテクニックを理解することは、効率的で保守可能で、理解しやすいCプログラムを書くための鍵です。
 c-subscript 3 subscript 5 c-subscript 3 subscript 5アルゴリズムチュートリアルを計算する方法
Apr 03, 2025 pm 10:33 PM
c-subscript 3 subscript 5 c-subscript 3 subscript 5アルゴリズムチュートリアルを計算する方法
Apr 03, 2025 pm 10:33 PM
C35の計算は、本質的に組み合わせ数学であり、5つの要素のうち3つから選択された組み合わせの数を表します。計算式はC53 = 5です! /(3! * 2!)。これは、ループで直接計算して効率を向上させ、オーバーフローを避けることができます。さらに、組み合わせの性質を理解し、効率的な計算方法をマスターすることは、確率統計、暗号化、アルゴリズム設計などの分野で多くの問題を解決するために重要です。
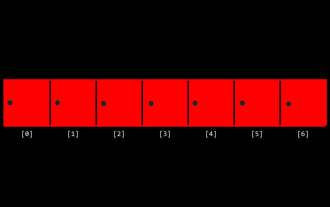 CSウィーク3
Apr 04, 2025 am 06:06 AM
CSウィーク3
Apr 04, 2025 am 06:06 AM
アルゴリズムは、問題を解決するための一連の指示であり、その実行速度とメモリの使用量はさまざまです。プログラミングでは、多くのアルゴリズムがデータ検索とソートに基づいています。この記事では、いくつかのデータ取得およびソートアルゴリズムを紹介します。線形検索では、配列[20,500,10,5,100,1,50]があることを前提としており、数50を見つける必要があります。線形検索アルゴリズムは、ターゲット値が見つかるまで、または完全な配列が見られるまで配列の各要素を1つずつチェックします。アルゴリズムのフローチャートは次のとおりです。線形検索の擬似コードは次のとおりです。各要素を確認します:ターゲット値が見つかった場合:return true return false c言語実装:#include#includeintmain(void){i
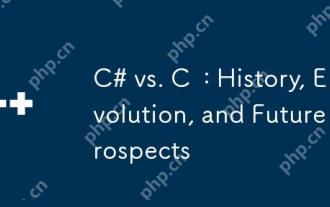 C#対C:歴史、進化、将来の見通し
Apr 19, 2025 am 12:07 AM
C#対C:歴史、進化、将来の見通し
Apr 19, 2025 am 12:07 AM
C#とCの歴史と進化はユニークであり、将来の見通しも異なります。 1.Cは、1983年にBjarnestrostrupによって発明され、オブジェクト指向のプログラミングをC言語に導入しました。その進化プロセスには、C 11の自動キーワードとラムダ式の導入など、複数の標準化が含まれます。C20概念とコルーチンの導入、将来のパフォーマンスとシステムレベルのプログラミングに焦点を当てます。 2.C#は2000年にMicrosoftによってリリースされました。CとJavaの利点を組み合わせて、その進化はシンプルさと生産性に焦点を当てています。たとえば、C#2.0はジェネリックを導入し、C#5.0は非同期プログラミングを導入しました。これは、将来の開発者の生産性とクラウドコンピューティングに焦点を当てます。




