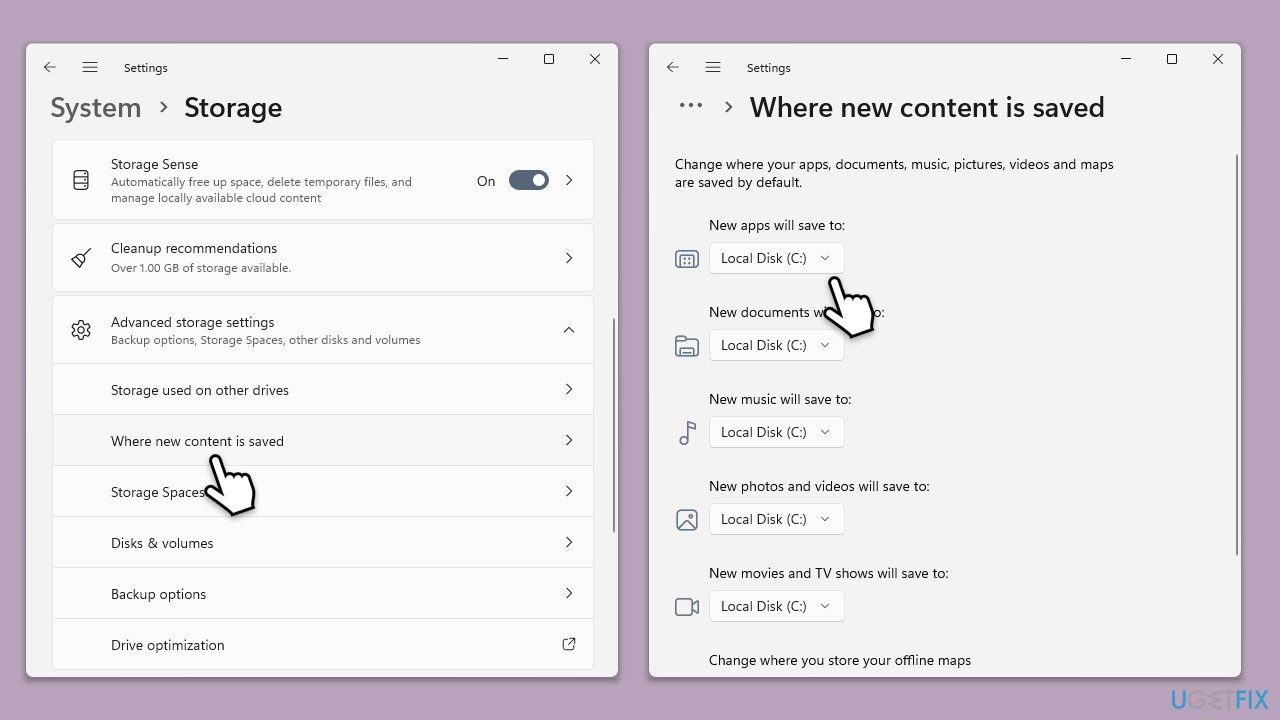エラーメッセージ「ボリュームがオフラインであるために展開操作が失敗しました」は、MicrosoftストアまたはWindowsのXboxアプリを介してアプリをインストールまたは更新しようとするときに表示されるイライラする問題です。この問題は、一般的にゲームや大規模なアプリケーションのインストールに関連付けられており、エラーコード0x80073d0dがしばしばそれに付随しています。多くのユーザーは、Xboxアプリを介してゲームをダウンロードしようとしている場合、特にターゲットインストールドライブが適切にアクセスできない場合、これに遭遇したと報告しています。
「ボリュームがオフラインであるために展開操作が失敗しました」エラーは、通常、システムが展開プロセスを完了するために必要なボリュームと相互作用できないことを示します。場合によっては、ターゲットドライブまたはパーティションにオフラインまたは切断されているとマークされ、操作が進むのを防ぐことができます。
この問題は、USBドライブ、外部ハードディスク、ネットワーク接続ストレージなどの外部ストレージデバイスをアプリインストールのデフォルトの場所として使用している場合に発生する可能性が高くなります。これらのデバイスが切断または不適切に構成されている場合、エラーがトリガーされます。
さらに、システムの誤解、破損したファイル、または許可の問題が問題を悪化させる可能性があります。ユーザーは、XboxアプリとMicrosoftストアがターゲットドライブのステータスを正しく認識できず、展開の障害につながることがあると報告しています。さらに、ファイルシステムの不一致または時代遅れのWindowsの更新は、「ボリュームがオフラインであるため、展開操作が失敗した」エラーにも寄与する可能性があります。
問題に対処するには、ドライブの状態を診断し、オンラインでアクセス可能に設定されるようにすることがよくあります。ストレージの設定を適切に構成し、破損したファイルをチェックする、またはインストールパスを再割り当てすると、問題が軽減される場合があります。永続的なケースの場合、ファイルの破損、許可の問題、システム構成エラーを効果的に解決するように設計された
fortect
Mac洗濯機x9
などの自動修理ツールの使用を検討することをお勧めします。
修正1。ドライブがオンラインであるかどうかを確認します
このエラーは、ターゲットドライブまたはボリュームがオフラインであるか、アクセスできないために発生することがよくあります。ドライブがオンラインであることを確認することで、システムがインストールにアクセスできるようになります。
-
startを右クリックして、ディスク管理を選択します
drive- にインストールしています
ドライブがオフラインとして表示されている場合、右クリックしてオンラインを選択します。
ディスク管理を閉じ、- retry
2を修正します。ストレージ設定を確認して構成します-
Microsoft StoreまたはXboxアプリの不適切なデフォルトストレージ設定は、このエラーにつながる可能性があります。インストール用に正しいドライブが設定されていることを確認できます。
設定を開いて、
systemに移動します
ストレージに移動し、
Advanced Storage Settingsを選択します
。
新しいコンテンツが保存されている場合は
- 変更を保存して、再度インストールを試してください。
-
修正3。ドライブ接続の問題を確認
外部または取り外し可能なドライブは、時々切断したり、適切に接続したりしても、このエラーを引き起こす可能性があります。
外部ドライブ- ISがシステムに接続されていることを確認してください。
さまざまなUSBポートにプラグインしてみてください
再起動
PCを再試行して、再度インストールを試みます
-
4。Windowsアップデートを実行
時代遅れのシステムコンポーネントは、XboxアプリまたはMicrosoftストアが適切に機能するのを防ぐことができます。システムを更新すると、互換性が保証されます

タイプ
Windowsの検索で
を更新して
enter。
を押します
新しいウィンドウで、[- ]をクリックしてをチェックし、すべてがインストールされるまで待ちます。
利用可能なオプションの更新もインストールしていることを確認してください
完了した場合、再起動
デバイスを再起動して変更を実装します
-
- 修正5。MicrosoftStoreまたはXboxアプリの修理/リセット
破損したアプリファイルは、インストール操作に干渉し、このエラーにつながる可能性があります。アプリを修理またはリセットすると、問題が解決する場合があります
start
を右クリックして、
下にスクロールして、Microsoft Storeを見つけて、-
をクリックします。
もう一度下にスクロールして、[および修復]をクリックします
それが機能しない場合は、
リセットを使用してみてください
必要に応じて、- xboxアプリでこのプロセスを繰り返します。
-
修正 6. SFC および DISM ツールを実行します
システム ファイルが破損していると、インストール エラーが発生する可能性があります。これらのツールは、欠落または破損したファイルをスキャンして修復し、問題を解決します。
- Windows の検索に「cmd」と入力します。
-
コマンド プロンプト を右クリックし、管理者として実行を選択します。
-
ユーザー アカウント制御ウィンドウが表示されます。プロンプトが表示されたら、はいをクリックします。
- 次に、次のコマンドをコピーして貼り付け、
sfc /scannow の後に Enter を押します。
- スキャンが完了するまで待ちます。 Windows はシステム ファイルの整合性違反を検出すると、その修正を試みます。この後、毎回 Enter を押しながら、次の一連のコマンドを使用します:
DISM /Online /Cleanup-Image /CheckHealth
DISM /オンライン /クリーンアップ-イメージ/ScanHealth
DISM /Online /Cleanup-Image /RestoreHealth
-
(注: この最後のコマンドの実行でエラーが発生した場合は、 /Source:C:RepairSourceWindows /LimitAccess を追加してくださいもう一度試してください)。
- コマンド プロンプトを閉じて、システムを再起動します。

修正 7. ターゲット ドライブを再初期化します
ターゲット ドライブにファイル システムの不整合がある場合は、ドライブを再初期化または再フォーマットすると解決することがあります。これによりドライブ上のすべてのデータが消去されるため、最初に重要なファイルをバックアップしてください。
-
ディスク管理 を開き、問題のあるドライブを右クリックします。
-
フォーマット を選択し、適切なファイル システム を選択します (NTFS を推奨します)。
- フォーマット後、ドライブ文字を割り当てし、インストールを再試行します。
修正 8. Xbox アプリまたは Microsoft Store を再インストールします
問題のあるアプリを完全に再インストールすると、より深刻な問題の解決に役立つ可能性があります。
-
スタートを右クリックし、インストールされているアプリ/アプリと機能を選択します。
- Xbox アプリを見つけて、アンインストール をクリックし、プロンプトを確認します。
- Microsoft の公式 Web サイトにアクセスして、アプリをダウンロードして再インストールします。
Microsoft Store を再インストールするには、次の手順に従います:
- Windows検索で powershell
- PowerShellでを右クリックして、
uac
が表示されたら、- はい
PowerShellウィンドウで、次のコマンドをコピーして貼り付けてAdd -AppxPackage -Register“ C:Program FilesWindowsMicrosoft.WindowsStore*AppXManifest.xml >
押す- を押して、を入力し、PowerShellを閉じます
修正9。Windowsアップデートコンポーネントをリセット
更新関連コンポーネントの問題は、展開の障害につながる可能性があります。これらのコンポーネントをリセットすると、適切な機能が保証されます
open コマンドプロンプトとして管理者としてプロンプト
次のコマンドを一度に1つずつ実行して、Windows更新関連サービスを停止し、それぞれの後にを入力します:-
net stop wuauserv
- Net Stop CryptSVC
次のコマンドを実行して、ソフトウェアディストリビューションとcatroot2フォルダーの名前を変更します。 catroot2.old
注:windowsのインストールが c drive- にない場合は、「c」を適切なドライブ文字に置き換えます。
- 次のコマンドを実行してWindows Update関連サービスを再起動します:
net start wuauserv
net start cryptsvc
net start bits 再起動コンピュータ
以上が「ボリュームがオフラインであるため」「展開操作が失敗した」エラーをWindowsで修正する方法は?の詳細内容です。詳細については、PHP 中国語 Web サイトの他の関連記事を参照してください。