
リムーバブルストレージデバイスへのアクセスを制限することは、コンピュータのセキュリティにとって非常に重要です。このMiniToolガイドでは、Windows 10/11でこれらのデバイスへのアクセスを無効にする3つの方法について詳しく説明します。
リムーバブル ストレージへのアクセスを無効にするのはなぜですか?
コンピューターの USB ポートはさまざまな周辺機器を接続しますが、無制限のアクセスはマルウェア感染やデータ侵害につながる可能性があります。 アクセスを無効にすると、不正なデータ転送やマルウェアのインストールが防止されます。
リムーバブルデバイスをブロックする 3 つの方法:
1.ローカル グループ ポリシー エディター:
この方法は、設定を一元管理する方法を提供します。 ただし、これは Windows Professional エディションと Enterprise エディションでのみ利用可能です。
Win R を押し、gpedit.msc と入力して、OK をクリックします。Computer Configuration > Administrative Templates > System > Removable Storage Access に移動します。All Removable Storage classes: Deny all access をダブルクリックします。Enabled を選択し、Apply と OK をクリックします。
2.レジストリ エディタ:
レジストリを直接変更しても同じ結果が得られますが、注意が必要です。 変更を加える前に必ずレジストリをバックアップしてください。
Win R を押し、regedit.exe と入力して、Enter を押します。HKEY_LOCAL_MACHINESOFTWAREPoliciesMicrosoftWindows に移動します。RemovableStorageDevice.DWORD (32-bit) Value という名前の新しい Deny_All を作成し、その値のデータを 1 に設定します。0.
3.デバイスマネージャー:
デバイス マネージャーを使用すると、ハードウェアをきめ細かく制御できます。 注意: 間違った USB コントローラーを無効にすると、キーボードやマウスなどの重要なデバイスに影響を与える可能性があります。 事前にシステムの復元ポイントを作成することを検討してください。
Device Manager。Universal Serial Bus controllers。Disable device。
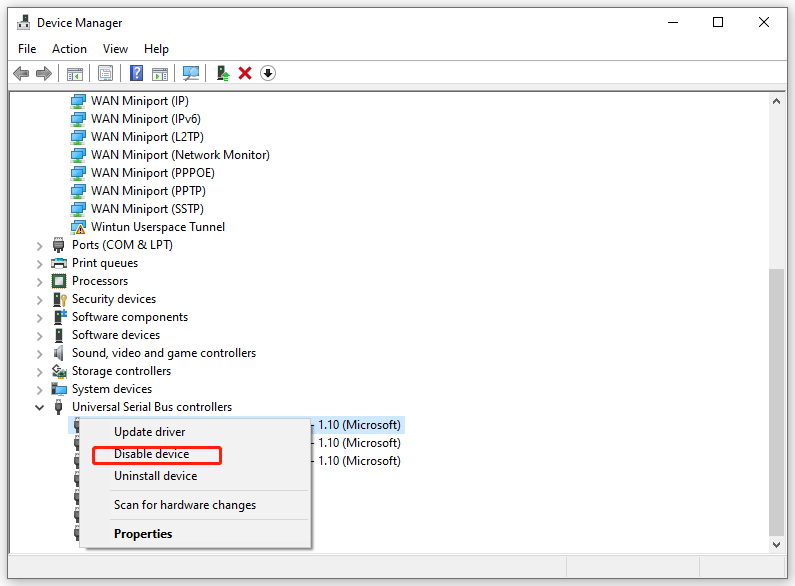
メソッド比較:
| Method | Limitation |
|---|---|
| Local Group Policy Editor | Not available on Windows Home |
| Registry Editor | Incorrect changes can cause system problems |
| Device Manager | May disable essential USB devices (keyboard, mouse) |
結論:
このガイドは、取り外し可能なストレージデバイスへのアクセスを無効にするための3つの効果的な方法を提供します。システム設定を変更するときに注意を覚えることを忘れないでください。以上が取り外し可能なストレージデバイスへのアクセスを無効にする3つの詳細な方法の詳細内容です。詳細については、PHP 中国語 Web サイトの他の関連記事を参照してください。