
このガイドは、アクセシビリティと多言語の視聴者を改善するために、PowerPointプレゼンテーションにライブ字幕を追加する方法を示しています。 この機能には、Microsoft Office 365バージョン16.0.11601.20178以降が必要であることに注意してください。スタンドアロンMicrosoft Officeバージョンでは利用できません
前提条件:Microsoft Office 365(バージョン16.0.11601.20178以降)
ライブサブタイトルの追加:ステップ1:サブタイトルの設定にアクセスします。
ステップ2:音声言語を選択します。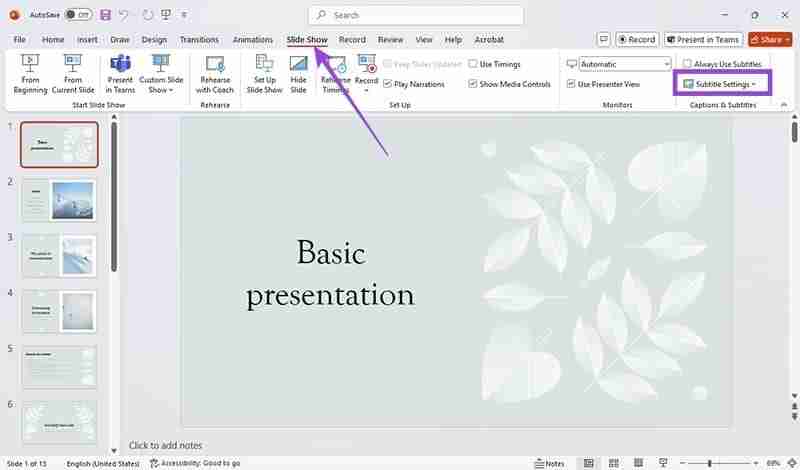 「話し言葉」ドロップダウンから話す言語を選択します。これにより、言語PowerPointが転写のために「耳を傾ける」と決定します
「話し言葉」ドロップダウンから話す言語を選択します。これにより、言語PowerPointが転写のために「耳を傾ける」と決定します
ステップ3:サブタイトル言語を選択します。

ステップ4:字幕を配置します。 ステップ5:サブタイトルの外観をカスタマイズします。
字幕の切り替え:
これで、ライブ、カスタマイズ可能な字幕を提示する準備ができました!

 常に字幕を有効にするには、「スライドショー」タブで「常に字幕を使用」を確認します。 それ以外の場合は、スライドショービューまたはプレゼンタービューでサブタイトルトグルボタン(下部にテキスト行がある画面アイコン)を使用して、プレゼンテーション中にキャプションをオンまたはオフにします。
常に字幕を有効にするには、「スライドショー」タブで「常に字幕を使用」を確認します。 それ以外の場合は、スライドショービューまたはプレゼンタービューでサブタイトルトグルボタン(下部にテキスト行がある画面アイコン)を使用して、プレゼンテーション中にキャプションをオンまたはオフにします。
以上がPowerPointプレゼンテーションにライブサブタイトルを追加する方法の詳細内容です。詳細については、PHP 中国語 Web サイトの他の関連記事を参照してください。