
Excelチャート形式ガイド:簡単に制御する複数の方法
Excelチャートのフォーマットオプションはまばゆいばかりです。この記事では、Excelチャートのフォーマットのさまざまな方法を徐々に習得し、メインオペレーションのラベル付けに焦点を当て、すばやく検索できるようにします。
一部のスクリーンショットのタブは、Excelバージョンによって異なる場合があります。いくつかのタブが見つからない場合は、任意のタブを右クリックし、カスタムリボンを選択し、必要なタブ、グループ、コマンドを追加します。この記事では、ExcelデスクトップアプリケーションのMicrosoft 365サブスクライバーバージョンを使用しています。
チャートが選択されると、「チャート設計」タブがリボンに表示されます。

:
フォーマット変更を行う前に、変更するチャートのセクションをクリックするか、現在の選択グループのドロップダウンリストから選択してください。フォーマットタブはそれに応じて更新されます。
 このタブの左側には、次のことができます。
このタブの左側には、次のことができます。

タブにはほとんどのチャートのフォーマットツールが提供されていますが、より多くのカスタマイズオプションが含まれているため、Excelのフォーマットチャートペインを使用することを好みます。 2つの方法で開始できます。(1)チャートの端を右クリックして「フォーマットチャート領域」を選択するか、(2)チャートを選択し、リボン形式の「形式」タブで[オプションを設定]をクリックします。 「。

ペインの左上隅にあるドロップダウンメニューには、フォーマットしようとしているチャートのセクションが表示されます。チャートの要素が多いほど、このドロップダウンメニューを拡張した後、より多くのオプションが表示されます。
たとえば、チャートにグリッドラインがある場合、グリッドラインをフォーマットするオプションがここに表示されます。

個人的には、選択するチャートのさまざまなパーツを直接クリックすることを好みます。Excelは、ペインで対応するフォーマットオプションを自動的に起動します。たとえば、凡例を選択し、ペインは「フォーマット凡例」オプションを自動的に起動しました。

チャートの部分をフォーマットに選択した後、Excelは一連のアイコンを表示します。

選択した領域にテキストが含まれている場合、テキストをフォーマットするためにフォーマットチャートペインに2番目のドロップダウンメニューが表示されます。

チャートが選択されると、いくつかのボタンがチャートの境界の外側に表示されます。これは、前述のチャートデザインタブの単純化されたバージョンです。
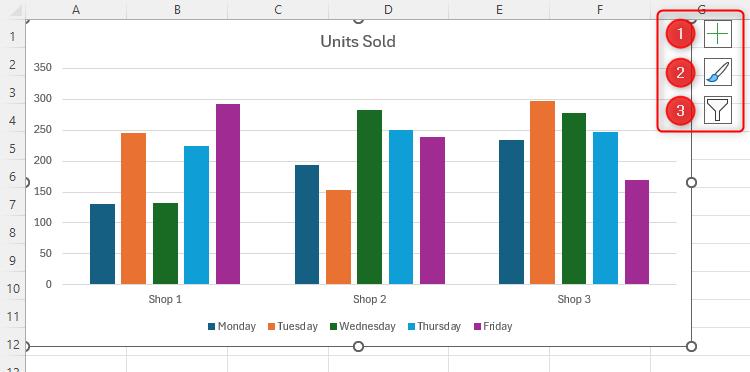
右クリックメニューを使用して、チャートの形式を変更することもできます。
メニューコンテンツは、右クリックする場所によって異なります。チャートの端を右クリックして、チャートにすべてが含まれているため、最も多くのオプションを取得します。たとえば、フォントをクリックして別のフォントを選択すると、チャート内のすべてのテキストに影響します。

チャートの内部部分を右クリックすると、個々の要素を削除およびリセットすることを選択し、チャートタイプを変更して、フォーマットチャートペインを再起動してオプションを追加できます。
[フォーマット]タブとフォーマットチャートペインを介してテキストをフォーマットできますが、これを行う最も簡単な方法は、リボンの[スタート]タブを使用することです。フォーマットするテキストを選択するだけで、[スタート]タブのフォントグループを使用して、フォント、フォントの色、フォントサイズ、および太字、斜体、およびアンダースコアを変更します。

Excelのさまざまなチャートフォーマットオプションを取得するのに最適な場所があるので、プログラムとその用途で最も一般的に使用されるチャートを探索できます。
以上がExcelでチャートをフォーマットする方法の詳細内容です。詳細については、PHP 中国語 Web サイトの他の関連記事を参照してください。