

最初に、データを並べ替えようとすると、エラーメッセージを受信します。

同様に、マージングされていない行からマージされた行にデータを貼り付けようとすると問題が発生します。 🎜> 

マージと中央のオプションを使用したときと同じようにテキストが表示されますが、セルの構造と完全性は保持されています。 >
"センターセンターのセンター"は行全体にわたって機能し、下の列ではなく動作します。
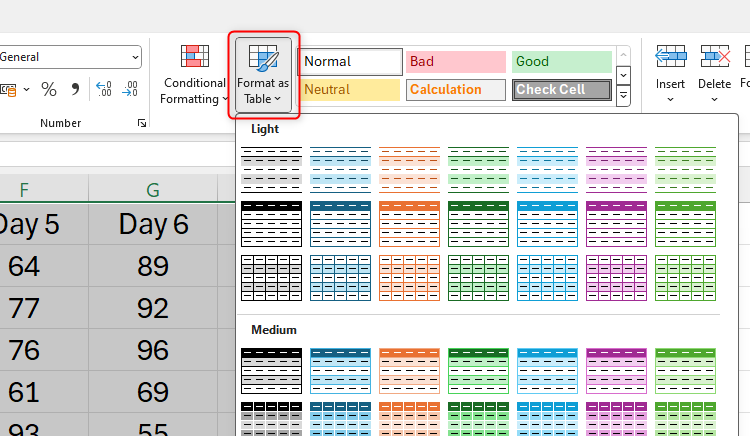

テーブルのデザインタブに名前を付けて、フォーミュラのテーブルを参照したり、名前ボックスを使用してテーブルにすばやくジャンプしたりすることができます。 🎜>

同じタブでは、テーブルスタイルとテーブルスタイルのオプション(フィルターボタンやバンド行を含めるなど)、および他のアクションの束を変更することもできます。データのプレゼンテーションを完成させるために。
さて、テーブルの中央に行または列を追加する場合、フォーマットは自動的に更新されます。また、テーブルの右下の角にあるハンドルを使用して、右下の列または列にさらに行を追加することもできます。最後に、Excelは私が追加する新しい行に自動的に式を適用します。

ただし、空白の行がたくさんある場合は、Counta関数を使用してこれを修正できます。データの最後に到達するまで右にスクロールし、セル1に
=COUNTA(
最後に、counta列を削除します。
昇順や日付間隔など、データを順番に提示する必要があるExcelには多くの状況があります。
問題ただし、シーケンシャルデータの入力は時間がかかり、値を間違えたり、1つを見逃したりすると問題を引き起こす可能性があります。ソリューションExcelのオートフィルは、データのパターンを認識し、残りの部分を記入できます。データの最初の2つの値を入力することから始めます。次に、これらの値を選択し、Autofillハンドルを使用してデータを完成させます。 、2日目など)、および日付などのその他のシーケンシャル値。 excelはアルファベット内の文字をパターンとして認識していないため、Excelがデータを自動入力したい場合は数字を使用します。
excelはアルファベット内の文字をパターンとして認識していないため、Excelがデータを自動入力したい場合は数字を使用します。
Autofillを使用して残りのアイテムの合計を計算する場合、値に20%の税金を追加していないようです。 Excelには3つのタイプの参照があり、計算を他のセルにコピーしたい場合に何をするかを理解することが重要です。 。上記の例では、最初の計算は、C2(式を入力した場所)、B2(C2の左側)、およびF1(C2から3つ、C2から1つ)の間で行われました。この式をCell C3にコピーすると、Excelは同じ相対位置のセルを入力している場所に参照します。 Excelに、下向きに自動入力したときにセルF1を継続的に参照するように指示します。これを行うには、セル参照の各部分の前にドル記号を追加するか、参照するセルを入力またはクリックした後にF4を押します。残りの合計をオートフィルすると、ExcelはF1を参照して計算を行い続けます。
行の参照または列の参照を同じままにしたいが、式の位置に従ってExcelを他の列を調整させたい場合、参照の関連する部分の前にドル記号を入力することにより、混合参照を使用します。
セルをロックしたり、データ検証を使用したりしないExcelは、スプレッドシートを作成して、他の人と共有してデータを追加するのに最適です。 >ただし、シートをエクセルすることにあまり慣れていないか、変化したくないものを変更する習慣がある人とシートを共有した場合、これはあなたのハードワークがすぐに元に戻される可能性があります。 🎜>
ソリューションExcelでは、データ検証とロックされたセルを介して他の人がスプレッドシートに入力できるものを制御できます。細胞。関連するセルまたはセルをクリックし、[データ]タブで[データツール]グループに移動し、[データ検証]ドロップダウンオプションで[データ検証]をクリックします。ダイアログボックスの検証基準セクション、「許可」ドロップダウン矢印をクリックし、セルまたはセルのデータ型と範囲を定義します。また、[入力メッセージ]タブを使用して誰かがそれらのセルをクリックするとメッセージが表示され、エラーアラートタブを使用して誰かが間違ったタイプのデータを入力しようとした場合にポップアップメッセージを作成することもできます。完了したら、「OK」をクリックします。
セルをロックしたい場合は、人々にまったく変更したくない場合は、ワークシートを保護できます。デフォルトでは、ワークシートを保護する場合、すべてのセルがロックされているため、最初に他の人がどのセルを選択するか
クリックまたは編集できます。これらのセル、「フォーマットセル」をクリックします

その後、[保護]タブで「ロックされている」タブをアンチェックし、「ok」をクリックします。シートを送信するには、[レビュー]タブで[シートを保護]をクリックし、[ロックされたセルの選択]をチェックし、「ロック解除されていないセルの選択」をチェックします。必要に応じてパスワードを入力することもできます。次に、「OK」をクリックします。 "

 WebのExcelで同じことを行うには、[レビュー]タブで「保護」をクリックして使用します。ロックを解除するセルを選択するサイドバー。時間が経つにつれて、職場や自宅でMicrosoft Excelを使用する最良の方法について独自の理解を育てますが、この記事で説明した間違いを避けることで、そのプロセスが確実にスピードアップされます。
WebのExcelで同じことを行うには、[レビュー]タブで「保護」をクリックして使用します。ロックを解除するセルを選択するサイドバー。時間が経つにつれて、職場や自宅でMicrosoft Excelを使用する最良の方法について独自の理解を育てますが、この記事で説明した間違いを避けることで、そのプロセスが確実にスピードアップされます。
以上が6 Microsoft Excelの間違いとそれらを避ける方法の詳細内容です。詳細については、PHP 中国語 Web サイトの他の関連記事を参照してください。