
これを達成するには、Ctrl Gを押して[Go to Toダイアログ]ボックスを起動します。シートに他のデータがある場合は、最初に再配置するデータを選択します。次に、「Special」をクリックします。

次に、選択するデータ型を選択します。私たちの場合、最初に常にテキスト(人の名前)であるセルを選択する必要があるため、「定数」をクリックし、「数字」、「論理」、「エラー」、「テキスト」を残すようにチェックします。唯一のチェックデータ型。 🎜>
次に、Ctrl Cを押してテキストをコピーします。作成している新しいテーブルの最初の列を貼り付けたいセルを選択し、Ctrl Vを押します。データは、各セル間にギャップなしで便利に貼り付けられていることがわかります。 🎜>  数字のプロセスを繰り返しますが、今回は「数字」を唯一のチェックされた定数データ型として残します。
数字のプロセスを繰り返しますが、今回は「数字」を唯一のチェックされた定数データ型として残します。
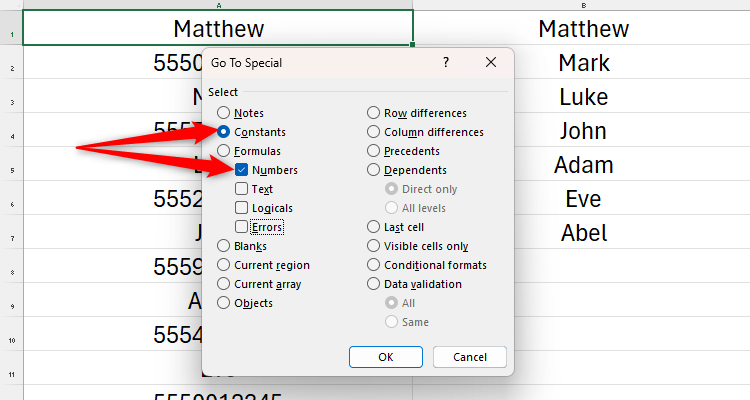
 このメソッドを使用すると、データが同じ順序で残ることを保証し、プロセスで式を使用する必要はありませんでした。テーブルをフォーマットして、データを並べ替えるか、さらに行と列を簡単に追加するオプションを提供することもできます。 、選択して新しい列に貼り付けることができる他の種類のデータがあります。
このメソッドを使用すると、データが同じ順序で残ることを保証し、プロセスで式を使用する必要はありませんでした。テーブルをフォーマットして、データを並べ替えるか、さらに行と列を簡単に追加するオプションを提供することもできます。 、選択して新しい列に貼り付けることができる他の種類のデータがあります。
垂直データを水平に並べる(またはその逆)テーブル内のすべてのデータ(ヘッダー行を含む)を選択し、Ctrl Cを押します。次に、転置データの最高左の値をクリックして、Ctrl Alt Vを押して起動します。特別なダイアログボックスを貼り付けます。
次に、データの変換方法を選択する必要があります。たとえば、テーブルには日付があるため、番号形式が正しく転送されていることを確認したいと考えています。これに注意を払わなければ、日付は正確に転移しません。したがって、「値と数値形式」ボタンをクリックしました。次に、「Transpose」チェックボックスをチェックします。これは、行と列を切り替える関数であるためです。最後に、[OK]をクリックします。 "

選択した位置にデータが表示されます。元のテーブルを削除して、ニーズに合わせて新しいテーブルをフォーマットすることができます。 )またはテキスト(アルファベット順)、これを達成するさまざまな方法があります。選択したオプションは、孤立した配列をソートするかどうか(つまり、ソートする列が他のデータに接続されていない)、またはテーブルの列に依存します。分離された配列
 単に分離された配列を並べ替えたい場合は、データを選択して右クリックします。表示されるメニューでは、「sort」の上にホバーします
単に分離された配列を並べ替えたい場合は、データを選択して右クリックします。表示されるメニューでは、「sort」の上にホバーします
その後、いくつかのオプションが表示されます。データが一連の数値である場合、それらを最小から最大または最大にソートするオプションがあります。同様に、一連のテキストがある場合は、データをアルファベット順または逆アルファベット順の順序で整理できます。
分離配列が選択された場合、データのソートおよびフィルターグループで利用可能なオプションを参照してください。リボンのタブ。ここでは、「a-z」または「z-a」ボタンをクリックしてデータをすばやく再配置するか、「ソート」をクリックしてより多くのオプションを起動できます。 「ソート」、次のダイアログボックスが表示されます。必要に応じて、セルの値の代わりにセルまたはフォントの色に基づいてデータをソートできます。上記の方法を使用してテーブルの列を並べ替え、残りの列はそのまま残り、テーブルは正確に読み取られなくなります。この場合、テーブルにフィルターボタンを追加する必要があります。
テーブル内のセルを選択し、リボンの[データ]タブで「フィルター」をクリックします。 

列Bで最初のアイテムを入力することから始めます
既存のデータのすぐ横にフラッシュフィル列を作成することが重要です。 🎜>
次に、最初のエントリを入力した場所のすぐ下のセルを選択し、Ctrl Eを押します。ケースは、列Aから最初の単語を抽出しています
姓の列Cのプロセスを繰り返すことができます。これは既存のパターンデータに直接隣接しているためです。元のデータ、およびフィルターボタンを追加してデータをより柔軟にします。したがって、列cにマージする列aとbにデータがある場合は、列cで最初のマージ値を入力することから始めてから、Ctrl eを押してExcelに同じパターンに従うように強制します。 FlashFillを使用するときに詳細を追加することもできます。たとえば、ここでは、「and」という単語をデータに追加しました。混乱した。幸いなことに、Excelはタブをアルファベット順に並べ替えることもできます。
以上がExcelでデータを再配置する4つの方法の詳細内容です。詳細については、PHP 中国語 Web サイトの他の関連記事を参照してください。