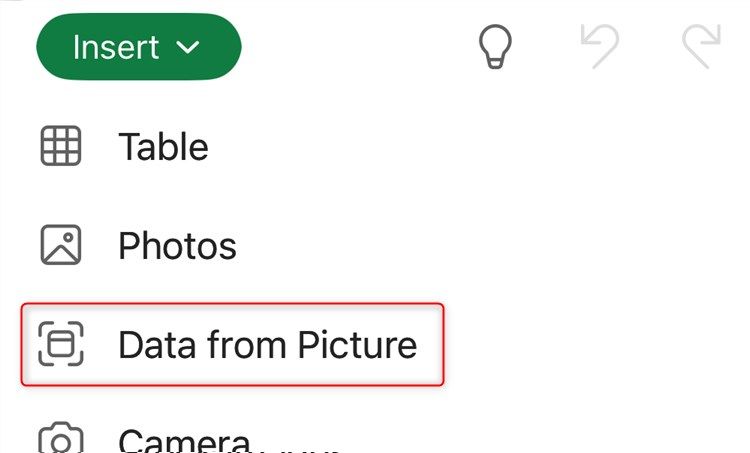クイックリンク
データを手動で再入力しないでください。Excelのモバイルアプリを使用して、印刷されたテーブルをすばやくスキャンおよび編集します。 - [アプリの挿入]メニューを開き、[画像]オプションからデータを見つけます。
- 正確な変換のために、印刷されたデータが個々のセルに分離されていることを確認してください。
-
再入力して編集する必要がある印刷されたテーブルまたはデータセットはありますか? Excelに手動でコピーする時間を無駄にしないでください。エクセルモバイルアプリであまり知られていない機能を使用して、ほんの数分でこれを行うことができます。それはそこにありますが、携帯電話をインスタントミニスキャナーとして手に入れ、Excelにあなたのために努力をすることが確かに最良の方法です。さらに、PDFは常に正確にWordドキュメントやExcelスプレッドシートに変換するとは限らないので、そのルートを下ると、作業にもっと時間を費やすことになります。このプロセスを表示するには、Android Excelアプリを使用している場合はまったく同じプロセスに従うことができます。このプロセスを開始する前に注意すべきことは、このプロセスが機能するために、キャプチャするデータを各セル、行、列を分離する線で提示する必要があります。たとえば、小説からページを変換する場合、キャプチャするすべてのデータは単一のExcelセルにエクスポートされます。
キャプチャしているデータが手書きである場合、Excelはそれを処理してスプレッドシートに変換できる可能性が低くなります。
- Excelスプレッドシートにエクスポートすると、データはフォーマットされません。手動で任意のフォーマットを適用する必要があります。
- テーブルは、もともとExcelで作成された必要はありません。たとえば、これは、データがMicrosoft Wordから印刷されたテーブルからも機能する場合にも機能します。
- プロセス
- Excelモバイルアプリを起動して空白のワークブックを作成します。下のリボン(下のスクリーンショットのアイコン1を参照)、次に、右下隅の3つのドット(またはAndroidデバイスの同じ場所にある
下
矢印)をタップします。 🎜>
グリーン「ホーム」ドロップダウンメニューをタップし、「挿入」を選択します。 🎜>

excelは、カメラアプリを自動的に開くことにより、印刷データの写真を撮るように促します。携帯電話をキャプチャするデータに合わせて(画面上のアライメントガイドを使用していることを確認してください)、シャッターを押します。画面をクロップして、あなたが幸せになったら「確認」をクリックします。

>抽出されたデータのプレビューが表示されます。画像をデータに変換する際に経験した問題は、「挿入」をタップした後、次のステップでレビューできます。
Excelは、レビューする必要があるアイテムの数を教えてくれます。複数のアイテムをレビューする必要がある場合は、「すべてのレビュー」をタップし、各問題に手動で対処します。 Excelは、実際にデータが正確にエクスポートされている場合、多くの場合、問題を誤って特定します。この場合、「とにかく開く」タップをタップできます。

が完了すると、プロセスの開始時に作成した空白のスプレッドシートにデータが表示されます。次に、データを選択するためにデータを再フォーマットすることができます。画像内の単語を識別し、それらをプレーンテキストに変換して、コピーするために。
以上がペーパーからデータのコピーを停止してExcel - このモバイルハックを使用しますの詳細内容です。詳細については、PHP 中国語 Web サイトの他の関連記事を参照してください。