Windowsターミナル:完全ガイド
Windowsターミナル:WSL2
の完璧なパートナー この記事では、WSL2の理想的なコンパニオンである詳細なWindows端末を探索します。速く、構成可能で、美しく設計されており、WindowsとLinux開発のすべての利点があります。WindowsはLinuxを完全に採用しており、WSL2は非常にスムーズになります。
次の方法で配布の端末にアクセスできます。
[スタート]メニューアイコンをクリックします。
- PowerShellまたはコマンドプロンプトに または
- を入力します。
wslbashCMDer、Conemu、Hyperなどのサードパーティターミナルオプションを使用し、 を起動する構成ファイルを使用します。 -
%windir%system32bash.exe ~ctrl ctrl - > shiftpp >を押して、vsコードのLinux設定を設定し、「端末:デフォルトシェル」を選択して選択して選択し、選択を選択して選択しますWSL BASHはデフォルトのシェルです。
WSL2、SSH、PowerShell、CMD、およびその他のコマンドラインをサポートしています。
- 複数のタブと分割ペイン。
- 構成可能なテーマ、背景画像、透過効果。
- 検索ボックス。
- カスタムキーバインディング。
- GPUはテキストレンダリングを加速します。
- 微細な新しいフォントカスカディアコード。
- 低リソースの使用量(通常はタブあたり10MB)。
- 自動的に更新されました(Microsoftストアを使用する場合)。
- 完璧なドキュメント。
- オープンソースです!
 キーポイント
キーポイント
Windowsターミナルは、WSL2、SSH、PowerShell、CMD、その他のコマンドラインをサポートする高速で構成可能な端末アプリケーションであり、複数のタブ、スプリットペイン、検索ボックス、カスタムキーバインディング、GPUがテキストレンダリングおよびその他の機能を加速します。
- アプリケーションは、Microsoftストアからインストールするか、GitHubからダウンロードできます。これには、タブとペインの管理、テキストのサイズ、スクロール、検索、コピー、貼り付け、設定の変更が含まれます。
- Windowsターミナルの設定は、すべての構成ファイルのグローバル設定、構成ファイル設定、カスタム配色設定、キーバインディング設定を制御する単一の ファイルによって制御されます。
-
settings.jsonWindowsターミナルは、最大化またはフルスクリーンブートを実行し、Semicolon Delimitedリストを渡すオプションを使用して、 を実行して、ショートカットまたはWindowsまたはLinux端子から起動できるコマンドラインオプションも提供します。コマンドの。 -
wt.exe Windowsターミナルをインストールする方法
Windowsターミナルをインストールする最も簡単な方法は、Microsoftストアを使用することです。
このリンクが失敗した場合は、ブラウザでMicrosoftストアを開いたり、WindowsのスタートメニューからMicrosoft Storeアプリを起動して「ターミナル」を検索してみてください。
<code>ms-windows-store://pdp/?ProductId=9n0dx20hk701</code>
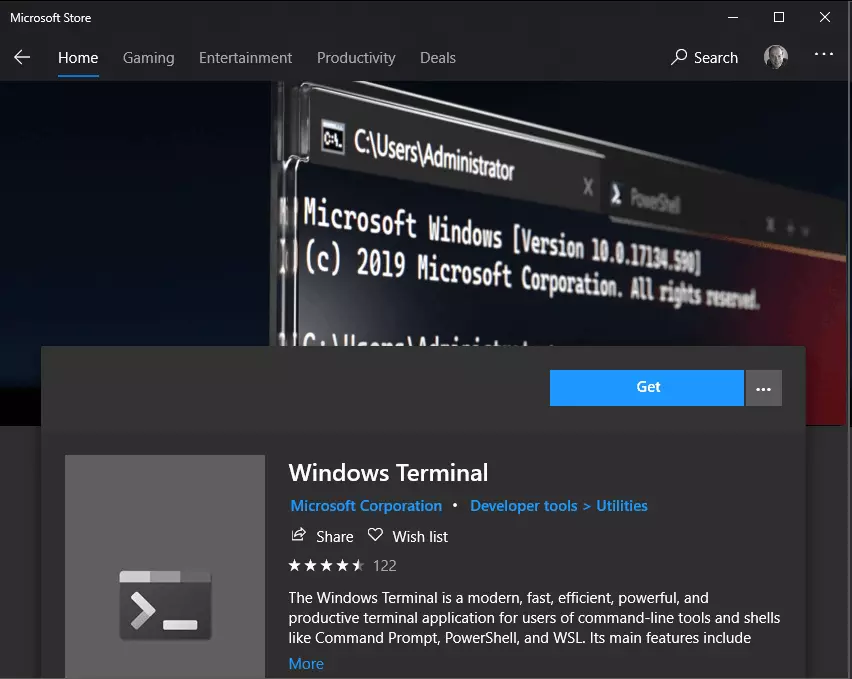
[取得]をクリックし、数秒待ってインストールを完了します。
ストアにアクセスできない場合は、GitHubから最新バージョンをダウンロードできます。
Windowsターミナルアプリケーションアイコンは、Windowsのスタートメニューで使用できるようになりました。簡単にアクセスできるようにするには、アイコンを右クリックしてピンを選択して開始し、[ピン]を[タスクバー]に選択します。
Windowsターミナルの初心者
最初の実行の場合、Windows端子はデフォルトの構成ファイルとしてPowerShellから始まります。ドロップダウンメニューを使用して、追加のタブとアクセス設定を起動できます。

管理タブとペイン
'アイコンまたは
ctrl Shiftt >>をクリックして、デフォルトのプロファイルの新しいタブを開きます。別のプロファイルのタブを開くには、ドロップダウンメニューから選択するか、
altシフト d >ペインをコピーして分割します。アクティブなペインを使用するたびに、最長の軸に沿って2つの部分に分割されます。
 創造を強制するために:
創造を強制するために:
垂直ペイン、プレスHorizontal Pane、Press
を押し続け、それに応じてCursorキーを使用してサイズを変更することができます。 テキストをダブルクリックすることで名前を変更できます。タブを右クリックしてメニューオプションを選択して、名前や色を変更することもできます。
これは、現在のタブにのみ影響します。 アクティブなペインまたはタブを閉じるには、alt Shiftを押します
ww w
w
出口
)。テキストサイズ ctrlandctrl
およびctrl - >を使用して、テキストサイズを調整するために使用できますアクティブ端子。あるいは、ctrlを押し続け、マウスホイールをスクロールします。 スクロールバーを使用して、端子出力を閲覧します。あるいは、ctrlを押して、下に押し下げ、ページアップまたはページダウンページを押して、キーボードを使用してナビゲートします。 を押してくださいctrlShift f >>検索ボックスを開くには: 任意の用語を入力し、上下アイコンを使用して端子出力を検索します。 [aaアイコン]をクリックして、正確なケースマッチングをアクティブにして非アクティブ化します。 デフォルトでは、コピーと貼り付けはctrl Shiftcおよびscroll
検索

コピーして貼り付けます
注:ctrl cはLinuxアプリケーションを終了できるため、Shift を使用することをお勧めします。
自動コピー選択オプションは、グローバル設定で使用でき、マウスを右クリックして現在のクリップボードアイテムを貼り付けることもできます。
設定
設定には、ドロップダウンメニューまたはctrl 、(comma)からアクセスできます。構成は単一のsettings.jsonファイルで定義されているため、テキストエディターを選択するように求められる場合があります。 VSコードは素晴らしい選択ですが、色分けや構文チェックなしで編集することに満足している場合は、メモ帳も問題ありません。
settings.jsonコントロール:
-
すべての構成ファイルに適用されるグローバル設定
- 。
- プロファイル設定、構成ファイルを定義します。
- カスタム配色設定。
- キーバインディング設定。
<code>ms-windows-store://pdp/?ProductId=9n0dx20hk701</code>
で定義されています。ドロップダウンメニューの[設定]をクリックするときに、defaults.jsonaltキーを押し続けて開きます。
警告:ファイルを変更しないでください!それを使用して、デフォルトの設定を表示し、必要に応じてで設定を追加または変更します。 defaultssettings.json
...(後続のコンテンツは元のテキストに似ていますが、文の構造と単語の使用は調整されており、いくつかの段落が簡素化され、元のテキストの一般的な意味と絵の位置を維持するために統合されています。)
以上がWindowsターミナル:完全ガイドの詳細内容です。詳細については、PHP 中国語 Web サイトの他の関連記事を参照してください。

ホットAIツール

Undresser.AI Undress
リアルなヌード写真を作成する AI 搭載アプリ

AI Clothes Remover
写真から衣服を削除するオンライン AI ツール。

Undress AI Tool
脱衣画像を無料で

Clothoff.io
AI衣類リムーバー

Video Face Swap
完全無料の AI 顔交換ツールを使用して、あらゆるビデオの顔を簡単に交換できます。

人気の記事

ホットツール

メモ帳++7.3.1
使いやすく無料のコードエディター

SublimeText3 中国語版
中国語版、とても使いやすい

ゼンドスタジオ 13.0.1
強力な PHP 統合開発環境

ドリームウィーバー CS6
ビジュアル Web 開発ツール

SublimeText3 Mac版
神レベルのコード編集ソフト(SublimeText3)

ホットトピック
 1664
1664
 14
14
 1423
1423
 52
52
 1317
1317
 25
25
 1268
1268
 29
29
 1246
1246
 24
24
 CNCF ARM64パイロット:インパクトと洞察
Apr 15, 2025 am 08:27 AM
CNCF ARM64パイロット:インパクトと洞察
Apr 15, 2025 am 08:27 AM
このパイロットプログラム、CNCF(クラウドネイティブコンピューティングファンデーション)、アンペアコンピューティング、Equinix Metal、およびActuatedのコラボレーションであるCNCF GithubプロジェクトのARM64 CI/CDが合理化されます。 このイニシアチブは、セキュリティの懸念とパフォーマンスリムに対処します
 AWS ECSとLambdaを備えたサーバーレス画像処理パイプライン
Apr 18, 2025 am 08:28 AM
AWS ECSとLambdaを備えたサーバーレス画像処理パイプライン
Apr 18, 2025 am 08:28 AM
このチュートリアルは、AWSサービスを使用してサーバーレスイメージ処理パイプラインを構築することをガイドします。 APIゲートウェイ、Lambda関数、S3バケット、およびDynamoDBと対話するECS Fargateクラスターに展開されたnext.jsフロントエンドを作成します。 th
 2025年に購読する上位21の開発者ニュースレター
Apr 24, 2025 am 08:28 AM
2025年に購読する上位21の開発者ニュースレター
Apr 24, 2025 am 08:28 AM
これらのトップ開発者ニュースレターを使用して、最新のハイテクトレンドについてお知らせください! このキュレーションされたリストは、AI愛好家からベテランのバックエンドやフロントエンド開発者まで、すべての人に何かを提供します。 お気に入りを選択し、Relを検索する時間を節約してください




