削除されたファイルを回復する方法:究極のガイド
削除されたファイルの回復:ステップバイステップガイド
私たちはすべてそこにいました:誤って重要なファイルを削除します。 このガイドは、削除されたファイルを取得する方法を概説し、回復がいつ可能か、使用する最良の方法を説明します。
1。 まず、それが本当になくなっているかどうかを確認してください:
パニックに陥る前に、ファイルエクスプローラーを使用してコンピューターを徹底的に検索します。 意図せずにファイルを移動した可能性があるため、外部ドライブ(フラッシュドライブ、HDD、SSD)も確認してください。
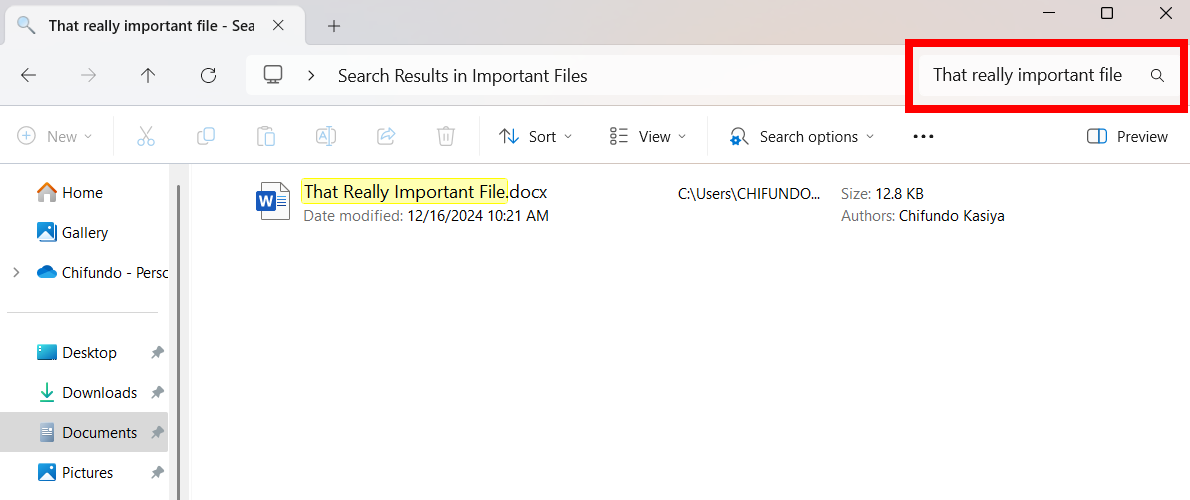
リサイクルビンはあなたの最初の防衛線です。 散らかっている場合は、検索バー(右上)を使用してファイルを見つけます。 または、ナビゲーションを容易にするために、「削除された日付」で右クリックしてソートします。

 3。 クラウドストレージリサイクルビン:
3。 クラウドストレージリサイクルビン:
ファイルがクラウドストレージ(OneDrive、Google Drive、Dropbox)に居住している場合、サービスのそれぞれの「リサイクルビン」または「ゴミ」フォルダーを確認します。 ファイルは通常、クラウドストレージのリサイクルビンに限られた時間を残していることに注意してください(たとえば、個人のOneDriveアカウントの場合は30日間)。
4。 ファイルの履歴の活用:
Windowsファイルの履歴(有効になっている場合)は、以前のバージョンのファイルとフォルダーを外部バックアップドライブから復元できます。 これにより、フォルダー全体が以前の状態に復元され、最近の変更が失われる可能性があります。 これを非常に貴重なファイルにのみ使用してください。 [スタート]メニューを介してファイルの履歴にアクセスし、[個人ファイルの復元]を選択し、影響を受けるフォルダーを選択し、「復元」をクリックします。
5。 Windowsファイルの回復の採用:
(c:ソース、d:宛先)。
winfr SourceDrive DestinationDrive /n FilePathwinfr C: D: /n UsersCHIFUNDODocumentsreport.docx6。 HDD対SSD回復:
データ回復は、HDD(磁気ハードドライブ)とSSD(ソリッドステートドライブ)の間で大きく異なります。 HDDは上書きされるまでデータを保持し、回復の可能性が高くなります。 SSDは、トリムを使用して、すぐにデータを消去します。 SSDSからの回復の可能性ははるかに低くなります

7。 安全対迅速な回復: HDDの重要なファイルの場合、すぐにコンピューターをシャットダウンして、上書きを防ぎます。 Recovery Live CD/USBから起動するか、Recoveryソフトウェアを使用するためのセカンダリドライブとしてHDDを別のコンピューターに接続します。
重要でないファイルの場合、コンピューターで直接ファイルリカバリソフトウェア(Recuvaなど)を使用することが速い(ただし、リスクの高い)方法です。 これにより、削除されたデータを上書きするリスクがあります
8。 専門的なデータの回復:
かけがえのないデータと回復の試みに失敗した場合は、専門的なデータ回復サービスを検討してください。 これは高価ですが、重大な状況には必要になる場合があります。 すぐにコンピューターの電源を切ることを忘れないでください。
9。 予防が重要です:
通常のバックアップ(ファイル履歴、Windowsバックアップ、またはその他のサービスを使用)が最良の予防です。 バックアップの復元は、削除されたファイルを回復するよりもはるかに簡単でリスクが低くなります。 削除されたファイルは常に失われるとは限りませんが、回復は保証されていません。 SSDの有病率が高まっているため、堅牢なバックアップ戦略が非常に重要です。
以上が削除されたファイルを回復する方法:究極のガイドの詳細内容です。詳細については、PHP 中国語 Web サイトの他の関連記事を参照してください。

ホットAIツール

Undresser.AI Undress
リアルなヌード写真を作成する AI 搭載アプリ

AI Clothes Remover
写真から衣服を削除するオンライン AI ツール。

Undress AI Tool
脱衣画像を無料で

Clothoff.io
AI衣類リムーバー

Video Face Swap
完全無料の AI 顔交換ツールを使用して、あらゆるビデオの顔を簡単に交換できます。

人気の記事

ホットツール

メモ帳++7.3.1
使いやすく無料のコードエディター

SublimeText3 中国語版
中国語版、とても使いやすい

ゼンドスタジオ 13.0.1
強力な PHP 統合開発環境

ドリームウィーバー CS6
ビジュアル Web 開発ツール

SublimeText3 Mac版
神レベルのコード編集ソフト(SublimeText3)

ホットトピック
 1665
1665
 14
14
 1424
1424
 52
52
 1321
1321
 25
25
 1269
1269
 29
29
 1249
1249
 24
24
 Windows KB5054979更新情報の更新コンテンツリスト
Apr 15, 2025 pm 05:36 PM
Windows KB5054979更新情報の更新コンテンツリスト
Apr 15, 2025 pm 05:36 PM
KB5054979は、Windows 11バージョン24H2のために、2025年3月27日にリリースされた累積セキュリティアップデートです。 .NETフレームワークバージョン3.5および4.8.1をターゲットにし、セキュリティと全体的な安定性を高めます。特に、更新はファイルと直接の問題に対処します
 Nanoleafは、技術の充電方法を変更したいと考えています
Apr 17, 2025 am 01:03 AM
Nanoleafは、技術の充電方法を変更したいと考えています
Apr 17, 2025 am 01:03 AM
Nanoleafのペグボードデスクドック:スタイリッシュで機能的なデスクオーガナイザー 同じ古い充電セットアップにうんざりしていませんか? Nanoleafの新しいPegboard Desk Dockは、スタイリッシュで機能的な代替品を提供しています。 この多機能デスクアクセサリーは、32のフルカラーRGBを誇っています
 AMD CPUとPBOを使用していないのですか?あなたは見逃しています
Apr 12, 2025 pm 09:02 PM
AMD CPUとPBOを使用していないのですか?あなたは見逃しています
Apr 12, 2025 pm 09:02 PM
Ryzenの可能性のロックを解除:精密ブーストオーバードライブ(PBO)の簡単なガイド 新しいPCのオーバークロックは気が遠くなるように思えます。 パフォーマンスの向上はとらえどころのないと感じるかもしれませんが、未発生の可能性はさらに魅力的ではありません。幸いなことに、AMD Ryzen Processo
 Asus' Rog Zephyrus G14 OLEDゲームラップトップは300ドルです
Apr 16, 2025 am 03:01 AM
Asus' Rog Zephyrus G14 OLEDゲームラップトップは300ドルです
Apr 16, 2025 am 03:01 AM
Asus Rog Zephyrus G14 Esportsラップトップ特別オファー! Asus Rog Zephyrus G14 Esportsラップトップを今すぐ購入して、300ドルのオファーをお楽しみください!元の価格は1999ドル、現在の価格はわずか1699ドルです!いつでもどこでも没入型ゲーム体験をお楽しみください。または、信頼できるポータブルワークステーションとして使用してください。 Best Buyは現在、この2024年14インチのAsus Rog Zephyrus G14 E-Sportsラップトップでオファーを提供しています。その強力な構成とパフォーマンスは印象的です。 このASUS ROG Zephyrus G14 E-Sportsラップトップはベストバイで16かかります
 Windows11をBluetoothオーディオレシーバーとして使用する方法
Apr 15, 2025 am 03:01 AM
Windows11をBluetoothオーディオレシーバーとして使用する方法
Apr 15, 2025 am 03:01 AM
Windows 11 PCをBluetoothスピーカーに変え、お気に入りの音楽をお使いのお気に入りの音楽をお楽しみください!このガイドは、iPhoneまたはAndroidデバイスをコンピューターに簡単に接続してオーディオ再生を示します。 ステップ1:Bluetoothデバイスをペアリングします まず、PA
 Windows 11の通知をカスタマイズする方法
Apr 14, 2025 am 04:05 AM
Windows 11の通知をカスタマイズする方法
Apr 14, 2025 am 04:05 AM
Windows11通知設定の詳細な説明:パーソナライズされた通知エクスペリエンスを作成する Windows 11は通知センターをカレンダーに統合し、適応するのに時間がかかりますが、通知の頻度は変更されていません。システムの更新と役に立たないアプリケーション通知に絶えずポップアップすることにうんざりしている場合、この記事では、Windows 11の通知をカスタマイズし、ワークフローを最適化するように導きます。 グローバル通知設定 ほとんどすべての通知関連オプションは、Windows 11の設定にあります。 ステップ1:[[開始]メニューをクリックして[設定]を選択します(または「Windows I」を押します)。 ステップ2:左サイドバーのシステムを選択します。 ステップ3:「通知」をクリックして、すべての通知オプションにアクセスします。
 使用する必要がある5つの隠されたWindows機能
Apr 16, 2025 am 12:57 AM
使用する必要がある5つの隠されたWindows機能
Apr 16, 2025 am 12:57 AM
よりスムーズな体験のために、隠されたWindows機能のロックを解除してください! コンピューティングエクスペリエンスを大幅に向上させることができる驚くほど便利なWindows機能を発見してください。ベテランのWindowsユーザーでさえ、ここでいくつかの新しいトリックを見つけるかもしれません。 ダイナミックロック:自動
 5つのWindows設定を変更して、ラップトップのバッテリー寿命を改善する
Apr 12, 2025 am 06:04 AM
5つのWindows設定を変更して、ラップトップのバッテリー寿命を改善する
Apr 12, 2025 am 06:04 AM
あなたのWindowsラップトップのバッテリーはあなたが望むより速く排水していますか? 心配しないでください、Windowsの組み込みの電源管理機能にいくつかの簡単な調整を使用して、その寿命を大幅に拡大できます。 シングルでラップトップのバッテリー寿命を最大化する方法は次のとおりです




