WordPressコンテンツエディターにメディアボタンを追加します
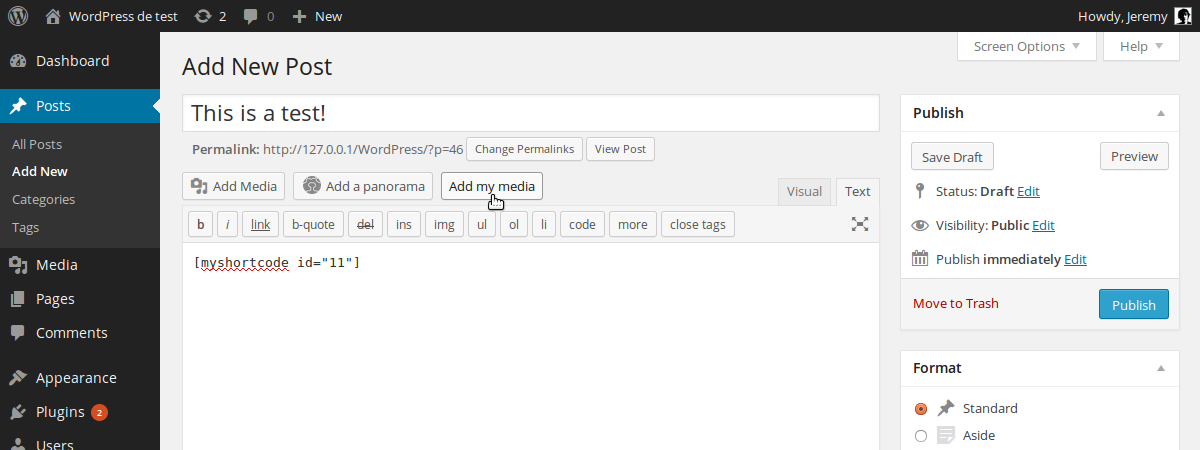
幸いなことに、自分のメディアボタンを追加することが可能です。そうすれば、あなたが望むことを何でもできるようにすることができます。 このチュートリアルでは、適切な場所にメディアボタンを追加する方法、ユーザーがクリックしたときにメディアウィンドウを開く方法、そして最後に、選択したアイテムを取得する方法を確認して、それらを同時に挿入する方法を確認します。ビジュアルエディターとHTMLエディターの両方
キーテイクアウト
WordPressコンテンツエディターにメディアボタンを追加するには、プラグインまたはテーマファイルに新しい関数を作成し、Media_Buttonsアクションに機能を引っ掛け、正しい方法でボタンを表示する機能を変更することが含まれます。
メディアウィンドウを開くには、ユーザーがボタンをクリックすると、デフォルトでWordPressに含まれているjQueryを使用してJavaScriptが使用されます。これには、WordPress関数にそれを含むJSファイルの作成やウィンドウの構築が含まれます。ユーザーの選択は、Media WindowsのWordPressによって作成された「選択」イベントを使用して取得できます。複数選択を許可するかどうかに応じて、選択を保存する変数の使用は異なります。
メディアボタンは、ユーザーがボタンにぶつかるたびに再構築しないようにすることで最適化できます。これは、ウィンドウが既に作成されているかどうかを確認することで実現できます。- メディアボタンを追加
- メディアボタンを追加することは、最初で最も簡単な部分です。 WordPressで多くのことをカスタマイズするのと同様に、アクションを使用してボタンを適切な場所に配置します。 プラグインまたはテーマの専用ファイルに新しい関数を作成することから始めます(たとえば、functions.php)。このチュートリアルでは、add_my_media_button()という名前の関数を使用します。その名前が示唆するように、WordPressがメディアボタンを表示しているときに呼び出されるアクションであるMedia_buttonsアクションに機能をフックします。
- 想像できるように、正しい方法でボタンを表示するために関数を変更する必要があります。ボタンをデフォルトのスタイルと同じスタイルにしたいです。
- メディアボタンは本物のボタンではありません。ボタンのスタイルとのリンクであり、WordPressはこのスタイルのクラスを提供します。
カスタムメディアボタンの準備ができました。適切なスタイルとほぼ適切な場所があります。実際、デフォルトでは、新しいボタンはデフォルトのボタンの前に配置されます。後に配置したい場合は、関数の優先順位を変更するために、3番目の引数をadd_action()に渡すことで可能です。
実際には、デフォルトのメディアボタンを表示する関数の優先度は10です。関数の値が低いことを示します。後に配置したい場合は、より大きな価値を示すことができます。
<span>add_action('media_buttons', 'add_my_media_button');</span>
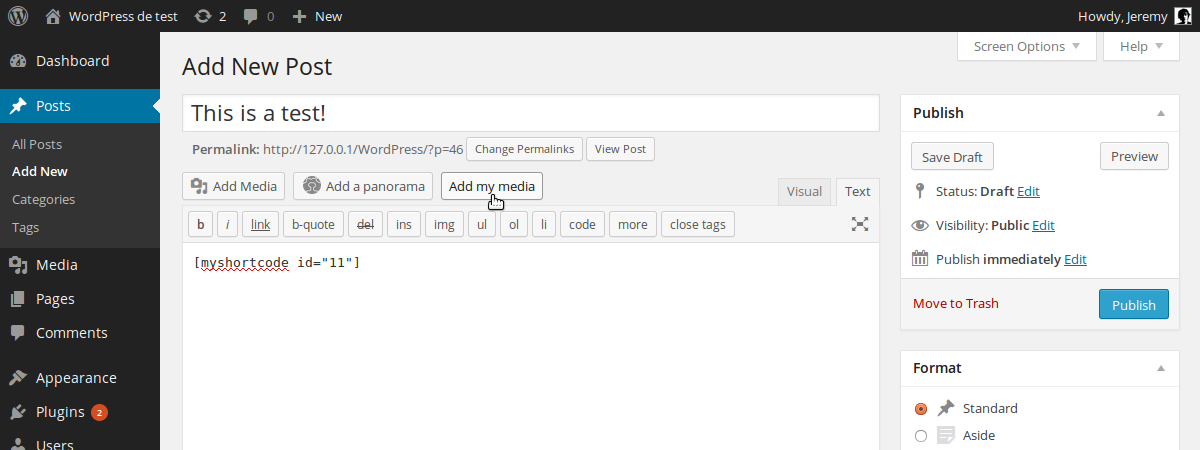 メディアウィンドウを開きます
メディアウィンドウを開きますメディアウィンドウを開くには、javaScriptをjqueryで使用します。これは、デフォルトでWordPressに含まれています。まず、JSファイルを作成します。私はそれをmedia_button.jsという名前に選びましたが、もちろん、あなたはあなた自身の名前を自由に選ぶことができます。
javaScriptファイルを含めます
WordPressに精通している場合は、CMSが必要なJSファイルを含める適切な方法を提供することを知っておく必要があります。そのために、WordPress関数wp_enqueue_script()を使用する関数を作成します。
ご覧のとおり、jQueryを依存関係として示しています。最後の引数のおかげで、私はフッターにスクリプトを含めることを選択しましたが、あなたが望むなら、あなたはそれをヘッダーに置くことができます。
WordPressに、必要な場合にのみWordPressに含めるように依頼するための関数を作成しました。そのためには、別のアクションを使用します:WP_ENQUEUE_MEDIA。これは、WordPressがメディアボタンで必要なすべてのスクリプトを呼び出すときにトリガーされます。<span>function add_my_media_button() {
</span> echo <span>'<a href="#" >Add my media</a>';
</span><span>}</span>ウィンドウを作成します
jQuery関数$()を使用できるようにするには、jQuery()関数のmedia_button.jsファイルのコンテンツをカプセル化します。次に、ユーザーがボタンをクリックするとメディアウィンドウを開く新しい機能を作成します。
<span>add_action('media_buttons', 'add_my_media_button', 15);</span>タイトル属性は、ウィンドウのタイトルとして表示されます。注意してください
ライブラリ属性は、WordPressによって使用され、ウィンドウに表示されるメディアファイルをフィルタリングします。この例では、画像のみを選択できます。さらに、ユーザーは、複数の属性の誤った値のおかげで複数のファイルを選択することはできません。
これらの属性のいずれも、WordPressで実際に必要とされていません。ただし、タイトルを示していない場合、ウィンドウは無題になります。デフォルトでは、複数の属性がfalseに設定され、表示されているメディアファイルはフィルタリングされていません。<span>function include_media_button_js_file() {
</span> <span>wp_enqueue_script('media_button', 'path/to/media_button.js', array('jquery'), '1.0', true);
</span><span>}</span>ユーザーの選択を取得
<span>add_action('wp_enqueue_media', 'include_media_button_js_file');</span>次のコードは、上記で作成したopen_media_window()関数内に入ります。
現時点では、窓は構築されていますが、開かれていません。ウィンドウを開くには、Open()メソッドを使用できますが、前にユーザーの選択を取得することをお勧めします。
それを行うには、Media WindowsのWordPressによって作成された特別なイベントを使用します:選択します。このイベントに関数を添付する必要がありますon()メソッドの使用が必要です。ユーザーの選択は、変数選択に保存されます。複数選択を許可するかどうかに応じて、この変数の使用は異なります。
<span>add_action('media_buttons', 'add_my_media_button');</span>このJSONオブジェクトには、選択したファイルについて必要なものすべてが含まれています。たとえば、ファイルのURLがURL属性を介してアクセスできる間に、ID属性を使用してファイルのIDにアクセスできます。
使用できる属性を知りたい場合は、たとえば、ブラウザのコンソールにすべてをリストできます。
<span>function add_my_media_button() {
</span> echo <span>'<a href="#" >Add my media</a>';
</span><span>}</span>ファイル配列がソートされます。0エントリには、ユーザーが選択した最初のファイル、1エントリには2番目のファイルなどが含まれます。
編集者にテキストを挿入
<span>add_action('media_buttons', 'add_my_media_button', 15);</span>この関数を使用する利点は、WordPressがビジュアルエディターとHTMLエディターの両方にテキストを自動的に挿入することです。
<span>function include_media_button_js_file() {
</span> <span>wp_enqueue_script('media_button', 'path/to/media_button.js', array('jquery'), '1.0', true);
</span><span>}</span>ウィンドウを使用する準備ができました。ただし、問題は続きます。ユーザーがボタンにぶつかるたびに再構築されるため、この動作を変更します。
最初に、ウィンドウが既に作成されているかどうかを確認し、そうでない場合は作成します。次に、ウィンドウを開き、Open_Media_Window()関数がinstrument return falseで終了します。リンクのデフォルトの動作を防ぐため。
上記の問題を防ぐ方法が複数あることに注意してください。ただし、スキームは常に同じであり、お気に入りの方法を簡単に適応させることができます。 結論
<span>add_action('wp_enqueue_media', 'include_media_button_js_file');</span>メディアボタンを追加する方法と、エディターでのユーザーの選択に関連するテキストを挿入する方法を使用する方法がわかりました。上記で作成したデータ変数の属性をリストした場合、WordPressが選択したメディアファイルに関するすべての情報を提供していることに気付いたかもしれません。コンテンツエディターにメディアボタンを追加することについて、よく尋ねられる質問(FAQ)
なぜ私の「メディアの追加」ボタンがWordPressで動作しないのですか?「メディアの追加」ボタンがWordPressで動作しない理由がいくつかある可能性があります。最も一般的な理由は、プラグインの競合です。一部のプラグインは、「メディアの追加」ボタンの機能を妨げる場合があります。これを解決するために、すべてのプラグインを無効にしてから、1つずつ再アクティブ化して問題のあるプラグインを特定できます。もう1つの理由は、時代遅れのWordPressまたはテーマバージョンです。最新のバージョンがインストールされていることを確認してください。問題が続く場合、それはJavaScriptまたはjQueryの問題による可能性があります。この場合、プロの開発者からの助けを求める必要があるかもしれません。WordPressのコンテンツエディターにメディアボタンを追加するにはどうすればよいですか? WordPressは簡単なプロセスです。これを行うには、テーマのfunctions.phpファイルで「add_action」関数を使用して行うことができます。この関数を使用すると、コンテンツエディターに新しいボタンを追加できます。その後、「wp_enqueue_media」関数を使用して、メディアアップローダーに必要なスクリプトとスタイルをロードできます。最後に、ボタンがクリックされたら、「WP.Media」オブジェクトを使用してメディアアップローダーを開くことができます。コンテンツエディターのメディアボタンをカスタマイズします。さまざまなWordPress関数とフックを使用して、ボタンのテキスト、スタイル、機能を変更できます。たとえば、「media_buttons_context」フィルターを使用して、エディターのボタンの位置を変更できます。 「WP.Media」オブジェクトを使用して、メディアアップローダーの外観と動作をカスタマイズすることもできます。コンテンツエディターに「メディアの追加」ボタンが表示されないため、ユーザーの役割の制限が原因である可能性があります。 WordPressを使用すると、ユーザーの役割がWebサイトで何ができるかを制御できます。ユーザーの役割に「upload_files」機能がない場合、「メディアの追加」ボタンを表示できません。ユーザーロールエディターなどのプラグインを使用してユーザーロールの機能を変更することでこれを変更できます。コーディングに慣れていない場合、いくつかのソリューションを試して、「メディアの追加」ボタンを修正して、問題が発生していないことがあります。まず、ブラウザのキャッシュとCookieをクリアしてみてください。それがうまくいかない場合は、すべてのプラグインを無効にし、問題のあるプラグインを特定するために1つずつ再アクティブ化します。デフォルトのWordPressテーマに切り替えて、問題がテーマ関連であるかどうかを確認することもできます。これらのソリューションが機能しない場合は、プロの開発者から助けを求めたり、WordPressサポートに連絡したりすることを検討してください。
WordPressの「メディアの追加」ボタンの代替品は何ですか?はい、コンテンツエディターの「メディアの追加」ボタンを誰が使用できるかを制限できます。 WordPressを使用すると、ユーザーの役割がWebサイトで何ができるかを制御できます。 「メディアの追加」ボタンを特定のユーザーロールに制限する場合は、ユーザーロールエディターなどのプラグインを使用してユーザーロールの機能を変更することでそうすることができます。 「メディアの追加」ボタンは?
はい、コンテンツエディターの「メディアの追加」ボタンを誰が使用できるかを制限できます。 WordPressを使用すると、ユーザーの役割がWebサイトで何ができるかを制御できます。 「メディアの追加」ボタンを特定のユーザーロールに制限する場合は、ユーザーロールエディターなどのプラグインを使用してユーザーロールの機能を変更することでそうすることができます。 「メディアの追加」ボタンは?
以上がWordPressコンテンツエディターにメディアボタンを追加しますの詳細内容です。詳細については、PHP 中国語 Web サイトの他の関連記事を参照してください。

ホットAIツール

Undresser.AI Undress
リアルなヌード写真を作成する AI 搭載アプリ

AI Clothes Remover
写真から衣服を削除するオンライン AI ツール。

Undress AI Tool
脱衣画像を無料で

Clothoff.io
AI衣類リムーバー

Video Face Swap
完全無料の AI 顔交換ツールを使用して、あらゆるビデオの顔を簡単に交換できます。

人気の記事

ホットツール

メモ帳++7.3.1
使いやすく無料のコードエディター

SublimeText3 中国語版
中国語版、とても使いやすい

ゼンドスタジオ 13.0.1
強力な PHP 統合開発環境

ドリームウィーバー CS6
ビジュアル Web 開発ツール

SublimeText3 Mac版
神レベルのコード編集ソフト(SublimeText3)

ホットトピック
 1668
1668
 14
14
 1428
1428
 52
52
 1329
1329
 25
25
 1273
1273
 29
29
 1256
1256
 24
24
 パーソナライズされた結果のためにWordPressでユーザー情報をログインする方法
Apr 19, 2025 pm 11:57 PM
パーソナライズされた結果のためにWordPressでユーザー情報をログインする方法
Apr 19, 2025 pm 11:57 PM
最近、ユーザーがお気に入りの投稿をパーソナライズされたライブラリに保存できるようにすることで、ユーザー向けのパーソナライズされたエクスペリエンスを作成する方法を示しました。一部の場所で名前を使用することで、パーソナライズされた結果を別のレベルに引き上げることができます(つまり、ウェルカム画面)。幸いなことに、WordPressにより、ユーザーのログインに関する情報を簡単に入手できます。この記事では、現在ログインしているユーザーに関連する情報を取得する方法を紹介します。 get_currentuserinfo()を使用します。 関数。これは、テーマ(ヘッダー、フッター、サイドバー、ページテンプレートなど)のどこでも使用できます。それが機能するためには、ユーザーをログインする必要があります。したがって、使用する必要があります
 WordPressの記事リストを調整する方法
Apr 20, 2025 am 10:48 AM
WordPressの記事リストを調整する方法
Apr 20, 2025 am 10:48 AM
WordPressの記事リストを調整するには4つの方法があります。テーマオプションを使用し、プラグイン(投稿タイプの注文、WP投稿リスト、ボックスのものなど)を使用し、コード(functions.phpファイルに設定を追加)を使用するか、WordPressデータベースを直接変更します。
 WordPressブログを始める方法:初心者向けのステップバイステップガイド
Apr 17, 2025 am 08:25 AM
WordPressブログを始める方法:初心者向けのステップバイステップガイド
Apr 17, 2025 am 08:25 AM
ブログは、人々が自分の意見、意見、意見をオンラインで表現するための理想的なプラットフォームです。多くの初心者は自分のウェブサイトを構築することに熱心ですが、技術的な障壁やコストの問題を心配することをためらっています。ただし、プラットフォームが初心者の能力とニーズを満たすために進化し続けるにつれて、今まで以上に容易になり始めています。 この記事では、テーマの選択からプラグインの使用まで、セキュリティとパフォーマンスを向上させ、独自のWebサイトを簡単に作成できるように、WordPressブログを構築する方法を段階的に導きます。 ブログのトピックと方向を選択してください ドメイン名を購入したり、ホストを登録する前に、カバーする予定のトピックを特定することをお勧めします。個人的なウェブサイトは、旅行、料理、製品のレビュー、音楽、またはあなたの興味を引き起こす趣味を中心に展開できます。あなたが本当に興味を持っている領域に焦点を当てることは継続的な執筆を奨励することができます
 親カテゴリのアーカイブページに子カテゴリを表示する方法
Apr 19, 2025 pm 11:54 PM
親カテゴリのアーカイブページに子カテゴリを表示する方法
Apr 19, 2025 pm 11:54 PM
親カテゴリアーカイブページに子カテゴリを表示する方法を知りたいですか?分類アーカイブページをカスタマイズするときは、訪問者にとってより便利にするためにこれを行う必要がある場合があります。この記事では、親カテゴリアーカイブページに子カテゴリを簡単に表示する方法を示します。サブカテゴリが親カテゴリアーカイブページに表示されるのはなぜですか?親カテゴリアーカイブページにすべての子カテゴリを表示することにより、訪問者にとってより一般的で便利になります。たとえば、本に関するWordPressのブログを実行し、「テーマ」と呼ばれる分類法を持っている場合、「小説」、「ノンフィクション」などのサブ課題を追加して、読者ができるようにすることができます。
 WordPressの有効期限後の日付で投稿を並べ替える方法
Apr 19, 2025 pm 11:48 PM
WordPressの有効期限後の日付で投稿を並べ替える方法
Apr 19, 2025 pm 11:48 PM
過去には、拡張後のプラグインを使用してWordPressの投稿を期限切れにする方法を共有してきました。さて、Activity List Webサイトを作成するとき、このプラグインは非常に便利であることがわかりました。期限切れのアクティビティリストを簡単に削除できます。第二に、このプラグインのおかげで、有効期限後の日付までに投稿を並べ替えることも非常に簡単です。この記事では、WordPressの有効期限後の日付で投稿を並べ替える方法を紹介します。プラグインの変更を反映してカスタムフィールド名を変更するためのコードを更新しました。コメントで私たちに知らせてくれたTajimに感謝します。特定のプロジェクトでは、イベントをカスタムポストタイプとして使用します。今
 IFTTT(およびその他)でWordPressとソーシャルメディアを自動化する方法
Apr 18, 2025 am 11:27 AM
IFTTT(およびその他)でWordPressとソーシャルメディアを自動化する方法
Apr 18, 2025 am 11:27 AM
WordPress Webサイトやソーシャルメディアアカウントを自動化する方法をお探しですか? 自動化を使用すると、WordPressのブログ投稿やFacebook、Twitter、LinkedIn、Instagramなどで自動的に共有できます。 この記事では、IFTTT、Zapier、およびUncanny Automatorを使用してWordPressとソーシャルメディアを簡単に自動化する方法を紹介します。 WordPressとソーシャルメディアを自動化する理由 WordPreを自動化します
 WordPressホスト用のWebサイトを構築する方法
Apr 20, 2025 am 11:12 AM
WordPressホスト用のWebサイトを構築する方法
Apr 20, 2025 am 11:12 AM
WordPressホストを使用してWebサイトを構築するには、次のようにする必要があります。信頼できるホスティングプロバイダーを選択します。ドメイン名を購入します。 WordPressホスティングアカウントを設定します。トピックを選択します。ページと記事を追加します。プラグインをインストールします。ウェブサイトをカスタマイズします。あなたのウェブサイトを公開します。
 WordPressでクエリカウントとページの読み込み時間を表示する方法
Apr 19, 2025 pm 11:51 PM
WordPressでクエリカウントとページの読み込み時間を表示する方法
Apr 19, 2025 pm 11:51 PM
ユーザーの1人が、フッターにクエリの数とページの読み込み時間を表示する方法を他のWebサイトに尋ねました。これをウェブサイトのフッターでよく見ることがよくあり、「1.248秒で64クエリ」のようなものを表示する場合があります。この記事では、WordPressにクエリの数とページの読み込み時間を表示する方法を紹介します。テーマファイル(たとえば、footer.php)で好きな場所に次のコードを貼り付けます。クエリエシン




