Vagrantベースボックスを作成して共有する方法
すべての新しいツールが毎日登場し、開発者がより効率的になり、プロジェクトの実際のビジネス価値に集中できるようになります。
Vagrantは、開発環境の作成と管理方法を標準化する開発者にとって最も強力なアシスタントの1つになりつつあるこのようなツールです。
この記事では、Ubuntu 14.04 LTSに基づいて独自のVagrant Basic Imageを作成し、お気に入りのアプリで構成し、Vagrant Cloudを介して他の人と共有する方法を教えます。
キーポイント
- Vagrantベース画像を作成するには、マシンにVirtualBoxとVagrantをインストールし、VirtualBoxを使用して新しい仮想マシンを作成する必要があります。必要なソフトウェアと構成をインストールし、
vagrant packageコマンドを使用してミラーファイルにパッケージ化します。 - Vagrant Basic Mirrorは、プロジェクトの出発点として使用できる事前にパッケージ化された環境です。さまざまな開発環境間の一貫性を保証し、すべてを手動でゼロから設定する必要性を排除することで時間を節約します。
- Vagrantの基本画像は、Vagrant Cloudなどのミラーホスティングサービスにアップロードすることで共有できます。アップロードすると、ミラーURLは他のものと共有できます。これは、
vagrant box addコマンドを使用して浮浪者環境に追加できます。 - Vagrantの基本ミラーリングには、通常、オペレーティングシステム、必要なソフトウェア(Webサーバーやデータベースサーバーなど)、および開発環境で必要な構成が含まれます。ただし、特定のプロジェクトのニーズに応じてコンテンツを調整できます。
仮想マシンを作成します
注:次の例では、ローカルコンピューターにVagrantを少なくとも1.5バージョンにインストールする必要があります。
仮想マシンを作成するには、仮想化プロバイダーが必要です。 Vagrantは、どのプロバイダーを使用するかを差別しませんが、次の例ではVirtualBoxを使用します。
仮想マシンを作成する前に、最初にVirtualBoxをインストールする必要があります。
次に、Ubuntuのダウンロードページに移動し、Ubuntu 14.04 LTS ISOイメージを取得します。

新しいUbuntuバージョンは6か月ごとにリリースされ、各バージョンのサポートは限られています。
LTSは長期的なサポートを表し、Ubuntuバージョンの特定のサブセットが与えられます。 LTSは最大5年に及びます。今日LTSバージョンをインストールすると、5年後に更新が表示されます。
Web開発の場合、LTSタグでUbuntuを常に使用することが最善です。良いニュースは、Ubuntu 14.04 LTSが2014年4月17日にリリースされたため、2019年までサポートが継続されます。
ubuntu
をインストールしますISOファイルがダウンロードされたら、VirtualBoxを起動して[新規]をクリックして新しい仮想マシンを作成し、linuxをタイプとして選択します。仮想マシンに名前を付けます。
[続行]をクリックして、メモリサイズを1024 MB以上に設定します(仮想マシンでメモリ集約型タスクが実行されると思う場合)。
次のパネルで、[]を選択し、[Virtual Hard Disk]を選択し、vmdk(仮想マシンディスク)を選択します。 物理的なハードドライブストレージ
パネルで、動的割り当てを選択し、少なくとも8 GBを設定します。 [続行]をクリックすると、仮想マシンがほぼ終了します。 仮想マシンを起動するときにオペレーティングシステムをインストールするために、ダウンロードしたUbuntu 14.04 LTS ISOファイルを仮想CDとして挿入する必要があります。ブート可能なCDをCD-ROMに接続したようなものです。
リストから仮想マシンを選択し、set
をクリックし、[ストレージ]タブをクリックします。コントローラーで:IDE、小さなCDアイコン(下の画像の赤で強調表示されている)をクリックし、[ ここで、仮想マシンを起動し、ゲストオペレーティングシステムとしてubuntuをインストールする準備ができました。インストールプロセスには、言語、国/地域などの選択など、いくつかのステップがあります。以下にもっと重要な手順を紹介します。
ホスト名のプロンプトが表示されたら、 vagrant
vagrant
と入力します
ユーザー名とパスワードについては、- vagrant
- とも入力します ホームディレクトリを暗号化しますか?
- selectno
- タイムゾーンパネルでは、utcまたは自分の優先タイムゾーンを選択します 並列メソッド: ディスク全体を使用してLVMをセットアップしますどのソフトウェアをインストールするように求められたら、opensshサーバーを選択すると、残りのソフトウェア(ランプやmysqlなど)が後でインストールされます
- メインブートレコードにgrubブートローダーをインストールするには これは、インストールプロセスを要約する必要があり、次にログインするように求められます。 Vagrantユーザーとパスワードでログインします。
- 次に、次のコマンドを入力してルートユーザーに切り替えます。
これは非常に安全な設定ではなく、Ubuntuを保護することはこの記事の範囲内ではありません。安全は機械の開発にとって重要ではありません。

ユーザーを使用して、次のコマンドを入力して最新のソフトウェアパッケージに更新します
<code>sudo su -</code>
Vagrantでは、仮想マシンでうまく動作するためにいくつかの特定のオプションを設定する必要があります。 パスワードなしでコマンドを実行する
Vagrantによって実行されるすべての操作は、 Vagrant
<code>apt-get update apt-get upgrade</code>
ファイルの最後に次の行を追加して保存します。
ルートパスワード
一般的なルールVagrantイメージを作成するときは、ルートパスワードをよく知られているパスワードに設定することです。 Vagrantは、vagrant をパスワードとして使用します。これを設定するには、次のコマンドをルートとして入力し、プロンプトが表示されたときにパスワードを入力します。
<code>sudo su -</code>
VAGRANTを仮想マシンにSSHにするために、公開キー認証を使用します。これを
Vagrantユーザーに設定する必要があります。
ルートユーザーとしてログインしてください。vagrantユーザーのホームディレクトリに移動してください:
<code>apt-get update apt-get upgrade</code>
<code>visudo</code>
ここからダウンロードできます。
次のコマンドを実行して直接取得するだけです。opensshにはこのフォルダーとファイルに非常に厳格な権限がありますので、正しいアクセス許可に変更しましょう。
<code>vagrant ALL=(ALL) NOPASSWD:ALL</code>
すべてがうまくいった場合、これは
/home/vagrant<code>passwd</code>
/home/vagrant/.sshのフォルダー構造です。
 オプションの手順:
オプションの手順:
この行をファイルの最後に追加して保存します:
cd /home/vagrant
最後に、次のコマンドを入力することでルートユーザーからログアウトできます。
<code>mkdir .ssh</code>
<code>wget https://raw.githubusercontent.com/mitchellh/vagrant/master/keys/vagrant.pub -O .ssh/authorized_keys</code>
Vagrantがクライアントとホストのオペレーティングシステム間でフォルダーを正しく共有するためには、
<code>chmod 700 .ssh chmod 600 .ssh/authorized_keys chown -R vagrant:vagrant .ssh</code>
Linuxシステムにクライアントアドオンをインストールするための前提条件は、Linuxヘッダーや開発ツールなどのソフトウェアパッケージです。以下を入力して最初にインストールしましょう 次に、クライアントアドオン画像が仮想マシンの仮想CD-ROMに挿入されることを確認する必要があります。これを行うには、仮想マシンのウィンドウに従って、
デバイスを選択してください。
リストから実行されている仮想マシンを選択して、
設定をクリックすることにより、画像がVirtualBoxに挿入されていることを確認できます。<code>cd /etc/ssh pico sshd_config</code>
underコントローラー:ide が表示されます。

次に、次のコマンドを実行して、CDをマウントして実際のインストールシェルスクリプトを実行する必要があります。
この操作が完了した後、仮想マシンを再起動して、新しい設定が有効になるようにすることをお勧めします。 基本的な仮想マシンを作成したので、実際のVagrantベースイメージを作成する必要があります。実際のホストマシンの端子に次のコマンドを入力するだけです(仮想マシンのコマンドラインではありません): と呼ばれ、スペースも含まれているので、このような引用符で囲まれていることを確認してください。
このプロセスは、仮想マシンとVagrantメタデータファイルのアーカイブであるA package.box 共有基本ミラー リンクを作成します。
ubuntu-trusty64
をクリックしてバージョンを作成します
]をクリックします virtualboxと入力し、urlボタンをクリックし、 package.> package.boxファイルが配置されているurlを入力します。 。
注:有料の上級ユーザーのみが基本画像をVagrantクラウドに直接アップロードできます。詳細については、価格設定ページをご覧ください。
プロバイダーを追加したら、[今すぐ公開]ボタンをクリックして、Vagrant Cloudで画像を使用できるようにします。
この記事の例として使用されるvagrant画像は、 で入手できます。これは、開発環境に使用できる完璧なベース画像ですが、安全ではなく、ローカルでのみ使用されることを忘れないでください。
仮想ボックス仮想マシンの作成方法、ゲストオペレーティングシステムとしてUbuntuをインストールする方法、およびVagrantで使用するためにこのVMをパッケージ化する方法を学びました。 最後に、Vagrant CloudにVagrantの基本画像を配布し、インターネットで公開する方法を示します。
Vagrant Basicミラーリング(FAQ)浮浪者の基本鏡とは何ですか?なぜそれが必要なのですか?
はい、Vagrantは、VMware、Hyper-V、Dockerなど、VirtualBox以外にも他のいくつかの仮想化プロバイダーをサポートしています。ただし、画像ファイルが使用しているプロバイダーと互換性があることを確認する必要があります。
<code>sudo su -</code>
基本的な画像パッケージを作成します
<code>apt-get update
apt-get upgrade</code>
<code>visudo</code>
<code>vagrant ALL=(ALL) NOPASSWD:ALL</code>
Vagrantは最近、他の人が使用できるVagrant画像を作成して共有できるVagrant Cloudというサービスを作成しました。
Vagrant Cloudで基本的な画像を共有するには、最初に登録する必要があります。ログインした後、下のダッシュボードが表示されます。
をクリックして、右上隅にミラー を追加しました。
を追加しました。  。
。 
Vagrant Basic Mirroringは、基本的に、プロジェクトの出発点として使用できる事前にパッケージ化された環境です。オペレーティングシステム、プリインストールされたソフトウェア、および開発環境に必要な構成が含まれています。 Vagrant Base Mirroringを使用することの主な利点は、異なる開発環境間の一貫性を保証し、したがって「マシンで実行可能な」問題を抱える可能性を減らすことです。また、すべてをゼロから手動で設定する必要がないため、時間を節約します。
浮浪者の基本的な画像を作成するにはどうすればよいですか?
Vagrantの基本画像を作成するには、複数のステップが含まれます。まず、マシンにVirtualBoxとVagrantをインストールする必要があります。次に、VirtualBoxを使用して新しい仮想マシンを作成し、必要なソフトウェアと構成をインストールし、Vagrantパッケージコマンドを使用してミラーファイルにパッケージ化します。この画像ファイルを使用して、新しいVagrant環境を初期化できます。
Vagrant Cloudのようなミラーホスティングサービスにアップロードすることで、Vagrantの基本画像を共有できます。アップロードしたら、ミラーURLを他の人と共有でき、Vagrant Box Addコマンドを使用してVagrant環境に追加できます。
Vagrantベース画像に含まれているものは、プロジェクトの要件に依存します。ただし、通常、オペレーティングシステム、必要なソフトウェア(Webサーバーやデータベースサーバーなど)、および開発環境で必要な構成が含まれます。
Vagrantベース画像を更新するには、仮想マシンに必要な変更を加え、ミラーファイルに再パッケージ化し、画像ホスティングサービスにアップロードする必要があります。その後、Vagrant Box Updateコマンドを使用して、Vagrant環境の画像を更新できます。
生産環境にはVagrantベースミラーリングを技術的に使用できますが、これは推奨されません。 Vagrantは主に再現可能な開発環境を作成するために使用され、それらを生産に使用すると、パフォーマンスとセキュリティの問題につながる可能性があります。
Vagrant Base画像のトラブルシューティングの問題には、VagrantとVirtualboxログのチェック、画像ファイルの整合性の確認、VagrantおよびVirtualboxバージョンが互換性があることを確認することが含まれます。
他の仮想化ソフトウェアでVagrant Basic Mirrorsを使用できますか?
私のVagrantの基本的な画像を最適化するにはどうすればよいですか?
Vagrantの基本的な画像の最適化には、画像ファイルのサイズの削減、事前にインストールされたソフトウェアの数の最小化、スクリプトを使用して画像作成プロセスを自動化することが含まれます。
はい、Vagrantの基本的なミラーリングを使用する主な利点の1つは、クロスプラットフォームの開発を可能にすることです。画像ファイルには完全な開発環境が含まれているため、Vagrantおよび選択された仮想化プロバイダーをサポートする任意のプラットフォームで使用できます。
以上がVagrantベースボックスを作成して共有する方法の詳細内容です。詳細については、PHP 中国語 Web サイトの他の関連記事を参照してください。

ホットAIツール

Undresser.AI Undress
リアルなヌード写真を作成する AI 搭載アプリ

AI Clothes Remover
写真から衣服を削除するオンライン AI ツール。

Undress AI Tool
脱衣画像を無料で

Clothoff.io
AI衣類リムーバー

Video Face Swap
完全無料の AI 顔交換ツールを使用して、あらゆるビデオの顔を簡単に交換できます。

人気の記事

ホットツール

メモ帳++7.3.1
使いやすく無料のコードエディター

SublimeText3 中国語版
中国語版、とても使いやすい

ゼンドスタジオ 13.0.1
強力な PHP 統合開発環境

ドリームウィーバー CS6
ビジュアル Web 開発ツール

SublimeText3 Mac版
神レベルのコード編集ソフト(SublimeText3)

ホットトピック
 1664
1664
 14
14
 1423
1423
 52
52
 1317
1317
 25
25
 1268
1268
 29
29
 1242
1242
 24
24
 PHPとPython:2つの一般的なプログラミング言語を比較します
Apr 14, 2025 am 12:13 AM
PHPとPython:2つの一般的なプログラミング言語を比較します
Apr 14, 2025 am 12:13 AM
PHPとPythonにはそれぞれ独自の利点があり、プロジェクトの要件に従って選択します。 1.PHPは、特にWebサイトの迅速な開発とメンテナンスに適しています。 2。Pythonは、データサイエンス、機械学習、人工知能に適しており、簡潔な構文を備えており、初心者に適しています。
 アクション中のPHP:実際の例とアプリケーション
Apr 14, 2025 am 12:19 AM
アクション中のPHP:実際の例とアプリケーション
Apr 14, 2025 am 12:19 AM
PHPは、電子商取引、コンテンツ管理システム、API開発で広く使用されています。 1)eコマース:ショッピングカート機能と支払い処理に使用。 2)コンテンツ管理システム:動的コンテンツの生成とユーザー管理に使用されます。 3)API開発:RESTFUL API開発とAPIセキュリティに使用されます。パフォーマンスの最適化とベストプラクティスを通じて、PHPアプリケーションの効率と保守性が向上します。
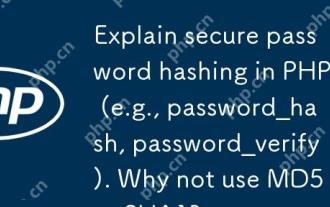 PHPでの安全なパスワードハッシュ(例:Password_hash、password_verify)を説明します。 MD5またはSHA1を使用してみませんか?
Apr 17, 2025 am 12:06 AM
PHPでの安全なパスワードハッシュ(例:Password_hash、password_verify)を説明します。 MD5またはSHA1を使用してみませんか?
Apr 17, 2025 am 12:06 AM
PHPでは、Password_hashとpassword_verify関数を使用して安全なパスワードハッシュを実装する必要があり、MD5またはSHA1を使用しないでください。 1)password_hashセキュリティを強化するために、塩値を含むハッシュを生成します。 2)password_verifyハッシュ値を比較して、パスワードを確認し、セキュリティを確保します。 3)MD5とSHA1は脆弱であり、塩の値が不足しており、最新のパスワードセキュリティには適していません。
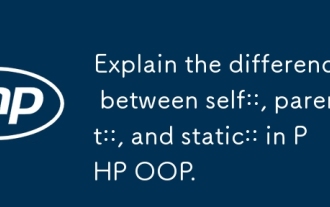 PHP OOPで、self ::、parent ::、and static ::の違いを説明します。
Apr 09, 2025 am 12:04 AM
PHP OOPで、self ::、parent ::、and static ::の違いを説明します。
Apr 09, 2025 am 12:04 AM
Phpoopでは、self ::は現在のクラスを指し、親::は親クラスを指し、静的::は後期静的結合に使用されます。 1.Self ::静的方法と一定の呼び出しに使用されますが、後期静的結合をサポートしていません。 2.Parent ::サブクラスには、親クラスのメソッドを呼び出すために使用され、プライベートメソッドにアクセスできません。 3.Static ::継承と多型に適した後期静的結合をサポートしますが、コードの読みやすさに影響を与える可能性があります。
 PHP:Web開発の重要な言語
Apr 13, 2025 am 12:08 AM
PHP:Web開発の重要な言語
Apr 13, 2025 am 12:08 AM
PHPは、サーバー側で広く使用されているスクリプト言語で、特にWeb開発に適しています。 1.PHPは、HTMLを埋め込み、HTTP要求と応答を処理し、さまざまなデータベースをサポートできます。 2.PHPは、ダイナミックWebコンテンツ、プロセスフォームデータ、アクセスデータベースなどを生成するために使用され、強力なコミュニティサポートとオープンソースリソースを備えています。 3。PHPは解釈された言語であり、実行プロセスには語彙分析、文法分析、編集、実行が含まれます。 4.PHPは、ユーザー登録システムなどの高度なアプリケーションについてMySQLと組み合わせることができます。 5。PHPをデバッグするときは、error_reporting()やvar_dump()などの関数を使用できます。 6. PHPコードを最適化して、キャッシュメカニズムを使用し、データベースクエリを最適化し、組み込み関数を使用します。 7
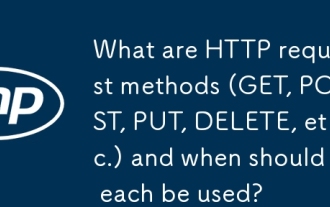 HTTPリクエストメソッド(取得、投稿、配置、削除など)とは何ですか?それぞれを使用する必要がありますか?
Apr 09, 2025 am 12:09 AM
HTTPリクエストメソッド(取得、投稿、配置、削除など)とは何ですか?それぞれを使用する必要がありますか?
Apr 09, 2025 am 12:09 AM
HTTPリクエストメソッドには、それぞれリソースを取得、送信、更新、削除するために使用されるGET、POST、PUT、および削除が含まれます。 1. GETメソッドは、リソースを取得するために使用され、読み取り操作に適しています。 2. POSTメソッドはデータの送信に使用され、新しいリソースを作成するためによく使用されます。 3. PUTメソッドは、リソースの更新に使用され、完全な更新に適しています。 4.削除メソッドは、リソースの削除に使用され、削除操作に適しています。
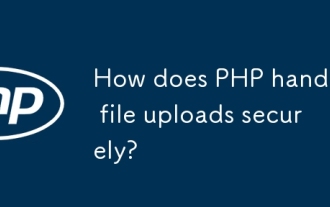 PHPは、ファイルを安全に処理する方法をどのように処理しますか?
Apr 10, 2025 am 09:37 AM
PHPは、ファイルを安全に処理する方法をどのように処理しますか?
Apr 10, 2025 am 09:37 AM
PHPは、$ \ _ファイル変数を介してファイルのアップロードを処理します。セキュリティを確保するための方法には次のものが含まれます。1。アップロードエラー、2。ファイルの種類とサイズを確認する、3。ファイル上書きを防ぐ、4。ファイルを永続的なストレージの場所に移動します。
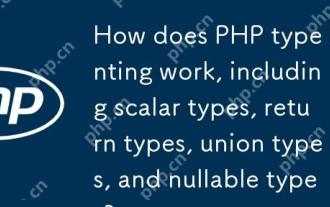 スカラータイプ、リターンタイプ、ユニオンタイプ、ヌル可能なタイプなど、PHPタイプのヒントはどのように機能しますか?
Apr 17, 2025 am 12:25 AM
スカラータイプ、リターンタイプ、ユニオンタイプ、ヌル可能なタイプなど、PHPタイプのヒントはどのように機能しますか?
Apr 17, 2025 am 12:25 AM
PHPタイプは、コードの品質と読みやすさを向上させるためのプロンプトがあります。 1)スカラータイプのヒント:php7.0であるため、基本データ型は、int、floatなどの関数パラメーターで指定できます。 3)ユニオンタイプのプロンプト:PHP8.0であるため、関数パラメーターまたは戻り値で複数のタイプを指定することができます。 4)Nullable Typeプロンプト:null値を含めることができ、null値を返す可能性のある機能を処理できます。




