Macの写真を削除する方法は?
デジタルクラッターは、特に写真の場合、一般的な問題です。 ほとんどの人は、同様の角度から多数のショットを撮影し、デバイスとMac全体で複製画像が急増します。この記事では、これらの冗長な写真を識別して削除し、貴重なストレージスペースを解放し、MACパフォーマンスを改善するためのいくつかの方法を提供します。
写真の複製は時間の経過とともに蓄積され、Macを遅くし、ストレージを消費します。それらは写真フォルダーに限定されていません。彼らはしばしばダウンロード、ドキュメント、さらにはデスクトップに存在します。 それらを手動で見つけることは退屈です。Macで複製写真を見つけて削除する方法
メソッド:
3つの主要なアプローチがあります。手動削除、組み込みの写真アプリの使用、およびMacKeeperのような専用ツールを使用しています。 1。写真アプリ(Macos Ventura and Lath)を利用:写真アプリは、複製画像を自動的に検出することにより、プロセスを簡素化します。 複製をマージするには:
写真アプリを開き、サイドバーで「Duplicates」を選択します。
- マージしたい重複を選択します。 写真を単一の行または複数の行に同時にマージできます。
- 「写真のマージ」をクリックします。元の画像は保持されますが、複製は削除されます。


 2。 Finderのスマートフォルダーを使用した手動削除:
2。 Finderのスマートフォルダーを使用した手動削除:
Finderのスマートフォルダー機能を使用すると、基準に基づいてファイルをフィルタリングでき、識別を重複させます。
ファインダーを開き、「ファイル>新しいスマートフォルダー」に移動します。」「This Mac」を選択し、ドロップダウンメニューで「画像」として「Kind」を選択します。 「名前」による並べ替えは役立つ場合があります。
- 「To Trashに移動する」を使用して、不要な画像を選択して削除します


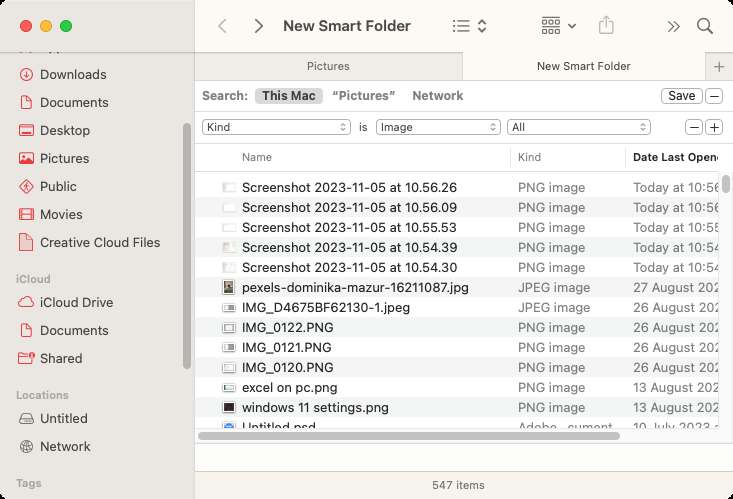

- MacKeeperをダウンロードしてインストールします。 「Finderの複製」を選択します。」
- [スキャンを開始します。 " をクリックします
- スキャンの後、削除のためにアイテムを選択し、「選択した削除」をクリックします。




よくある質問:
- 質量削除:MacKeeperの複製ファインダーは、大量削除のための最も効率的な方法です。 類似の写真:
- MacKeeperの複製Finderは、正確な画像と類似の画像の両方を見つけることに優れています。 写真アプリとFinderのスマートフォルダーは、これに対してあまり効果的ではありません。 iphoto: iphotoは時代遅れです。写真アプリまたはMacKeeperを使用します。 iphotoの手動削除は、間違ったファイルを誤って除去する可能性があるため危険です。
- 結論:
重複した写真を定期的に削除することは、最適なMacパフォーマンスとストレージスペースを維持するために重要です。手動の方法と写真アプリはオプションですが、MacKeeperの複製Finderは、正確な複製画像とビデオの両方を識別および削除するための最も包括的で効率的なソリューションを提供します。
以上がMacの写真を削除する方法は?の詳細内容です。詳細については、PHP 中国語 Web サイトの他の関連記事を参照してください。

ホットAIツール

Undresser.AI Undress
リアルなヌード写真を作成する AI 搭載アプリ

AI Clothes Remover
写真から衣服を削除するオンライン AI ツール。

Undress AI Tool
脱衣画像を無料で

Clothoff.io
AI衣類リムーバー

AI Hentai Generator
AIヘンタイを無料で生成します。

人気の記事

ホットツール

メモ帳++7.3.1
使いやすく無料のコードエディター

SublimeText3 中国語版
中国語版、とても使いやすい

ゼンドスタジオ 13.0.1
強力な PHP 統合開発環境

ドリームウィーバー CS6
ビジュアル Web 開発ツール

SublimeText3 Mac版
神レベルのコード編集ソフト(SublimeText3)

ホットトピック
 7484
7484
 15
15
 1377
1377
 52
52
 77
77
 11
11
 19
19
 36
36
 Mac Sonomaのキャッシュをクリアする方法は? MacOS 14で見つけて削除する方法は?
Mar 14, 2025 am 11:30 AM
Mac Sonomaのキャッシュをクリアする方法は? MacOS 14で見つけて削除する方法は?
Mar 14, 2025 am 11:30 AM
あなたのMacはゆるんで実行されていますか、それとも低いストレージですか? MacOSソノマでMacのキャッシュをクリアすることが解決策かもしれません。このガイドでは、キャッシュを手動で自動的にクリアする方法について説明し、一般的な問題に対処し、よりスムーズなユーザーエクスペリエンスを確保します。 Ma
 フローティング画面録音:Macで特定のアプリウィンドウをキャプチャする方法
Mar 28, 2025 am 09:16 AM
フローティング画面録音:Macで特定のアプリウィンドウをキャプチャする方法
Mar 28, 2025 am 09:16 AM
MAC画面録音:Windows、領域、ドロップダウンメニューを簡単にキャプチャします MACシステムに付属するスクリーンショットツール(コマンドシフト5)は、フルスクリーンまたは選択した領域を記録できますが、特定のアプリケーションウィンドウを個別に記録することはできません。現時点では、タスクを完了するには、より強力なツールが必要です。この記事では、Mac Windowsを専門家と同じくらい簡単に記録するのに役立ついくつかの方法を紹介します。 アプリケーションウィンドウを個別に記録します 1つのウィンドウを録音して、雑然としたデスクトップの背景を避け、より専門的で顕著な画像やビデオを作成します。優れた画面録音アプリケーションを次に示します。 関数の比較 gifox Cleanshot x Dropshare 特定のウィンドウを記録します ✓✓ ✓✓ ✓✓
 Mac Sonomaのスペースを解放する方法は? MacOS 14のストレージを掃除する方法は?
Mar 16, 2025 pm 12:16 PM
Mac Sonomaのスペースを解放する方法は? MacOS 14のストレージを掃除する方法は?
Mar 16, 2025 pm 12:16 PM
MACストレージを低くしていますか? Macos Sonomaは、あまりにも多くのファイルで遅くなる可能性があります。 このガイドは、貴重なスペースを取り戻し、パフォーマンスを向上させる方法を示しています。 Macのストレージを確認します 削除を開始する前に、ストレージステータスを確認してください:AppleMen
 Nitro PDF Proで変更できないPDFを変更します
Mar 22, 2025 am 11:14 AM
Nitro PDF Proで変更できないPDFを変更します
Mar 22, 2025 am 11:14 AM
PDFSの作業を避けることはできません。しかし、あなたが避けることができるのは、彼らに問題があることです。見かけのように扱いにくい、PDFは実際には非常に簡単に対処できます - もちろん、助けがないわけではありません。ドキュメントに変更を加えることになると、nitro pdf pr
 Macにウェビナーを記録する方法
Mar 14, 2025 am 11:32 AM
Macにウェビナーを記録する方法
Mar 14, 2025 am 11:32 AM
Macでのマスタリングウェビナー録音:包括的なガイド あなたがベテランのオンラインコンテンツの専門家であろうと好奇心の強い学習者であろうと、Macにウェビナーを録音することは貴重なスキルです。このガイドは、Softwarをカバーするステップバイステップのウォークスルーを提供します
 Mac用の最高のPDFエディター - 無料および有料ツール
Mar 16, 2025 am 11:38 AM
Mac用の最高のPDFエディター - 無料および有料ツール
Mar 16, 2025 am 11:38 AM
この記事では、AIを搭載したオプションを含むMACに最適なPDFエディターをレビューします。 トップの候補者に飛び込みましょう。 完璧なPDFエディターを見つけることは、特定のニーズに依存します。 このレビューは、のような一般的なタスクを処理する多用途のアプリに焦点を当てています
 Mac、iOS、およびWebのトップ9 AIライティングアシスタント
Mar 23, 2025 am 10:44 AM
Mac、iOS、およびWebのトップ9 AIライティングアシスタント
Mar 23, 2025 am 10:44 AM
AIを搭載したライティングアシスタントの市場は急速に成長し、2030年までに約65億ドルに達すると予想されます。AIライティングアシスタントがここにいるため、業界で最高のツールについて学ぶことが重要です。この記事では、w





