Macをスピードアップする方法 - MacBookをより速く実行する
あなたのマックはあなたのワークフローを妨げて、ゆっくりと実行していますか?時間の経過とともにいくつかの減速が予想されますが、永続的な遅延はより深い問題を示しています。このガイドは、Macのパフォーマンスを活性化するための効果的なソリューションを提供します。 MacBookの速度を高めるための最良の方法を探りましょう。 より高速なMACのクイック修正
高度なテクニックに飛び込む前に、これらの最初の手順を試してください:
- MACを再起動する:単純な再起動はRAMをクリアし、しばしばマイナーなパフォーマンスの問題を解決します。 不要なアプリとブラウザの閉じタブ:
- 複数のオープンアプリケーションとタブがMacのメモリとプロセッサをひずみます。 未使用のプログラムを閉じると、速度が大幅に向上する可能性があります 更新のチェック: 時代遅れのソフトウェアは、パフォーマンスに影響を与えるバグを導入できます。 Macosとアプリを更新し、Macを再起動して問題が解決するかどうかを確認してください。


 もっと強力なソリューションが必要ですか? これらの専門家が推奨する方法は、Macのパフォーマンスを向上させます:
もっと強力なソリューションが必要ですか? これらの専門家が推奨する方法は、Macのパフォーマンスを向上させます:
1。定期的な再起動
シンプルな再起動は、多くの場合、最初で最も効果的なソリューションです。 一時的なファイルをクリアし、Macを最適なパフォーマンスに復元します。
[Appleメニュー(左上隅)をクリックし、[再起動]を選択します
再起動後にWindowsを再開するかどうかを選択します「再起動」をクリックします。

 アクティビティモニターは、どのアプリが重要なCPUまたはメモリリソースを消費しているかを明らかにします。
アクティビティモニターは、どのアプリが重要なCPUまたはメモリリソースを消費しているかを明らかにします。
Finder>に行くアプリケーション>ユーティリティ>アクティビティモニター。
プロセスをダブルクリックしてから、[QUIT]をクリックしてQUITを強制します。アクションを確認してください。
-
3。インターネット接続を確認
遅いまたは不安定なインターネット接続は、Macのパフォーマンスに大きな影響を与える可能性があります。
- システム設定では、Wi-Fi接続と信号強度を確認してください。
- ブラウザにWebページをロードしてみてください

4。より高速な起動のためにログインアイテムを最適化します
多数のログインアイテムがスタートアップを遅くします。不要なものを削除します
システム設定を開きます。
「ユーザー&グループ」または「ログインアイテム」に移動します(MacOSバージョンに応じて)。 「 - 」ボタンを使用して、不要なログインアイテムを削除します。5。視覚効果を減らす
過剰な視覚効果はリソースを消費します。速度を改善するためにそれらを減らします
 アニメーションを無効にする:システム設定>デスクトップ&ドック(アニメーションのチェックアンチェック)。
アニメーションを無効にする:システム設定>デスクトップ&ドック(アニメーションのチェックアンチェック)。透明性を低下させる:システム設定>アクセシビリティ>表示(「透明度の低下」を確認してください)
- 6。ハードドライブスペースを無料
ストレージスペースが不十分な場合、パフォーマンスが妨げられます。不要なファイルを削除します
システム設定>一般>ストレージ。
 大きなファイルとフォルダーを識別します。
大きなファイルとフォルダーを識別します。「推奨」を使用して、スペースを解放します。
- 7。 iCloud同期 を管理します
 システム設定> AppleID> iCloud。
システム設定> AppleID> iCloud。同期していないアイテムをチェックしてください。

-
8。デスクトップを整理します
デスクトップが散らかったパフォーマンスに影響を与えます。 スピードブーストのためにアイコンプレビューをオフにします。
- デスクトップを右クリックして、「表示」&gtを選択します。 「表示オプションを表示します。」
- uncheck "showアイコンプレビュー"



9。不要なウィジェットを削除します
あまりにも多くのウィジェットがMacを遅くすることができます。未使用のものを削除します。
- ウィジェットを右クリックして、「ウィジェットを削除してください。」 を選択します

10。未使用のアプリと拡張機能をアンインストール
未使用のアプリと拡張機能は、スペースとリソースを消費します。それらをアンインストールします。
- Finder>アプリケーション。 未使用のアプリをゴミに移動します。ゴミを空にします。
- ブラウザ拡張機能を手動で削除します(Safari:Safari> Preferences>拡張機能)。 より徹底的なクリーンアップのために、サードパーティのアンインストーラーを使用することを検討してください。




11。アプリキャッシュファイルをクリア
アプリキャッシュは時間とともに蓄積します。それらをクリアすると、スペースが解放されます。 (注意:これを行う前にMacをバックアップします。)- オプションgo>コンピューター。ライブラリ&gtに移動します。キャッシュ。
- アプリ固有のキャッシュフォルダーの内容を削除します


12。ブラウザタブを管理
ブラウザタブが多すぎると、重要なリソースが消費されます。不要なタブを閉じます。 ブラウザのタスクマネージャーを使用して、メモリ集約型のタブ(Safari、Chrome、Firefox、およびOperaに提供される手順)を識別します。







13。マルウェアをスキャン
マルウェアはMacを大幅に遅くすることができます。 セキュリティを強化するために、アプリのインストールをApp Storeに制限します。
システム設定>セキュリティとプライバシー>アプリがダウンロードされたアプリを許可します:App Store。
 14。 macosとAppの互換性を確認してください
14。 macosとAppの互換性を確認してください古いMacは、新しいソフトウェアに苦労する可能性があります。 Macの仕様(Appleメニュー>このMacについて)を確認してください。 必要に応じてハードウェアのアップグレードを検討してください

15。 macosとアプリケーションを更新します
通常のソフトウェアの更新は、パフォーマンスとセキュリティを改善します
システム設定>一般>ソフトウェアアップデートapp Store>更新。
16。 Spotlight Indexingを管理
スポットライトインデックス作成はリソースを消費できます。不要なフォルダーとファイルを除外してください
- システム設定> Siri&Spotlight>スポットライトプライバシー。
17。 FileVault暗号化を無効にします(必要に応じて)
fileVault暗号化はパフォーマンスに影響を与える可能性があります。速度を優先している場合は無効にします(セキュリティへの影響を考慮してください)
システム設定>プライバシーとセキュリティ> fileVault。
 18。 SMCとNVRAMをリセットします
18。 SMCとNVRAMをリセットしますシステム管理コントローラー(SMC)と非揮発性ランダムアクセスメモリ(NVRAM)をリセットすると、電力関連の問題を解決できます。 (Intel Macに提供される指示;古いモデルには異なる手順が必要です)。

19。ハードウェアの健康状態(ディスクユーティリティ)
ハードウェアの問題は、減速を引き起こす可能性があります。ディスクユーティリティを使用してハードドライブの健康を確認してください を確認してください
を確認してください
アプリケーション>ユーティリティ>ディスクユーティリティ。メインドライブで応急処置を実行します。


20。 RAMの使用状況を管理
)を使用してラムキャッシュをクリアすることもできます(慎重に使用)。 RAMの使用量は、より多くのRAMが必要であるか、メモリ集約型アプリを閉じる必要があることを示しています。 アクティビティモニターを使用して、犯人を識別します。 また、端末(
RAMの使用量は、より多くのRAMが必要であるか、メモリ集約型アプリを閉じる必要があることを示しています。 アクティビティモニターを使用して、犯人を識別します。 また、端末(sudo purge21。 MAC温度を監視
過熱がパフォーマンスを遅くします。ターミナルまたは専用アプリを使用してMacの温度を監視します。



22。 SSDにアップグレードします(該当する場合)
HDDを持つ古いMacの場合、SSDにアップグレードすると、速度と応答性が劇的に向上します。 このアップグレードを試みる前に、データをバックアップしてください。 専門的なインストールをお勧めします。
 MacKeeperを使用してMacをスピードアップします(オプション)
MacKeeperを使用してMacをスピードアップします(オプション)MacKeeperの安全なクリーンアップツールは、不必要なファイルを効率的に削除し、Macのパフォーマンスを最適化できます。


これらの戦略を実装することにより、Macの速度と応答性を大幅に向上させ、ピークパフォーマンスを回復できます。システムを最適化しながら、セキュリティ対策に優先順位を付けることを忘れないでください
以上がMacをスピードアップする方法 - MacBookをより速く実行するの詳細内容です。詳細については、PHP 中国語 Web サイトの他の関連記事を参照してください。

ホットAIツール

Undresser.AI Undress
リアルなヌード写真を作成する AI 搭載アプリ

AI Clothes Remover
写真から衣服を削除するオンライン AI ツール。

Undress AI Tool
脱衣画像を無料で

Clothoff.io
AI衣類リムーバー

Video Face Swap
完全無料の AI 顔交換ツールを使用して、あらゆるビデオの顔を簡単に交換できます。

人気の記事

ホットツール

メモ帳++7.3.1
使いやすく無料のコードエディター

SublimeText3 中国語版
中国語版、とても使いやすい

ゼンドスタジオ 13.0.1
強力な PHP 統合開発環境

ドリームウィーバー CS6
ビジュアル Web 開発ツール

SublimeText3 Mac版
神レベルのコード編集ソフト(SublimeText3)

ホットトピック
 7878
7878
 15
15
 1649
1649
 14
14
 1409
1409
 52
52
 1301
1301
 25
25
 1245
1245
 29
29
 Apple WatchのSpotify:2025年にそれを使用する方法
Apr 04, 2025 am 09:55 AM
Apple WatchのSpotify:2025年にそれを使用する方法
Apr 04, 2025 am 09:55 AM
Appleデバイスの相互接続されたエコシステムのサポートにより、Appleデバイスの管理と同期は簡単になりました。 Apple WatchでMacのロックを解除しますか?単純! (このロック解除方法をまだ設定していない場合は、本当に試してみてください。非常に時間を節約します)。 iPhoneを使用せずにApple Watchで支払うことはできますか? Appleは簡単に処理できます!今日は、SpotifyプレイリストをApple Watchにダウンロードし、iPhoneなしでプレイする方法に焦点を当てます。ネタバレ:これは可能です。 Apple WatchでSpotifyの使用方法:簡単な概要 重要な問題とその解決策に直接飛び込みましょう。このフォームがあなたを助けるなら、それは素晴らしいでしょう!あなたが
 「画面が観察されている」エラーを取り除く方法
Apr 05, 2025 am 10:19 AM
「画面が観察されている」エラーを取り除く方法
Apr 05, 2025 am 10:19 AM
「画面が監視されている」というメッセージが表示されたとき、最初に考えるのは、誰かがコンピューターにハッキングすることです。しかし、それは常にそうではありません。心配する必要がある問題があるかどうかを調べてみましょう。 Macを保護します SetAppを使用すると、コンピューターを保護するツールを選択することを心配する必要はありません。 SetAppで独自のプライバシーとセキュリティソフトウェアのスイートをすばやく形成できます。 無料トライアルセキュリティテスト「あなたの画面は監視されている」とはどういう意味ですか? 「画面が監視されている」と表示されるMacロック画面メッセージがある理由はたくさんあります。 画面を他の人と共有しています 画面を録音しています あなたはエアプレイを使用しています 画面にアクセスしようとするアプリを使用しています あなたのコンピュータは悪に感染しています
 電子メールは同期していませんか? Macでメールアプリを更新する方法
Apr 04, 2025 am 09:45 AM
電子メールは同期していませんか? Macでメールアプリを更新する方法
Apr 04, 2025 am 09:45 AM
Mac Mailの同期は失敗しましたか?簡単な解決策! 多くのMacユーザーは、シンプルで便利なため、付属のメールアプリに依存しています。しかし、信頼できるソフトウェアでさえ問題を抱える可能性があります。最も一般的な問題の1つは、メールを同期できないため、最近のメールが表示されないことです。 この記事では、電子メールの同期の問題を案内し、そのような問題を防ぐためのいくつかの実用的なヒントを提供します。 Macでメールアプリを更新する方法 操作手順 エンベロープアイコンをクリックします メールアプリを開く> [表示]> [タブバーの表示]> [エンベロープアイコン]をクリックして更新します。 ショートカットキーまたはメニューオプションを使用します ShiftコマンドNを押すか、メールアプリを開きます
 Windowserver Mac CPUの使用を減らす方法
Apr 16, 2025 pm 12:07 PM
Windowserver Mac CPUの使用を減らす方法
Apr 16, 2025 pm 12:07 PM
MacOS Windowserver:CPUの使用量とソリューションの高い理解 WindowserverがMacで重要なCPUリソースを消費していることに気づきましたか? このプロセスは、Macのグラフィカルインターフェイスにとって非常に重要であり、画面に表示されるすべてをレンダリングします。 高c
 Sequoiaに更新した後、Macの実行を遅く修正します
Apr 14, 2025 am 09:30 AM
Sequoiaに更新した後、Macの実行を遅く修正します
Apr 14, 2025 am 09:30 AM
最新のMacOSにアップグレードした後、Macは遅くなりますか?心配しないでください、あなたは一人ではありません!この記事では、MacOS Sequoiaにアップグレードした後、遅いMacランニングの問題を解決した私の経験を共有します。アップグレード後、音声ノートの録音や転写やトレイルマップ計画機能の改善など、新しい機能を体験するのが待ちきれません。しかし、インストール後、私のMacはゆっくりと実行され始めました。 Macosの更新後に実行されるスローマックの原因とソリューション これが私の経験の私の要約です。MacOSSequoiaの更新後の遅いMacが実行されるという問題を解決するのに役立つことを願っています。 問題の原因 解決 パフォーマンスの問題 Novabeを使用します







 アニメーションを無効にする:システム設定>デスクトップ&ドック(アニメーションのチェックアンチェック)。
アニメーションを無効にする:システム設定>デスクトップ&ドック(アニメーションのチェックアンチェック)。
 大きなファイルとフォルダーを識別します。
大きなファイルとフォルダーを識別します。 システム設定> AppleID> iCloud。
システム設定> AppleID> iCloud。












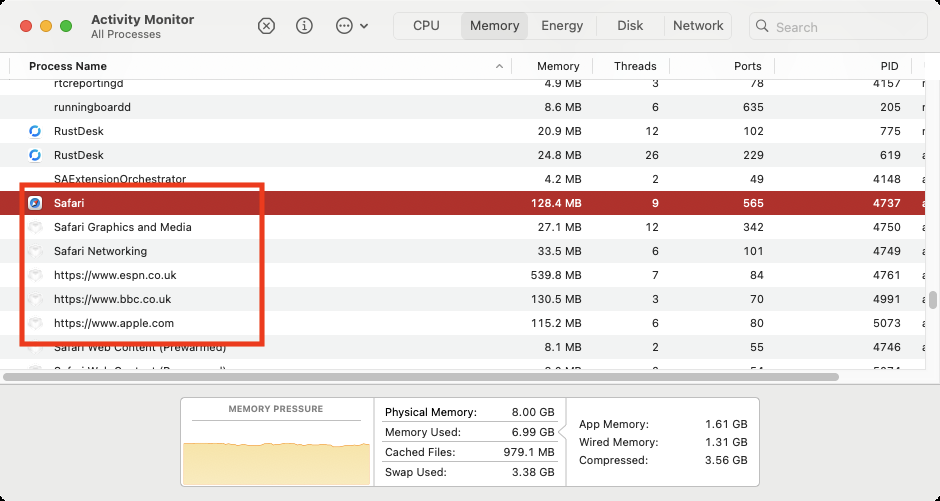







 14。 macosとAppの互換性を確認してください
14。 macosとAppの互換性を確認してください



 18。 SMCとNVRAMをリセットします
18。 SMCとNVRAMをリセットします
 を確認してください
を確認してください




 RAMの使用量は、より多くのRAMが必要であるか、メモリ集約型アプリを閉じる必要があることを示しています。 アクティビティモニターを使用して、犯人を識別します。 また、端末(
RAMの使用量は、より多くのRAMが必要であるか、メモリ集約型アプリを閉じる必要があることを示しています。 アクティビティモニターを使用して、犯人を識別します。 また、端末(



 MacKeeperを使用してMacをスピードアップします(オプション)
MacKeeperを使用してMacをスピードアップします(オプション)




