Macのプライバシー設定を変更する方法は?それに到達する方法は? [あなたのmacosを確保する]
簡単な手順でMacのセキュリティとプライバシーを強化します
Macのセキュリティとプライバシーを保護するのは簡単です。 Appleメニューを介してシステム設定にアクセスして、サイドバーからプライバシー&セキュリティを選択します。デバイスの防御を強化するオプションを調べてください 今日のデジタル景観では、個人情報の盗難、スパイウェア、ウイルスなどの脅威は非常に現実的です。インターネットは無限の情報とグローバルなコミュニケーションを提供しますが、潜在的なリスクにもさらされます。絶え間ないオンライン接続性は、あなたをサイバー犯罪者に対して脆弱にすることができます。
MacBookの組み込みセキュリティ機能を活用して、オンラインプライバシーを取り戻します。 Appleはユーザー保護に取り組んでおり、MacOSはプライバシーを保護するための多くのツールを提供しています。 このガイドでは、それらを効果的に利用する方法を示します。MacBookのプライバシー設定へのアクセス
安全なオンラインエクスペリエンスには、Macを確保することが重要です。プライバシーとセキュリティの設定にアクセスするには、次の手順に従ってください:
メニューバーのAppleアイコンをクリックします。
ドロップダウンメニューから
システム設定を選択- 。
- 左サイドバーに
- プライバシーとセキュリティを見つけます。 クリックして、すべてのプライバシー設定を表示します。
![How to Change Privacy Settings on Mac? How to Get to It? [Secure Your macOS]](https://img.php.cn/upload/article/000/000/000/174053293549273.jpg) 一部のセキュリティとプライバシーの設定は、システム設定内のさまざまな領域に存在することに注意してください。 それらもそれらを案内します。
一部のセキュリティとプライバシーの設定は、システム設定内のさまざまな領域に存在することに注意してください。 それらもそれらを案内します。
![How to Change Privacy Settings on Mac? How to Get to It? [Secure Your macOS]](https://img.php.cn/upload/article/000/000/000/174053293754394.jpg)
パスワードロックを有効にします
ファイアウォールをアクティブにします
filevault
- を有効にします
- アプリ固有のプライバシー設定を設定
- 分析と改善を無効にします
- Apple Ads を無効にします
- 1。パスワードロックを有効にする
- 強力なパスワードが不可欠です。スリープまたはスクリーンセーバーモードのパスワードを設定することにより、不正アクセスからMacを保護します。 方法は次のとおりです
- Appleアイコンをクリックして、
左サイドバーから
ロック画面
を選択します。- 「スクリーンセーバーが始まる後、パスワードが必要です。 ポップアップメニューから推奨される時間遅延を選択します。
-
![How to Change Privacy Settings on Mac? How to Get to It? [Secure Your macOS]](/static/imghw/default1.png)
![How to Change Privacy Settings on Mac? How to Get to It? [Secure Your macOS]](/static/imghw/default1.png)
2。ファイアウォールのアクティブ
ファイアウォールは、重要なネットワークセキュリティ機能です。これにより、信頼できないデバイスがインターネットまたは不安定なネットワークを介してMacにアクセスすることを防ぎます。 それを有効にする方法は次のとおりです
- Appleアイコンをクリックして、
- サイドバーからネットワーク を選択してから、
- firewall。をクリックします
ファイアウォールのトグルを有効にします。
- オプションをクリックして、「ステルスモードを有効にする」をアクティブにし、
ok- 。をクリックします
system settings ![How to Change Privacy Settings on Mac? How to Get to It? [Secure Your macOS]](/static/imghw/default1.png)
![How to Change Privacy Settings on Mac? How to Get to It? [Secure Your macOS]](/static/imghw/default1.png)
3。 filevault![How to Change Privacy Settings on Mac? How to Get to It? [Secure Your macOS]](/static/imghw/default1.png)
を有効にします
![How to Change Privacy Settings on Mac? How to Get to It? [Secure Your macOS]](/static/imghw/default1.png) FileVaultは、Macのディスクを暗号化し、iCloudパスワードまたは回復キーがない限り、データへのアクセスを制限します。有効にするには:
FileVaultは、Macのディスクを暗号化し、iCloudパスワードまたは回復キーがない限り、データへのアクセスを制限します。有効にするには:
Appleアイコンをクリックして、システム設定を選択
4。アプリ固有のプライバシー設定の調整![How to Change Privacy Settings on Mac? How to Get to It? [Secure Your macOS]](https://img.php.cn/upload/article/000/000/000/174053295263100.jpg)
- Appleアイコンをクリックして、
system settings プライバシーとセキュリティ - 。を選択します ロケーションサービス、自動化、ファイルとフォルダー、フルディスクアクセス、画面録画の設定を管理します。
![How to Change Privacy Settings on Mac? How to Get to It? [Secure Your macOS]](https://img.php.cn/upload/article/000/000/000/174053296762167.jpg)
![How to Change Privacy Settings on Mac? How to Get to It? [Secure Your macOS]](https://img.php.cn/upload/article/000/000/000/174053296954668.jpg)
![How to Change Privacy Settings on Mac? How to Get to It? [Secure Your macOS]](https://img.php.cn/upload/article/000/000/000/174053297132492.jpg)
![How to Change Privacy Settings on Mac? How to Get to It? [Secure Your macOS]](https://img.php.cn/upload/article/000/000/000/174053297221407.jpg)
![How to Change Privacy Settings on Mac? How to Get to It? [Secure Your macOS]](https://img.php.cn/upload/article/000/000/000/174053297430026.jpg)
![How to Change Privacy Settings on Mac? How to Get to It? [Secure Your macOS]](https://img.php.cn/upload/article/000/000/000/174053297591842.jpg)
![How to Change Privacy Settings on Mac? How to Get to It? [Secure Your macOS]](https://img.php.cn/upload/article/000/000/000/174053297749237.jpg)
![How to Change Privacy Settings on Mac? How to Get to It? [Secure Your macOS]](https://img.php.cn/upload/article/000/000/000/174053297916803.jpg)
![How to Change Privacy Settings on Mac? How to Get to It? [Secure Your macOS]](https://img.php.cn/upload/article/000/000/000/174053298164739.jpg)
![How to Change Privacy Settings on Mac? How to Get to It? [Secure Your macOS]](https://img.php.cn/upload/article/000/000/000/174053298336223.jpg)
![How to Change Privacy Settings on Mac? How to Get to It? [Secure Your macOS]](https://img.php.cn/upload/article/000/000/000/174053298586224.jpg)
![How to Change Privacy Settings on Mac? How to Get to It? [Secure Your macOS]](https://img.php.cn/upload/article/000/000/000/174053298632746.jpg)
5。分析と改善の無効化![How to Change Privacy Settings on Mac? How to Get to It? [Secure Your macOS]](https://img.php.cn/upload/article/000/000/000/174053298857756.jpg)
Appleアイコンをクリックして、
システム設定を選択以上がMacのプライバシー設定を変更する方法は?それに到達する方法は? [あなたのmacosを確保する]の詳細内容です。詳細については、PHP 中国語 Web サイトの他の関連記事を参照してください。

ホットAIツール

Undresser.AI Undress
リアルなヌード写真を作成する AI 搭載アプリ

AI Clothes Remover
写真から衣服を削除するオンライン AI ツール。

Undress AI Tool
脱衣画像を無料で

Clothoff.io
AI衣類リムーバー

Video Face Swap
完全無料の AI 顔交換ツールを使用して、あらゆるビデオの顔を簡単に交換できます。

人気の記事

ホットツール

メモ帳++7.3.1
使いやすく無料のコードエディター

SublimeText3 中国語版
中国語版、とても使いやすい

ゼンドスタジオ 13.0.1
強力な PHP 統合開発環境

ドリームウィーバー CS6
ビジュアル Web 開発ツール

SublimeText3 Mac版
神レベルのコード編集ソフト(SublimeText3)

ホットトピック
 1677
1677
 14
14
 1431
1431
 52
52
 1333
1333
 25
25
 1278
1278
 29
29
 1257
1257
 24
24
 Windowserver Mac CPUの使用を減らす方法
Apr 16, 2025 pm 12:07 PM
Windowserver Mac CPUの使用を減らす方法
Apr 16, 2025 pm 12:07 PM
MacOS Windowserver:CPUの使用量とソリューションの高い理解 WindowserverがMacで重要なCPUリソースを消費していることに気づきましたか? このプロセスは、Macのグラフィカルインターフェイスにとって非常に重要であり、画面に表示されるすべてをレンダリングします。 高c
 MacからOneDriveを削除する方法は? Appleラップトップにアンインストールする方法は?
Apr 16, 2025 am 11:02 AM
MacからOneDriveを削除する方法は? Appleラップトップにアンインストールする方法は?
Apr 16, 2025 am 11:02 AM
OneDrive for Mac:包括的なアンインストールガイド MicrosoftのクラウドストレージサービスであるOneDriveは、Macを含むさまざまなプラットフォームでオンラインファイルストレージと同期を提供しています。 ただし、Storage Optimization、Incのために削除する必要があるかもしれません
 Macに最適なスニッピングツール
Apr 16, 2025 am 11:57 AM
Macに最適なスニッピングツール
Apr 16, 2025 am 11:57 AM
スクリーンショットはどこにでもありますが、私たちは彼らの力を見せ、説明、コミュニケーションの力について考えることはめったにありません。 ソフトウェアのバグのレポートから、迅速なハウツーや面白い画像を共有することまで、スクリーンショットは毎日のやり取りを豊かにします。 Windowsユーザーはsに依存しています
 MacのCoreSpotDとは何ですか:このプロセスで高いCPU使用量を修正する方法は?
Apr 17, 2025 am 11:37 AM
MacのCoreSpotDとは何ですか:このプロセスで高いCPU使用量を修正する方法は?
Apr 17, 2025 am 11:37 AM
MacOSのCoreSpotlightDプロセスの詳細な説明と過剰なCPU使用のためのソリューション CoreSpotLightDは、MACOSシステムに付属するSpotlight検索機能の不可欠な部分です。開発者は、Spotlight Indexにデータを追加できるため、サードパーティアプリケーションのコンテンツもSpotlight検索結果に表示できます。たとえば、多くのMacユーザーは、含まれているメールアプリではなく、サードパーティのメールクライアントを使用することを好みます。 CoreSpotLightD(Core Spotlightとも呼ばれます)により、Spotlightはこれらのアプリケーションでメールコンテンツを表示できるため、検索時に見つけることができます。
 Macのベンチマーク方法
Apr 17, 2025 am 10:29 AM
Macのベンチマーク方法
Apr 17, 2025 am 10:29 AM
Macのパフォーマンスを最適化したいですか?この記事では、客観的なパフォーマンスデータと最適化ツールを提供するいくつかのアプリについて説明します。 ベンチマークテストは、システムの弱点を特定することができ、クリーンアップ、RAMのアップグレード、またはSSDの必要性を示唆しています。 Benchma
 Macでビデオとオーディオを変換する方法:究極のガイド
Apr 16, 2025 am 11:39 AM
Macでビデオとオーディオを変換する方法:究極のガイド
Apr 16, 2025 am 11:39 AM
オーディオファイルには多くの形式がありますが、これはまばゆいばかりです。管理するのは面倒であり、オーディオを再生しようとすると非常にイライラする可能性がありますが、お気に入りのプレーヤーはファイルタイプのために特定のファイルを再生できません。 これは絶望的なようですが、心配しないでください!通常、品質を失うことなく、オーディオおよびビデオファイルを変換できます。ここでは、ビデオをmp3、mp4に変換する方法、および他の多くの有用なオーディオおよびビデオ変換の方法について説明します。 ビデオとオーディオを簡単に変換します 時間を節約プロフェッショナルメディアコンバーターの施設でファイル変換ツールを見つけます。 安全で信頼できる無料トライアル! ビデオをオーディオに変換する方法 たとえば、ビデオをオーディオ(MP4など)に変換することは、単なる変換ビデオではありません
 iOS 18.4.1 Carplay Fix&Security Patchesでリリースされたアップデート
Apr 28, 2025 am 11:34 AM
iOS 18.4.1 Carplay Fix&Security Patchesでリリースされたアップデート
Apr 28, 2025 am 11:34 AM
AppleはiPhone iOS 18.4.1とiPad iPados 18.4.1の更新を発売します!この更新には、重要なバグ修正とセキュリティパッチが含まれており、今すぐアップグレードすることをお勧めします。 iOS 18.4.1では、場合によってはCarplay接続の故障の問題を特に修正します。 Carplay接続の問題がある場合、この更新は問題を解決する可能性があります。 さらに、AppleはMacos Sequoia 15.4.1、Watchos、TVOS、Visionosの更新をリリースしました。 iOS 18.4.1 / iPados 18.4.1アップデートをダウンロードしてインストールする方法は?
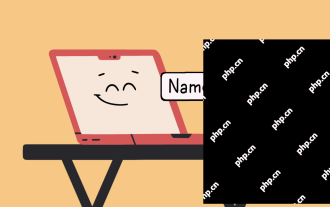 MacBook名を好きなものに変更する方法
Apr 23, 2025 am 09:09 AM
MacBook名を好きなものに変更する方法
Apr 23, 2025 am 09:09 AM
Macの名前の変更:Airdrop、Bluetoothなどのガイド 多くのMacユーザーは、セットアップ中に割り当てられたデフォルト名を受け入れますが、説明的な名前は、特にAirdropとBluetoothの接続に大きな利点を提供します。このガイドは説明しています




![How to Change Privacy Settings on Mac? How to Get to It? [Secure Your macOS]](https://img.php.cn/upload/article/000/000/000/174053294083150.jpg)
![How to Change Privacy Settings on Mac? How to Get to It? [Secure Your macOS]](https://img.php.cn/upload/article/000/000/000/174053294147033.jpg)
![How to Change Privacy Settings on Mac? How to Get to It? [Secure Your macOS]](https://img.php.cn/upload/article/000/000/000/174053294384581.jpg)
![How to Change Privacy Settings on Mac? How to Get to It? [Secure Your macOS]](https://img.php.cn/upload/article/000/000/000/174053294634743.jpg)
![How to Change Privacy Settings on Mac? How to Get to It? [Secure Your macOS]](https://img.php.cn/upload/article/000/000/000/174053294755020.jpg)
![How to Change Privacy Settings on Mac? How to Get to It? [Secure Your macOS]](https://img.php.cn/upload/article/000/000/000/174053295058857.jpg) FileVaultは、Macのディスクを暗号化し、iCloudパスワードまたは回復キーがない限り、データへのアクセスを制限します。有効にするには:
FileVaultは、Macのディスクを暗号化し、iCloudパスワードまたは回復キーがない限り、データへのアクセスを制限します。有効にするには: