MacにPythonをインストールする:MacOSでこれを行う最良の方法は何ですか?
Pythonは、その驚くべき汎用性を備えた世界で最も人気のあるプログラミング言語の1つになりました。 WebサイトをPythonで自分で構築する予定であろうと、Pythonを必要とするソフトウェアを実行したい場合でも、MacにPythonをインストールする必要がある場合があります。
このガイドでは、MacでPythonを取得する最も人気のある3つの方法について説明し、いくつかの選択肢を簡単に紹介します。
MacシステムにはPythonが付属していますか?
残念ながら、Macos Catalina以来、Mac ComputersはPythonが事前にインストールされなくなりましたが、Mojaveなどを含む古いバージョンのOSに含まれています。今日MacでPythonを使用したい場合は、セットアップして自分で管理する必要があります。Pythonを含むOSXバージョンを実行している場合でも、特に手動で更新されていない場合は、現在は古いバージョンである可能性があります。これを考えると、使用を開始する前に最新バージョンを実行していることを確認することをお勧めします。
PythonがMacにインストールされているかどうかを確認する方法
PythonがMacにインストールされているかどうかを簡単に確認する方法があります。
アプリケーション&gtからターミナルを開始します。
- コマンドを入力して
-
python3

MacにPythonをインストールしている場合、バージョン番号が表示されます。そうでない場合は、エラーメッセージが表示されます。 
さまざまな方法でMacにPythonを入手できます。その一部は他の方法よりも単純で、すべてAppleシリコンチップ(M1、M2、M3、およびM4チップ)とIntelマシンで動作します。
以下は、あまり努力を必要としない3つの一般的な方法です。
インストーラーを介してMacにPythonをインストールします
ライ麦を使用してmacOSにpythonをインストールします
- HomeBrew
- を使用してMacBookにPythonをインストールします
- 適切なインストール方法を選択すると、ニーズに依存します。 Pythonがそれに依存するプログラムとユーティリティを実行するだけで必要な場合は、公式のPythonインストーラーを使用する簡単な方法が最適です。ただし、複数の環境でPythonで開発している場合は、ライ麦オプションが理想的です。
- 先に進む前に、既に古いバージョンをインストールしている場合は、MacからPythonをアンインストールする必要がある場合があります。必要なバージョンごとに仮想環境をセットアップしない場合、異なるバージョンをインストールすると競合が発生する可能性があります。これは、実際にはより複雑なPythonプロジェクトにのみ必要です。
- 公式WebサイトからPythonの最新バージョンをダウンロード
- インストーラーを実行します
- インストールを確認
1.1公式WebサイトからPythonの最新バージョンをダウンロードまず、公式のPythonインストーラーが必要です:
- python.orgのMacosセクションからpython 3をダウンロードします。
- ページの上部にある「最新のPython 3バージョン」をクリックします。
- ファイルセクションまでスクロールして、MacOS 64ビットインストーラーを選択します。
- システムが続行するように求められたら、[許可]をクリックします。



Pythonインストーラーのダウンロードが完了した後、実行できます:
- Finderでダウンロードフォルダーを開き、Pythonパッケージをダブルクリックして実行します。
- 「python」ウィンドウが表示されたら、[続行]をクリックして、画面の手順に従います。


Pythonインストーラーが完成した後、アイドル、Pythonランチャー、およびいくつかのテキストドキュメントと呼ばれる公式IDE(統合開発環境)が含まれている新しいPythonフォルダーが表示されます。これは、Pythonが正常にインストールされたことを意味しますが、上記の手順を使用してインストールを確認できます。
2
プログラミングにPythonを使用する場合は、特により複雑なプロジェクトを作成する予定がある場合は、より高度な設定が必要になる場合があります。良いオプションは、Ryeを使用してPythonをインストールすることです。これにより、複数の「ツールチェーン」を同時にインストールできます。これは、基本的に異なるバージョンのPythonです。
以下は、ライ麦を使用してMacにPythonをインストールする方法です。
インストールrye
- ライのパスを設定します
- ライ麦のインストールを確認します
- Pythonのインストールを確認
- 2.1 rye をインストールします
- 管理者アカウントを使用して端末を開きます。
-
curl -sSf https://rye.astral.sh/get | bashを入力し、Enterを押します。 Yキーを押して、プロンプトが表示されたときに続行します。
- システムは、使用するパッケージインストーラー、UVまたはPIP-Toolsを尋ねます。 UVは更新され、より速くなりますが、PIPはより良い互換性を提供します。また、多くのチュートリアルがPIPに言及しているように、初心者にとってはよりフレンドリーです。キーボードの矢印キーを使用して、ピップツールを選択し、Enterを押します。
- 次に、どのPython設定が必要かを尋ねられます。 [Ryeによってインストールされ管理されているPythonの実行]を選択し、Enterを押します。
- 次に、デフォルトのツールチェーンとして使用するPythonのバージョンを選択する必要があります。通常、Pythonの最新バージョンを使用することをお勧めします。したがって、別のバージョンが必要な場合を除き、Enterを押すだけです。
curl -sSf https://rye.astral.sh/get | bashを入力し、Enterを押します。 Yキーを押して、プロンプトが表示されたときに続行します。 



2.2ライのパスの設定
ライ麦Pythonのインストールを完了した後、.Profileを介してRyeをパスに追加するかどうかを尋ねられます。これは通常、Linuxで最適ですが、MacOSでは、.Zprofileにパスを設定するのが最善です。それでは、次のように手動でパスを設定しましょう
- .profileを介してライ麦をパスに追加するかどうかを尋ねられたとき、拒否するためにnと入力します。
- 編集のために
- ファイルを開く必要があります。端子で、
~/.zprofileと入力し、Enterを押します。open -e ~/.zprofileデフォルトでは、ファイルはMac用の組み込みテキストエディターであるTextEditで開かれます。ただし、テキストエディターをMacまたは同様のエディターに代わるメモ帳に変更した場合、.ZProfileファイルが開きます。 - .ZProfile Configurationファイルの最後の行で、 を入力し、ファイルを保存して閉じます。ターミナルを閉じて再開して、変更が有効になるための新しいセッションを開始する必要があります。
-
source "$HOME/.rye/env"


Ryeのパスが設定されている場合、PythonまたはPython3コマンドを入力してEnterを押します。ディレクトリには、最初にecho $PATHが必要です。 *.rye/shims

上記の手順を完了したら、ライ麦のインストールが簡単であることを確認してください:
- 端子のタイプ
- 、Enterを押します。
rye --version
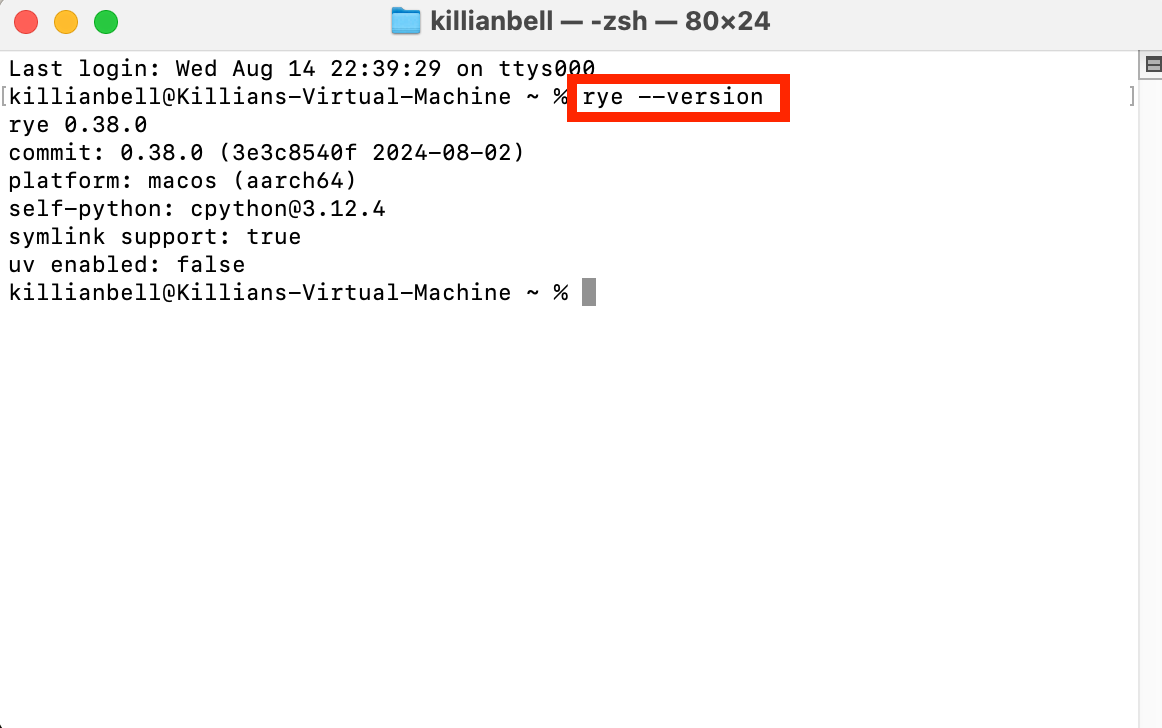
2.4 Pythonのインストールを確認します
以下に示すように、Pythonのインストールも簡単であることを確認してください:
- 端子で、
- と入力し、Enterを押してPythonバージョン番号を表示します。
python --version

3
Pythonでよりシンプルなプロジェクトを構築する場合は、以下に示すように、HomeBrewを使用してPythonをインストールするのは非常に簡単です。
pythonをプリインストールした- homebrewのチェックが準備ができています
- brew installation
- Brew Listを使用して確認します
- brew pin
- homebrew
- でpythonを更新します homebrew pythonの$パスを設定
- Pythonのインストールを確認
- 3.1 python をプリインストールしました
Pythonの古いバージョンやその他の不要なアプリケーションの古いバージョンをアンインストールする最速の方法の1つは、MacKeeperのSmart Uninstallerを使用することです。 Macにインストールされているすべてのソフトウェアを認識し、数回クリックして複数のプログラムとその関連ファイルを削除できます。
以下はそれを使用する方法です:
MacKeeperのサイドバーでスマートUninstallerを選択し、[スキャンを開始]をクリックします。
- スキャンが完了したら、すべてのアプリケーション、ウィジェット、プラグイン、およびアンインストールするその他のアイテムを選択し、[選択したプロジェクトを削除]をクリックして削除します。

3.2 HomeBrewの準備ができているかどうかを確認してください homebrewでpythonをインストールする前に、準備ができて更新されることを確認する必要があります。
端子を開き、
- コマンドを入力し、Enterを押します。
-
brew update更新が完了したら、homebrewが と入力してEnterを押してパッケージをインストールする準備ができていることを確認します。 -
brew doctor

 HomeBrewがインストールされていない場合、「ZSH:Command Not Found」エラーが表示されます。インストールするには、コピーして
HomeBrewがインストールされていない場合、「ZSH:Command Not Found」エラーが表示されます。インストールするには、コピーして
/bin/bash -c "$(curl -fsSL https://raw.githubusercontent.com/Homebrew/install/HEAD/install.sh)"
 3.3 brewの設置
3.3 brewの設置
HomeBrewの準備ができて更新されているので、Python:をインストールできます。
タイプ
端子に入り、Enterを押します。-
brew install python
3.4 Brew Listを使用して検証
タイプ
端子に入り、Enterを押して、インストールされたファイルのリストを表示します。
-
brew list python
 HomeBrewは必要に応じてPythonを更新しますが、これが発生しないようにすることをお勧めします。 PINを使用して、自動更新を防ぐことができます:
HomeBrewは必要に応じてPythonを更新しますが、これが発生しないようにすることをお勧めします。 PINを使用して、自動更新を防ぐことができます:
端子のタイプ
、Enterを押します。
- 上記のコマンドから応答を受け取りませんが、
- と入力することで有効であることを確認できます。 Pythonバージョン番号の最後に
brew pin pythonが表示されます。 -
brew info pythonpinned

将来、PythonをHomeBrewで更新または再インストールする場合は、brew unpin pythonコマンドを入力してピンを削除できます。
3.6 PythonをHomeBrew
にアップグレードしますhomebrewでpythonをアップグレードするには、端子にbrew upgrade pythonと入力してEnterを押します。ここでは、upgradeの代わりにupdateを使用していることに注意してください。updateコマンドは自宅自体に使用されているためです。

あなたのプロジェクトとプログラムの一部は、適切に機能するために特定のバージョンのPythonが必要になる場合があることを忘れないでください。必要なものを壊さないように、更新を実行する前にこれらの依存関係を確認することをお勧めします。
3.7 HomeBrew Pythonのパスを設定します
HomeBrewでPythonをインストールした後、ほとんどのインストール方法では通常の$パスを手動で設定する必要があります。これを行う方法は次のとおりです
- 端子で、
- を入力して、TextEditで構成ファイルを開きます。
open -e ~/.zprofileファイルの最後の行で - を入力し、保存して閉じます。 Pythonの自宅式バージョンは、他のPythonのインストールよりも優先されますが、変更が有効になるために端末を閉じて再起動することを忘れないでください。
export PATH="$(brew --prefix python)/libexec/bin:$PATH"


PythonがHomeBrewを使用して正しく取り付けられていることを確認するには、端子に
と入力してEnterを押します。 Pythonバージョン番号と上に設定したパスが表示されます。 which python
 MacにPythonをインストールするその他の方法
MacにPythonをインストールするその他の方法
Pythonの使用方法によっては、他のインストール方法がより適切になる場合があります。上記の詳細について説明した方法は、ほとんどのユースケースに合わせて最も一般的な方法の一部ですが、ニーズを満たしていない場合は、PyenvまたはCondaを使用してPythonをインストールすることを検討することをお勧めします。
PythonをMac
にインストールする最良の方法
Pythonの大きな利点の1つは、非常に柔軟であることです。どのように使用したいとしても、ニーズに完全に一致するセットアップ方法があります。ほとんどのMacユーザーには、Pythonアプリケーションを実行するための公式Pythonインストーラーと、Ryeを使用した開発用の2つのオプションをお勧めします。Pythonプログラムやその他の不要なソフトウェアを削除する必要がある場合は、MacKeeperのSmart Uninstallerをチェックしてください。すべての不要なアプリケーションをクリアし、関連するすべてのファイルを一度に削除することができますが、他のアンインストールメソッドは通常、これらのファイルを残します。
以上がMacにPythonをインストールする:MacOSでこれを行う最良の方法は何ですか?の詳細内容です。詳細については、PHP 中国語 Web サイトの他の関連記事を参照してください。

ホットAIツール

Undresser.AI Undress
リアルなヌード写真を作成する AI 搭載アプリ

AI Clothes Remover
写真から衣服を削除するオンライン AI ツール。

Undress AI Tool
脱衣画像を無料で

Clothoff.io
AI衣類リムーバー

Video Face Swap
完全無料の AI 顔交換ツールを使用して、あらゆるビデオの顔を簡単に交換できます。

人気の記事

ホットツール

メモ帳++7.3.1
使いやすく無料のコードエディター

SublimeText3 中国語版
中国語版、とても使いやすい

ゼンドスタジオ 13.0.1
強力な PHP 統合開発環境

ドリームウィーバー CS6
ビジュアル Web 開発ツール

SublimeText3 Mac版
神レベルのコード編集ソフト(SublimeText3)

ホットトピック
 1662
1662
 14
14
 1419
1419
 52
52
 1311
1311
 25
25
 1262
1262
 29
29
 1235
1235
 24
24
 Sequoiaに更新した後、Macの実行を遅く修正します
Apr 14, 2025 am 09:30 AM
Sequoiaに更新した後、Macの実行を遅く修正します
Apr 14, 2025 am 09:30 AM
最新のMacOSにアップグレードした後、Macは遅くなりますか?心配しないでください、あなたは一人ではありません!この記事では、MacOS Sequoiaにアップグレードした後、遅いMacランニングの問題を解決した私の経験を共有します。アップグレード後、音声ノートの録音や転写やトレイルマップ計画機能の改善など、新しい機能を体験するのが待ちきれません。しかし、インストール後、私のMacはゆっくりと実行され始めました。 Macosの更新後に実行されるスローマックの原因とソリューション これが私の経験の私の要約です。MacOSSequoiaの更新後の遅いMacが実行されるという問題を解決するのに役立つことを願っています。 問題の原因 解決 パフォーマンスの問題 Novabeを使用します
 Windowserver Mac CPUの使用を減らす方法
Apr 16, 2025 pm 12:07 PM
Windowserver Mac CPUの使用を減らす方法
Apr 16, 2025 pm 12:07 PM
MacOS Windowserver:CPUの使用量とソリューションの高い理解 WindowserverがMacで重要なCPUリソースを消費していることに気づきましたか? このプロセスは、Macのグラフィカルインターフェイスにとって非常に重要であり、画面に表示されるすべてをレンダリングします。 高c
 MacとiPhoneのライブ写真にビデオを作成する方法:詳細な手順
Apr 11, 2025 am 10:59 AM
MacとiPhoneのライブ写真にビデオを作成する方法:詳細な手順
Apr 11, 2025 am 10:59 AM
このガイドでは、iPhoneとMacでライブ写真、ビデオ、GIFを変換する方法について説明します。 最新のiPhoneは画像処理に優れていますが、さまざまなメディア形式を管理するのは難しい場合があります。 このチュートリアルは、さまざまな変換のソリューションを提供します
 Macディスクユーティリティ:応急処置でディスクを修理する方法は?それを回復する方法は?
Apr 13, 2025 am 11:49 AM
Macディスクユーティリティ:応急処置でディスクを修理する方法は?それを回復する方法は?
Apr 13, 2025 am 11:49 AM
コンピューターが起動しない場合、アプリが凍結を続けたり、特定のドキュメントを開けたり、パフォーマンスが遅くなったりする場合は、Macディスクを修理する必要がある場合があります。幸いなことに、Appleにはあなたが使用できる便利なツールが含まれています
 Mac上のファイルを削除する方法
Apr 15, 2025 am 10:22 AM
Mac上のファイルを削除する方法
Apr 15, 2025 am 10:22 AM
Macストレージの管理:ファイルを削除するための包括的なガイド 毎日のMacの使用には、アプリのインストール、ファイルの作成、データのダウンロードが含まれます。 ただし、ハイエンドMacでさえストレージが制限されています。 このガイドは、不必要を削除するためのさまざまな方法を提供します
 Macでハッシュタグを入力する方法
Apr 13, 2025 am 09:43 AM
Macでハッシュタグを入力する方法
Apr 13, 2025 am 09:43 AM
このように見えるハッシュタグシンボルに遭遇することなく、最近では実際にインターネットを使用することはできません - #。一般的なツイートのテーマを定義し、後にInstagramやその他のアプリがCに採用する方法として、Twitterによってグローバルスケールで普及しました
 Google ChromeはMacで動作していませんか?なぜウェブサイトが読み込まれていないのですか?
Apr 12, 2025 am 11:36 AM
Google ChromeはMacで動作していませんか?なぜウェブサイトが読み込まれていないのですか?
Apr 12, 2025 am 11:36 AM
65.7%以上の市場シェアで、Google Chromeは世界最大のWebブラウザーです。 WindowsやAndroidなどの他のオペレーティングシステムを使用する場合は使用できますが、多くのMacユーザーもSafariよりもChromeを好みます。 MO
 BluetoothヘッドフォンをMacに接続する方法は?
Apr 12, 2025 pm 12:38 PM
BluetoothヘッドフォンをMacに接続する方法は?
Apr 12, 2025 pm 12:38 PM
時間の夜明けから数年前まで、私たち全員が有線のヘッドフォンを装備し、これが単にそれが永遠に行われる方法であると確信していました。結局のところ、それらは最も簡単なテクノロジーです:それらをプラグインするだけで、それらを置きます




