Macでキーボード言語を変更して言語を追加する方法
簡単なトグルMACキーボード言語:ショートカットと設定ガイド
バイリンガリズムを切り替える必要がありますか、それともDuolingoを使用して新しい言語を学んでいますか?この記事では、Macのキーボード言語を簡単に変更し、新しいキーボード言語を追加し、それらの間にシームレスに切り替える方法を紹介します。
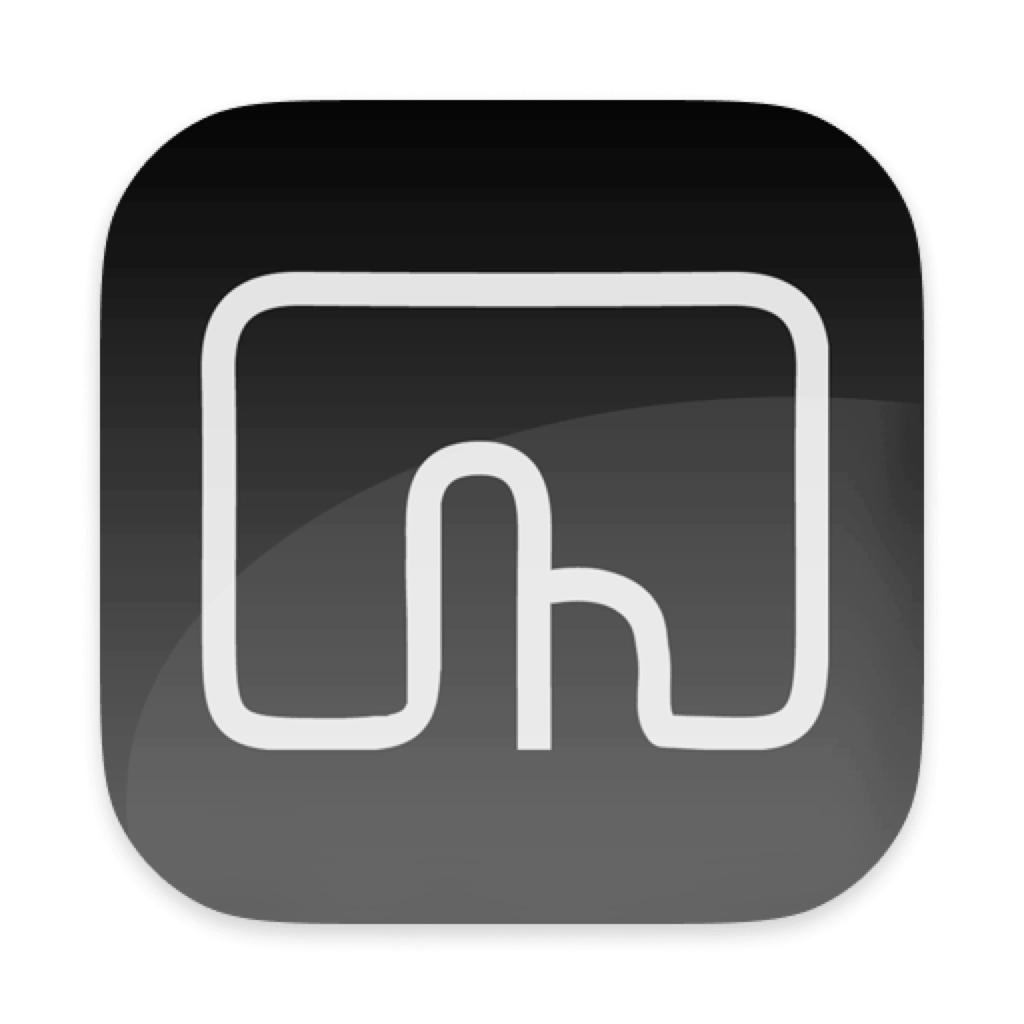
あなたのMacにあなたにサービスを提供させます
bettertouchtoolで希望するショートカットキーを作成します。 SetAppで利用可能。
無料の試験セキュリティテスト
言語ショートカットキー設定を変更する3つの方法
職場で2つの言語を切り替える必要がある場合、または新しい言語を学習するときに、正しいショートカットキーを使用すると、操作が大幅に簡素化される可能性があります。言語をスムーズに切り替える最良の方法のいくつかは次のとおりです。
ショートカットキーを使用してMacのキーボード言語を変更する方法
ショートカットキーは、通常マルチステッププロセスを必要とする操作に必要な作業量を減らす必要がある場合に恩恵です。たとえば、いくつかのショートカットを使用して、毎回一連の操作を実行することなく、すべての正しいフォーマットをすぐに実装できます。もちろん、ショートカットキーを使用してキーボード言語を変更することもできます。
MACには、キーボード言語を切り替えるショートカットキーが組み込まれています。タイピングを開始すると、別のキーボード言語に切り替えたことがわかります。 このショートカットキーをカスタマイズして好みに合わせてカスタマイズしたい場合:
Appleメニュー>システム設定に移動します。
- 下にスクロールして、「キーボード」をクリックします。
- 「キーボードショートカット」をクリックします。
-
 「入力ソース」をクリックします。
「入力ソース」をクリックします。 - キーの組み合わせ( コントロールスペース
- )をダブルクリックし、独自のショートカットキーを入力します。
 またお読みください:
またお読みください:
MACで絵文字を使用しています
- マックのタイトルタグ
- MACで反転した質問マークを入力する方法
- MAC関数キー
 ヒント:私と同じようにショートカットキーに夢中になっている場合、またはワークフローにそれらを適用し始めたい場合、サードパーティツールはMacの機能を超えるのに役立ちます。 BetterTouchToolを使用して、特定のアプリケーションの開設からカラーセレクターの表示まで、あらゆる種類のカスタムキーボードショートカットを作成します。
ヒント:私と同じようにショートカットキーに夢中になっている場合、またはワークフローにそれらを適用し始めたい場合、サードパーティツールはMacの機能を超えるのに役立ちます。 BetterTouchToolを使用して、特定のアプリケーションの開設からカラーセレクターの表示まで、あらゆる種類のカスタムキーボードショートカットを作成します。
特に、複数の操作を迅速に行う必要がある場合、これらのトリガーを1回だけプログラムして、必要に応じて再利用できます。
 Macキーボードに別の言語を追加する方法
Macキーボードに別の言語を追加する方法
ショートカットキーを使用する前に、複数の入力ソース(キーボード言語)があることを確認する必要があります。
操作手順は次のとおりです
Appleメニュー>システム設定に移動します。
- 下にスクロールして、「キーボード」をクリックします。
- 「テキスト入力」セクションで「編集」をクリックします。
- 左下隅のプラス記号 ""アイコンをクリックします。
 追加する言語と入力ソースを選択>追加します。
追加する言語と入力ソースを選択>追加します。
次に、 制御スペースを使用して、キーボード言語をシームレスに切り替えるには、ショートカットキーを使用します。
制御スペースを使用して、キーボード言語をシームレスに切り替えるには、ショートカットキーを使用します。
あなたがドラフトを整理できる専用のライティングプラットフォームを持っている定期的なライターなら(Microsoft WordやGoogle Docsなどの典型的なワードプロセッシングツールではなく)、それは素晴らしいことです。ユリシーズは、マークダウンを使用してテキストをフォーマットするための簡潔でユーザーフレンドリーなスペースを提供するために、古典的なワードプロセッシングを改善しました。 Markdownを使用すると、特に後で異なる形式に変換する必要がある場合は、ファイルを持ち運びや変換しやすくすることができます。

ユリシーズの特別な点は、基本的な操作からリストやナビゲーションドキュメントの作成まで、ほぼすべての操作のキーボードショートカットを強調していることです。
ソリューション:MACでキーボード言語を切り替える方法
デジタル操作を実行するときは、効率が重要です。そのため、言語とキーボードをシームレスに切り替えることができれば、タイピングの効率を改善し、カジュアルで仕事関連のタスクをよりスムーズにすることができます。ユリシーズを静かな書き込みスペースとして使用し、BetterTouchToolでカスタムキーボードショートカットを処理すると、まったく新しいレベルの生産性を見つけることができます。
これら2つのアプリケーションと250を超える他のアプリケーションは、SetAppから入手できます。プラットフォームには、私のデバイスのパフォーマンスを本当に改善するクールなMacOSおよびiOSアプリがいっぱいです。それでは、今すぐ7日間の無料トライアルを始めて、試してみませんか?
faq
Macの言語を変更するためのショートカットキーを変更する方法は?
ショートカットキーを変更するには、システム設定に移動し、サイドメニューのキーボードをクリックします。 「キーボードショートカット」と「入力ソース」をクリックし、キーの組み合わせをダブルクリックして、独自のショートカットを入力します。
Macのキーボードを切り替えるためのショートカットキーは何ですか?
Macにキーボード言語を切り替えるには、コントロールスペースまたはFNを押します(設定に応じて)。まず、キーボード設定に他の入力ソースがあることを確認してください。
以上がMacでキーボード言語を変更して言語を追加する方法の詳細内容です。詳細については、PHP 中国語 Web サイトの他の関連記事を参照してください。

ホットAIツール

Undresser.AI Undress
リアルなヌード写真を作成する AI 搭載アプリ

AI Clothes Remover
写真から衣服を削除するオンライン AI ツール。

Undress AI Tool
脱衣画像を無料で

Clothoff.io
AI衣類リムーバー

Video Face Swap
完全無料の AI 顔交換ツールを使用して、あらゆるビデオの顔を簡単に交換できます。

人気の記事

ホットツール

メモ帳++7.3.1
使いやすく無料のコードエディター

SublimeText3 中国語版
中国語版、とても使いやすい

ゼンドスタジオ 13.0.1
強力な PHP 統合開発環境

ドリームウィーバー CS6
ビジュアル Web 開発ツール

SublimeText3 Mac版
神レベルのコード編集ソフト(SublimeText3)

ホットトピック
 7759
7759
 15
15
 1644
1644
 14
14
 1399
1399
 52
52
 1293
1293
 25
25
 1234
1234
 29
29
 Apple WatchのSpotify:2025年にそれを使用する方法
Apr 04, 2025 am 09:55 AM
Apple WatchのSpotify:2025年にそれを使用する方法
Apr 04, 2025 am 09:55 AM
Appleデバイスの相互接続されたエコシステムのサポートにより、Appleデバイスの管理と同期は簡単になりました。 Apple WatchでMacのロックを解除しますか?単純! (このロック解除方法をまだ設定していない場合は、本当に試してみてください。非常に時間を節約します)。 iPhoneを使用せずにApple Watchで支払うことはできますか? Appleは簡単に処理できます!今日は、SpotifyプレイリストをApple Watchにダウンロードし、iPhoneなしでプレイする方法に焦点を当てます。ネタバレ:これは可能です。 Apple WatchでSpotifyの使用方法:簡単な概要 重要な問題とその解決策に直接飛び込みましょう。このフォームがあなたを助けるなら、それは素晴らしいでしょう!あなたが
 フローティング画面録音:Macで特定のアプリウィンドウをキャプチャする方法
Mar 28, 2025 am 09:16 AM
フローティング画面録音:Macで特定のアプリウィンドウをキャプチャする方法
Mar 28, 2025 am 09:16 AM
MAC画面録音:Windows、領域、ドロップダウンメニューを簡単にキャプチャします MACシステムに付属するスクリーンショットツール(コマンドシフト5)は、フルスクリーンまたは選択した領域を記録できますが、特定のアプリケーションウィンドウを個別に記録することはできません。現時点では、タスクを完了するには、より強力なツールが必要です。この記事では、Mac Windowsを専門家と同じくらい簡単に記録するのに役立ついくつかの方法を紹介します。 アプリケーションウィンドウを個別に記録します 1つのウィンドウを録音して、雑然としたデスクトップの背景を避け、より専門的で顕著な画像やビデオを作成します。優れた画面録音アプリケーションを次に示します。 関数の比較 gifox Cleanshot x Dropshare 特定のウィンドウを記録します ✓✓ ✓✓ ✓✓
 電子メールは同期していませんか? Macでメールアプリを更新する方法
Apr 04, 2025 am 09:45 AM
電子メールは同期していませんか? Macでメールアプリを更新する方法
Apr 04, 2025 am 09:45 AM
Mac Mailの同期は失敗しましたか?簡単な解決策! 多くのMacユーザーは、シンプルで便利なため、付属のメールアプリに依存しています。しかし、信頼できるソフトウェアでさえ問題を抱える可能性があります。最も一般的な問題の1つは、メールを同期できないため、最近のメールが表示されないことです。 この記事では、電子メールの同期の問題を案内し、そのような問題を防ぐためのいくつかの実用的なヒントを提供します。 Macでメールアプリを更新する方法 操作手順 エンベロープアイコンをクリックします メールアプリを開く> [表示]> [タブバーの表示]> [エンベロープアイコン]をクリックして更新します。 ショートカットキーまたはメニューオプションを使用します ShiftコマンドNを押すか、メールアプリを開きます
 「画面が観察されている」エラーを取り除く方法
Apr 05, 2025 am 10:19 AM
「画面が観察されている」エラーを取り除く方法
Apr 05, 2025 am 10:19 AM
「画面が監視されている」というメッセージが表示されたとき、最初に考えるのは、誰かがコンピューターにハッキングすることです。しかし、それは常にそうではありません。心配する必要がある問題があるかどうかを調べてみましょう。 Macを保護します SetAppを使用すると、コンピューターを保護するツールを選択することを心配する必要はありません。 SetAppで独自のプライバシーとセキュリティソフトウェアのスイートをすばやく形成できます。 無料トライアルセキュリティテスト「あなたの画面は監視されている」とはどういう意味ですか? 「画面が監視されている」と表示されるMacロック画面メッセージがある理由はたくさんあります。 画面を他の人と共有しています 画面を録音しています あなたはエアプレイを使用しています 画面にアクセスしようとするアプリを使用しています あなたのコンピュータは悪に感染しています
 Macのドックにアクティブなアプリのみを表示する方法
Apr 09, 2025 am 11:44 AM
Macのドックにアクティブなアプリのみを表示する方法
Apr 09, 2025 am 11:44 AM
Mac Dockbar Optimization Guide:実行中のアプリケーションのみを表示します MacのDock Barはシステムのコアであり、Finder、Trash、最近使用されたアプリ、アクティブなアプリ、ブックマークアプリを起動することができ、ドキュメントやダウンロードなどのフォルダーを追加できます。デフォルトでは、Mac Dock Barには、12を超えるAppleが所有するアプリケーションが表示されます。ほとんどのユーザーはさらにアプリケーションを追加しますが、アプリケーションを削除することはめったになく、ドックバーが乱雑で効果的に使用するのが難しくなります。 この記事では、ほんの数分でMac Dock Barを整理してクリーンアップするのに役立ついくつかの方法を紹介します。 方法1:ドックバーを手動で整理します 未使用のアプリケーションを手動で削除し、一般的に使用されるアプリケーションのみを保持できます。 アプリケーションを削除します: アプリケーションを右クリックします




 「入力ソース」をクリックします。
「入力ソース」をクリックします。 



