iPhoneで写真をぼやけする方法:写真の何かをぼやけするクイックガイド
iPhoneの写真の巧妙にぼやけた機密情報:実用的なヒントのガイド
iPhoneのスクリーンショットや写真(パスワードやリフレクションなど)で重要な情報を曖昧にするのを忘れてしまうことに腹を立てたことがありますか?心配しないでください、この記事では、恥ずかしさや潜在的なセキュリティリスクを避けるために、迅速にぼやけた写真のヒントを説明します。
この記事では、iPhoneの写真の一部のコンテンツの一部をぼやけする方法についての包括的な説明を提供します。
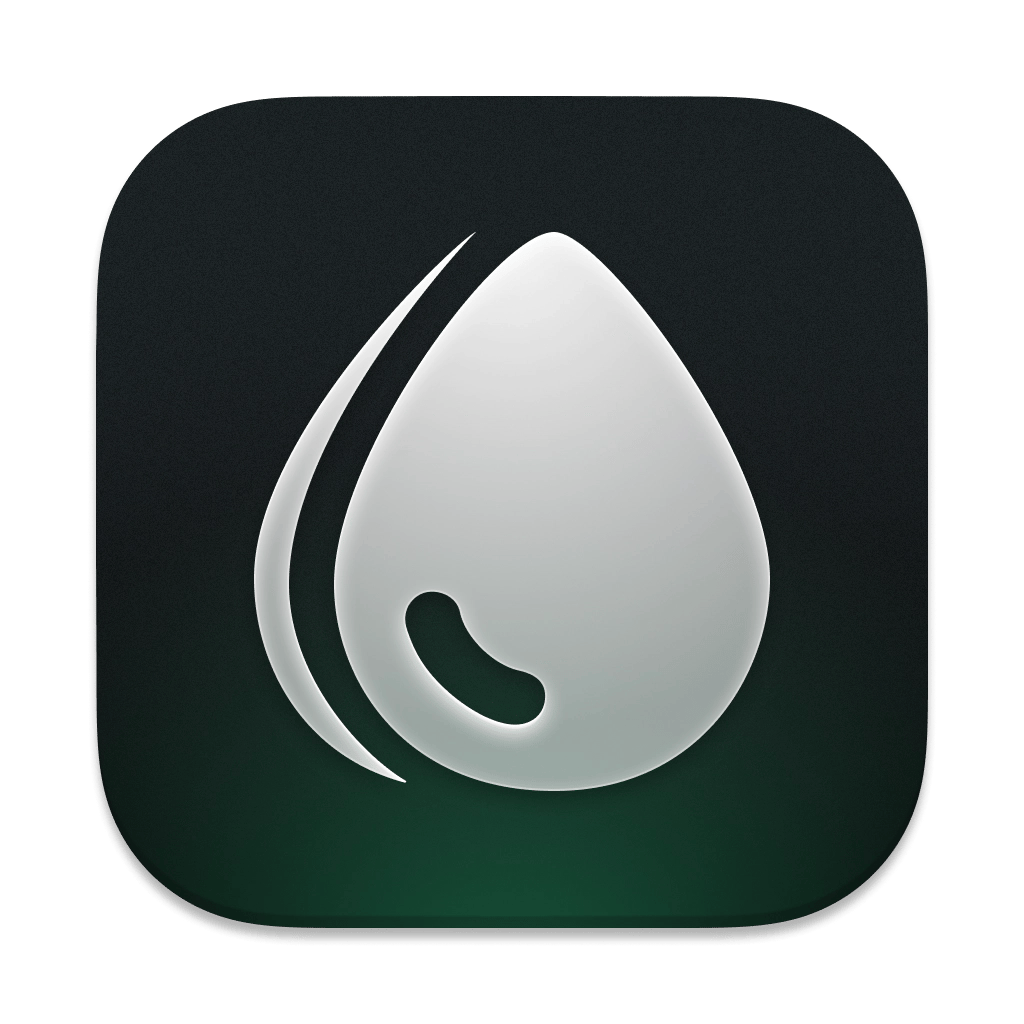
セキュリティ共有繊細なスクリーンショットとドロップシェアとスペースを節約する画像。 SetAppで入手してください。
無料試用セキュリティテストiPhoneで写真の一部を曖昧にする方法
iPhoneには組み込みのぼかし関数がありませんが、ぼかし効果を簡単に達成するには多くの方法があります。
タグツールを使用して、写真の一部をぼやけします
さまざまな方法でiPhoneが撮影した写真で敏感な情報をぼかすことができます。最も簡単な方法の1つは、iPhoneに組み込まれた「マーキング」ツールを使用することです。それは実際にはぼやけていませんが、機密情報や干渉要素を効果的にマスクすることができます。
これらの手順に従って、マークツールで画像の一部をカバーしてください:
- iPhoneで写真アプリを開きます。
- 編集する画像を選択します。
- 画面の下部にある[編集]ボタンをクリックします。
- 画面の右上隅にあるマークアイコンをタップします。

画像が共有できるようになったので、DropShareを使用して共有プロセスを簡素化できます。これは、ファイル、スクリーンショット、またはフォルダーをお気に入りのクラウドストレージサービスに直接アップロードできる非常に使いやすいアプリです。 Google Drive、Dropbox、およびOneDriveをサポートしているため、コンテンツに簡単にアクセスして共有できます。
さらに、DropShareは、特定の人だけがアクセスできるパスワードで保護されたアクセス制限URLを作成できるため、機密情報を共有するのに最適です。このようにして、誰がファイルを表示できるかを制御し、安全な共有を確保することができます。
 DropShareはアップロード中はきちんとしたままであり、追加する複数のファイルを同時に自動的に圧縮します。さらに、すぐに共有可能なリンクを提供し、便利で高速にします。
DropShareはアップロード中はきちんとしたままであり、追加する複数のファイルを同時に自動的に圧縮します。さらに、すぐに共有可能なリンクを提供し、便利で高速にします。
iPhoneでスクリーンショットを確認して、機密情報を保護する方法
画像を送信またはアップロードしたら、撤回することはできません。したがって、機密情報については、スクリーンショットとiPhone画像がレビューされているかどうかを確認してください。マーキングツールを使用してペンでレビューすることも、ステッカーや形状を創造的に使用することもできます。
形状とステッカーを使用してiPhoneの機密情報を確認するには、マーキングツールを使用して情報を適用する方法に従ってください。これらの要素を使用して、iPhoneスクリーンショットの一部を非表示にすることはできますが、それほど直感的ではありません。
ステッカーを使用してスクリーンショットを確認するには:
- iPhoneで写真アプリを開きます。
- 編集するスクリーンショットまたは画像を選択します。
- 画面の下部にある[編集]ボタンをクリックします。
- 画面の右上隅にあるマークアイコンをタップします。
- さて、ペンを選択しないでください。「左下隅の「」アイコンをクリックし、「ステッカーを追加」または「形状を追加」を選択します。
 iPhoneの背景をぼやけする方法
iPhoneの背景をぼやけする方法
iPhoneの写真をより良くしたいですか?画面のぼかしや画像の背景は、写真の品質を向上させることができます。最良の部分は、編集の専門家である必要はないということです。必要なものはすべてiPhoneの写真アプリにあります。
背景を曖昧にするには、写真がポートレートモードで撮影されていることを確認してください。このモードは、背景に美しいぼやけた効果を生み出しながら、前景の体に焦点を合わせます。写真アプリには、背景がどれほどぼやけているかを制御できる便利なスライダーがあります。
iPhoneの背景を曖昧にするには、次の手順に従ってください。
写真アプリを開きます。ポートレートモードの画像を選択します。
- 画面の下部にある「編集」をタップし、「ポートレート」アイコンをクリックします。
- フィールドの深さスライダーが下部に表示されます。左または右にスワイプして、ぼやけの程度を増加または減少させます。
 iPhoneでモーションブラーをキャプチャする場合は、設定を調整してクールなスイープ効果を作成できます。編集は必要ありません。モーションブラーは、露出またはシャッター速度が変化すると発生します。これにより、移動オブジェクトはぼやけて見えますが、他のすべてが明確で鋭いままです。写真に活力と雰囲気を加えることができます。
iPhoneでモーションブラーをキャプチャする場合は、設定を調整してクールなスイープ効果を作成できます。編集は必要ありません。モーションブラーは、露出またはシャッター速度が変化すると発生します。これにより、移動オブジェクトはぼやけて見えますが、他のすべてが明確で鋭いままです。写真に活力と雰囲気を加えることができます。
最良の結果については、シャッター速度を制御できるアプリをチェックしてください。また、Low Lightでライブ写真を使用して、写真アプリで長い露出に切り替えて、同様の結果を得ることができます。
以下は、組み込みの「写真」アプリを使用してiPhoneでモーションブラー写真を撮影する方法です:
- カメラアプリを開きます。
- 右上隅の「ライブ」アイコンをクリックして、ライブ写真を有効にします。
- iPhoneを三脚に修正するか、じっとしてください。
- ショット画像。
- 写真アプリを開き、撮影したばかりのライブ写真を選択します。
- 左上隅で、[Live]をクリックして効果オプションを表示します。
- [長い露出]をクリックして、モーションブラーを画像に適用します。

iPhoneの写真、特にクリエイティブなぼかしの写真のライブ写真を撮ることができなくなった場合は、ライブ写真が多くのスペースを占有する可能性があるため、ストレージスペースをチェックする時が来るかもしれません。アルバム全体を削除することを心配する必要はありません!この問題をCleanmy®電話で簡単に解決できます。
このアプリは、携帯電話をスキャンして写真をぼかし、誤ってぼやけた写真(おっと、そうですか?)などをスキャンするクールなAIを搭載したクリーニングツールです。写真を「自然」、「動物」、「ポートレート」などのカテゴリに分類することで、保持したいものや削除したいものを簡単に選択できます。写真ライブラリが整理されていると思われる場合は、Cleanmy®の携帯電話が1週間でクリーンアップしていない乱雑な画像の数を見ると驚かれることでしょう。

プライバシーを保護しているのか、芸術的なスタイルを追加しているかにかかわらず、iPhoneの写真のコンテンツの一部を曖昧にする方法を学ぶのは非常に簡単です。非公式の状況にある場合、iPhoneのマークアップツールは、機密情報に迅速にタグを付けたり、形状やステッカーで覆いたりすることで、写真の一部を曖昧にすることができます。
ただし、画像を共有できるようにするために、高品質のアプローチを選択することをお勧めします。これには、DropShareなどのアプリの使用が含まれます。これには、機密情報を含む画像をiPhoneの他の人と即座に共有し、アクセス用のURLが限られています。新しい写真撮影用のストレージスペースを維持するには、Cleanmy®電話などのアプリケーションを使用すると、デバイス上の散らかったファイルをクリアするのに役立ちます。写真編集者からパフォーマンスエンハンサーなど、SetAppで250を超えるアプリを探索してください。このプラットフォームは、すべてのアプリに7日間のトライアルを提供するため、最高のiOS iPhoneアプリを入手する絶好の機会です。
以上がiPhoneで写真をぼやけする方法:写真の何かをぼやけするクイックガイドの詳細内容です。詳細については、PHP 中国語 Web サイトの他の関連記事を参照してください。

ホットAIツール

Undresser.AI Undress
リアルなヌード写真を作成する AI 搭載アプリ

AI Clothes Remover
写真から衣服を削除するオンライン AI ツール。

Undress AI Tool
脱衣画像を無料で

Clothoff.io
AI衣類リムーバー

Video Face Swap
完全無料の AI 顔交換ツールを使用して、あらゆるビデオの顔を簡単に交換できます。

人気の記事

ホットツール

メモ帳++7.3.1
使いやすく無料のコードエディター

SublimeText3 中国語版
中国語版、とても使いやすい

ゼンドスタジオ 13.0.1
強力な PHP 統合開発環境

ドリームウィーバー CS6
ビジュアル Web 開発ツール

SublimeText3 Mac版
神レベルのコード編集ソフト(SublimeText3)

ホットトピック
 1664
1664
 14
14
 1423
1423
 52
52
 1317
1317
 25
25
 1268
1268
 29
29
 1243
1243
 24
24
 Sequoiaに更新した後、Macの実行を遅く修正します
Apr 14, 2025 am 09:30 AM
Sequoiaに更新した後、Macの実行を遅く修正します
Apr 14, 2025 am 09:30 AM
最新のMacOSにアップグレードした後、Macは遅くなりますか?心配しないでください、あなたは一人ではありません!この記事では、MacOS Sequoiaにアップグレードした後、遅いMacランニングの問題を解決した私の経験を共有します。アップグレード後、音声ノートの録音や転写やトレイルマップ計画機能の改善など、新しい機能を体験するのが待ちきれません。しかし、インストール後、私のMacはゆっくりと実行され始めました。 Macosの更新後に実行されるスローマックの原因とソリューション これが私の経験の私の要約です。MacOSSequoiaの更新後の遅いMacが実行されるという問題を解決するのに役立つことを願っています。 問題の原因 解決 パフォーマンスの問題 Novabeを使用します
 MacとiPhoneのライブ写真にビデオを作成する方法:詳細な手順
Apr 11, 2025 am 10:59 AM
MacとiPhoneのライブ写真にビデオを作成する方法:詳細な手順
Apr 11, 2025 am 10:59 AM
このガイドでは、iPhoneとMacでライブ写真、ビデオ、GIFを変換する方法について説明します。 最新のiPhoneは画像処理に優れていますが、さまざまなメディア形式を管理するのは難しい場合があります。 このチュートリアルは、さまざまな変換のソリューションを提供します
 Windowserver Mac CPUの使用を減らす方法
Apr 16, 2025 pm 12:07 PM
Windowserver Mac CPUの使用を減らす方法
Apr 16, 2025 pm 12:07 PM
MacOS Windowserver:CPUの使用量とソリューションの高い理解 WindowserverがMacで重要なCPUリソースを消費していることに気づきましたか? このプロセスは、Macのグラフィカルインターフェイスにとって非常に重要であり、画面に表示されるすべてをレンダリングします。 高c
 Macでハッシュタグを入力する方法
Apr 13, 2025 am 09:43 AM
Macでハッシュタグを入力する方法
Apr 13, 2025 am 09:43 AM
このように見えるハッシュタグシンボルに遭遇することなく、最近では実際にインターネットを使用することはできません - #。一般的なツイートのテーマを定義し、後にInstagramやその他のアプリがCに採用する方法として、Twitterによってグローバルスケールで普及しました
 Macディスクユーティリティ:応急処置でディスクを修理する方法は?それを回復する方法は?
Apr 13, 2025 am 11:49 AM
Macディスクユーティリティ:応急処置でディスクを修理する方法は?それを回復する方法は?
Apr 13, 2025 am 11:49 AM
コンピューターが起動しない場合、アプリが凍結を続けたり、特定のドキュメントを開けたり、パフォーマンスが遅くなったりする場合は、Macディスクを修理する必要がある場合があります。幸いなことに、Appleにはあなたが使用できる便利なツールが含まれています
 Google ChromeはMacで動作していませんか?なぜウェブサイトが読み込まれていないのですか?
Apr 12, 2025 am 11:36 AM
Google ChromeはMacで動作していませんか?なぜウェブサイトが読み込まれていないのですか?
Apr 12, 2025 am 11:36 AM
65.7%以上の市場シェアで、Google Chromeは世界最大のWebブラウザーです。 WindowsやAndroidなどの他のオペレーティングシステムを使用する場合は使用できますが、多くのMacユーザーもSafariよりもChromeを好みます。 MO
 Mac上のファイルを削除する方法
Apr 15, 2025 am 10:22 AM
Mac上のファイルを削除する方法
Apr 15, 2025 am 10:22 AM
Macストレージの管理:ファイルを削除するための包括的なガイド 毎日のMacの使用には、アプリのインストール、ファイルの作成、データのダウンロードが含まれます。 ただし、ハイエンドMacでさえストレージが制限されています。 このガイドは、不必要を削除するためのさまざまな方法を提供します
 BluetoothヘッドフォンをMacに接続する方法は?
Apr 12, 2025 pm 12:38 PM
BluetoothヘッドフォンをMacに接続する方法は?
Apr 12, 2025 pm 12:38 PM
時間の夜明けから数年前まで、私たち全員が有線のヘッドフォンを装備し、これが単にそれが永遠に行われる方法であると確信していました。結局のところ、それらは最も簡単なテクノロジーです:それらをプラグインするだけで、それらを置きます




