スタートメニューでバックアップリマインダーを無効にする方法は?
バックアップは、すべての重要なファイルとシステム設定を効率的に保護する方法の1つを表しています。ルーチンバックアップを使用すると、オペレーティングシステムで発生する可能性のあるハードウェアの障害、ソフトウェアの障害、またはその他の予期せぬ状況がある場合、情報を復元できます。
Windows 11のバックアップ機能は、このプロセスをシームレスにするために組み込まれています。それにもかかわらず、それらのいくつかは、自分でバックアップを実行したり、クラウドベースのソリューションを使用したり、ニーズに合ったサードパーティのアプリケーションを使用したりしたい場合があります。一部のタイプのデータにとっては完全に不要な場合もあれば、使用済みのスペースとプライバシーについて懸念がある場合もあります。
Windows 11では、「Back Up Your PC」というタイトルのスタートメニュー内で非常に永続的な通知に直面しています。常にポップアップし、システムの組み込みツールを使用してバックアップオプションをセットアップするように促します。データをバックアップすることを思い出させるはずですが、特に独自のバックアップスケジュールを開発した場合、または追加のバックアップが必要ないと感じた場合、このリマインダーは簡単に迷惑になる可能性があります。
バックアップのリマインダーを継続的にポップすると、仕事の滑らかな流れが混乱します。これは、それほど重要ではないタスクに個人を関与させ、最終的にスタートメニューエクスペリエンスを乱雑にし、一般的に迷惑を引き起こします。
「PCのバックアップ」通知が邪魔になっていることがわかった場合、それを無効にしてスタートメニューに表示されないようにする方法がいくつかあります。特定のシステム設定を調整したり、グループポリシーを変更したり、レジストリエントリを微調整して、このリマインダーが気になるのを防ぐこともできます。
これらのソリューションを使用すると、好みに応じてWindows 11エクスペリエンスをカスタマイズし、不必要なプロンプトが日常の活動を妨げないようにします。これらの変更を実装する方法に関する段階的な指示は、記事の下に提供されます。
さらに、 Fortect Mac洗濯機X9 PC修理ツールを使用すると、基礎となるWindowsの問題を自動的に修正でき、システムがスムーズかつ効率的に実行されるようにします。

1。コントロールパネルを介してバックアップ通知を無効にします
バックアップ通知を無効にする最も簡単な方法の1つは、コントロールパネルを使用することです。正確にはセキュリティとメンテナンスの設定。方法は次のとおりです。
- Windows検索でコントロールパネルを入力し、 Enterを押します。
- システムとセキュリティセクションを選択します。
- セキュリティとメンテナンスをクリックします。
- ウィンドウの左側で、セキュリティとメンテナンスの設定の変更をクリックします。
- メンテナンスメッセージの下で、 Windowsバックアップチェックボックスを削除します。
- [OK]をクリックします。

2。設定でバックアップ通知を無効にします
PC通知を無効にする別の方法は、設定アプリを使用することです。
- [開始]を右クリックして、 [設定]を選択します。
- システムに移動します。
- 通知をクリックします。
- 追加の設定まで下にスクロールして、このオプションをクリックします。
- Windowsを最大限に活用するようにデバイスのセットアップを完了する方法を提案するオプションを見つけます。
- このオプションを切り替えます。
- Windowsオプションを使用するときにヒントと提案を入手し、切り替えてください。

修正3。レジストリを変更して、プロンプトを無効にします
レジストリを編集すると、スタートメニューからバックアップ通知を削除できます。
- WIN Rを押して、 [実行]ダイアログを開きます。
- regeditを入力し、 Enterを押してレジストリエディターを開きます。
- 次のパスに移動します: hkey_current_user \ software \ microsoft \ windows \ currentversion \ userprofileengagement
- 右ペインで、 ScoobesystemSettingTingEnabledという名前のエントリを見つけます。
- ダブルクリックして、値データを0に設定します。
- レジストリエディターを閉じて、コンピューターを再起動します。
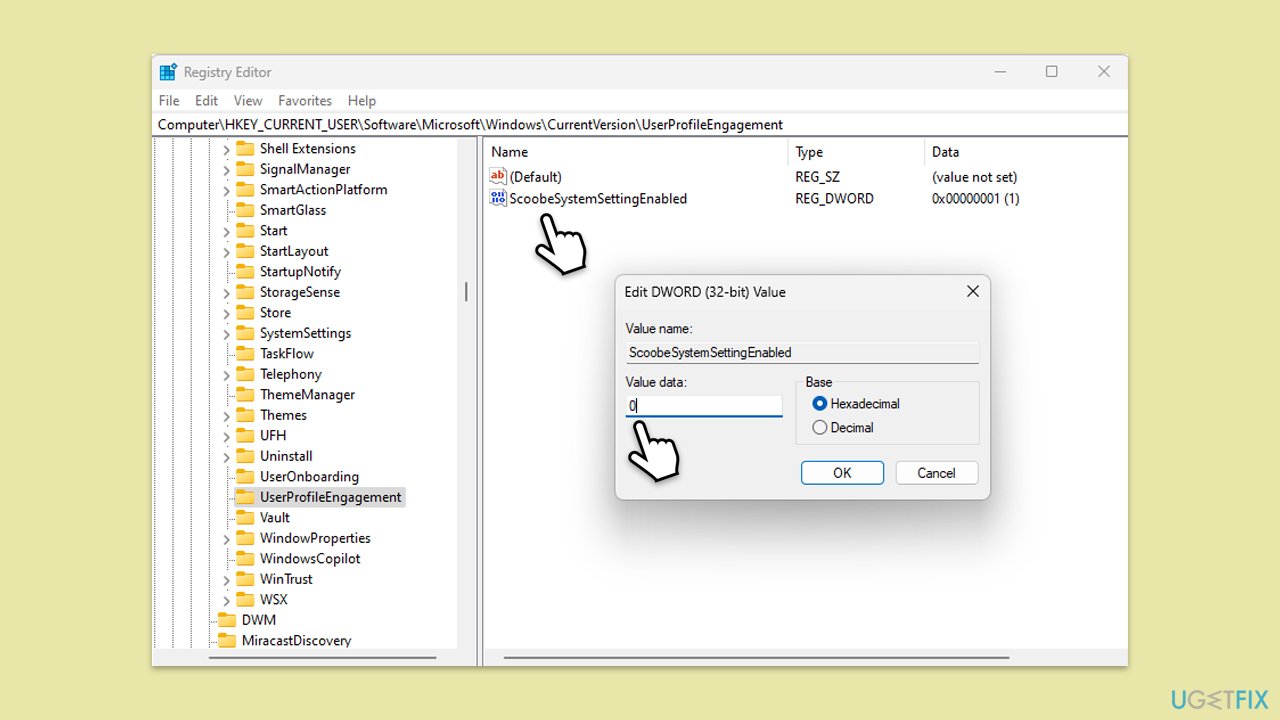
4。グループポリシーエディターを使用して、リマインダーを無効にします
一部のWindowsバージョン(Windows Home Editionなど)では、グループポリシーは使用できないことに注意してください。
- WIN Rを押して、 [実行]ダイアログを開きます。
- gpedit.mscを入力し、 Enterを押してローカルグループポリシーエディターを開きます。
- 次の場所に移動します。
ユーザー構成>管理テンプレート> [スタート]メニューとタスクバー - 削除通知およびアクションセンターと呼ばれる設定を見つけます。
- ダブルクリックして、有効にするように設定します。
- [適用]をクリックしてからOKをクリックします。
- コンピューターを再起動します。

修正5。OneDriveバックアッププロンプトを無効にします
- システムトレイのOneDriveアイコンをクリックします。
- [ヘルプと設定]アイコン(ギアシンボル)をクリックします。
- [設定]を選択します。
- [同期]タブとバックアップに移動し、 [バックアップの管理]をクリックします。
- バックアップしたくない重要なPCフォルダーの下にフォルダーをチェックします。
- [OK]をクリックして変更を保存します。

以上がスタートメニューでバックアップリマインダーを無効にする方法は?の詳細内容です。詳細については、PHP 中国語 Web サイトの他の関連記事を参照してください。

ホットAIツール

Undresser.AI Undress
リアルなヌード写真を作成する AI 搭載アプリ

AI Clothes Remover
写真から衣服を削除するオンライン AI ツール。

Undress AI Tool
脱衣画像を無料で

Clothoff.io
AI衣類リムーバー

Video Face Swap
完全無料の AI 顔交換ツールを使用して、あらゆるビデオの顔を簡単に交換できます。

人気の記事

ホットツール

メモ帳++7.3.1
使いやすく無料のコードエディター

SublimeText3 中国語版
中国語版、とても使いやすい

ゼンドスタジオ 13.0.1
強力な PHP 統合開発環境

ドリームウィーバー CS6
ビジュアル Web 開発ツール

SublimeText3 Mac版
神レベルのコード編集ソフト(SublimeText3)

ホットトピック
 1664
1664
 14
14
 1423
1423
 52
52
 1317
1317
 25
25
 1268
1268
 29
29
 1246
1246
 24
24
 KB5055523を修正する方法Windows 11にインストールできませんか?
Apr 10, 2025 pm 12:02 PM
KB5055523を修正する方法Windows 11にインストールできませんか?
Apr 10, 2025 pm 12:02 PM
KB5055523アップデートは、2025年4月8日にマイクロソフトが毎月のパッチ火曜日のサイクルの一部としてリリースしたWindows 11バージョン24H2の累積更新です。
 KB5055518を修正する方法Windows 10にインストールできませんか?
Apr 10, 2025 pm 12:01 PM
KB5055518を修正する方法Windows 10にインストールできませんか?
Apr 10, 2025 pm 12:01 PM
Windowsの更新障害は珍しいことではなく、ほとんどのユーザーはそれらに苦労しなければなりません。ほとんどの場合、システムが重要なPatcheをインストールできない場合にイライラします
 KB5055612を修正する方法Windows 10にインストールできませんか?
Apr 15, 2025 pm 10:00 PM
KB5055612を修正する方法Windows 10にインストールできませんか?
Apr 15, 2025 pm 10:00 PM
Windowsの更新は、オペレーティングシステムを新しいソフトウェアまたはハードウェアと互換性のあるオペレーティングシステムを安定させ、安全に保つことの重要な部分です。それらは通常のbで発行されます
 働いた! Elder Scrolls IVを修正:Oblivionのリマスタークラッシュ
Apr 24, 2025 pm 08:06 PM
働いた! Elder Scrolls IVを修正:Oblivionのリマスタークラッシュ
Apr 24, 2025 pm 08:06 PM
エルダースクロールIVのトラブルシューティングIV:Oblivionのリマスターされた打ち上げとパフォーマンスの問題 クラッシュ、黒いスクリーン、または長老のスクロールIVの問題を経験している:忘却がリマスターされていますか?このガイドは、一般的な技術的問題の解決策を提供します。
 Clair Obscur Expedition 33 PCで動作しないコントローラー:修正
Apr 25, 2025 pm 06:01 PM
Clair Obscur Expedition 33 PCで動作しないコントローラー:修正
Apr 25, 2025 pm 06:01 PM
「Clair Obscur:Expedition 33」のPCバージョンの失敗の問題を解決する また、「Clair Obscur:Expedition 33」コントローラーのPCバージョンが適切に機能しないという問題に遭遇しましたか?心配しないでください、あなたは一人ではありません!この記事では、さまざまな効果的なソリューションが提供されます。 「Clair Obscur:Expedition 33」は、PlayStation 5、WindowsおよびXboxシリーズX/Sプラットフォームで発売されました。このゲームは、正確なタイミングを強調する魅力的なターンベースのRPGです。その独自性は、戦略的で迅速な対応の完璧なブレンドです。 スムーズな操作
 KB5055528を修正する方法Windows 11にインストールできませんか?
Apr 10, 2025 pm 12:00 PM
KB5055528を修正する方法Windows 11にインストールできませんか?
Apr 10, 2025 pm 12:00 PM
Windowsの更新は、システムを最新の状態、安全、効率的に保つために不可欠であり、Windows11 USのセキュリティパッチ、バグ修正、新しい機能を追加するために不可欠です
 Clair Obscur:Expedition 33 UE-Sandfallゲームクラッシュ? 3つの方法!
Apr 25, 2025 pm 08:02 PM
Clair Obscur:Expedition 33 UE-Sandfallゲームクラッシュ? 3つの方法!
Apr 25, 2025 pm 08:02 PM
「Clair Obscur:Expedition 33」でUE-Sandfallゲームクラッシュの問題を解決する 「Clair Obscur:Expedition 33」は、リリース後にプレイヤーに広く期待されていますが、多くのプレイヤーは、ゲームを開始するときにUE-Sandfallがクラッシュして閉鎖するエラーに遭遇しました。この記事は、ゲームをスムーズにするのに役立つ3つのソリューションを提供します。 方法1:スタートアップオプションを変更します Steamスタートアップオプションを変更して、ゲームのパフォーマンスとグラフィックスの設定を調整します。起動オプションを「-dx11」に設定してみてください。 ステップ1:スチームライブラリを開き、ゲームを見つけ、右クリックして「プロパティ」を選択します。 ステップ2:[一般的な]タブの下に、[スタートアップ]オプションセクションを見つけます。
 Windows11 KB5055528:何が新しく、インストールに失敗した場合はどうなりますか
Apr 16, 2025 pm 08:09 PM
Windows11 KB5055528:何が新しく、インストールに失敗した場合はどうなりますか
Apr 16, 2025 pm 08:09 PM
Windows11 KB5055528(2025年4月8日にリリース)詳細な説明とトラブルシューティングを更新 Windows 11 23H2ユーザーの場合、Microsoftは2025年4月8日にKB5055528アップデートをリリースしました。この記事では、この更新の改善について説明し、インストール障害のソリューションを提供します。 KB5055528更新コンテンツ: このアップデートは、Windows 11 23H2ユーザーに多くの改善と新機能をもたらします。 ファイルエクスプローラー:ファイルの開く/保存ダイアログと[コピー]ダイアログへのテキストのスケーリングと改善されたアクセシビリティを改善しました。 設定ページ:プロセッサ、メモリ、ストレージ、Gをすばやく表示する「トップカード」機能を追加しました




