MacのSDカードのスペースを確認する方法は?それを見て解放する方法は?
MacでSDカードスペースを管理することは、雑用である必要はありません。 Macがゆっくりと実行されている場合、蓄積されたファイルが貴重なストレージを詰まらせるためである可能性があります。このガイドは、SDカードのスペースをチェックして解放する方法を示しています。または、MacKeeperの安全なクリーンアップツールは、不要なファイルを自動的に識別および削除することができます。
MacでSDカードにアクセスします
SDカードのコンテンツを表示するには:
- SDカードをMacのSDカードリーダーに挿入します(通常は側面に)。カードはFinderサイドバーに表示されます。
- SDカードアイコンを選択して、ファイルにアクセスします。


MacBooks Proは、標準SD(最大2GB)、SDHC(最大32GB)、およびSDXC(最大2TB)カードをサポートしています。標準の32mm x 24mm x 2.1mmよりも小さいカードは認識されない場合があることに注意してください。
MacでSDカードストレージを確認します
SDカードのストレージを確認するには:
- Appleメニュー> [システム設定]> [一般>ストレージ]に移動します。
- 「すべてのボリューム」を選択して、カテゴリごとにストレージ使用の内訳を確認します。詳細については、各色分けされたセクションの上にホバリングします。



MacKeeperの安全なクリーンアップを使用します
MacKeeperの安全なクリーンアップツールは、ジャンクファイルを識別および削除してスペースを解放するプロセスを簡素化します。
- MacKeeperを開き、安全なクリーンアップツールを選択します。 [スキャンを開始]をクリックします。
- 識別されたジャンクファイルを確認し、削除するファイルを選択します。 「ジャンクファイルのクリーニング」をクリックします。
- オプションで、「空のゴミ」をクリックして、クリーンアップ中にゴミを自動的に空にします。


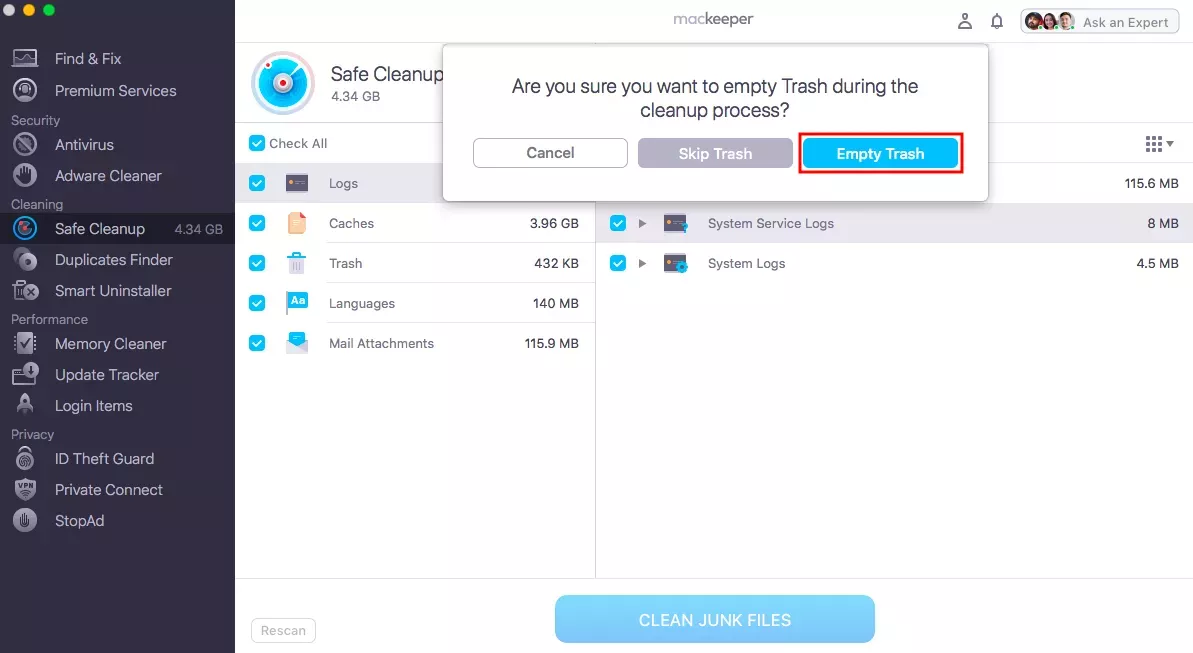
SDカードスペースを手動で解放します
空間を解放するための3つの手動方法を次に示します。
1.不要なファイルを削除します。
- SDカードを挿入します。ドライブアイコンをダブルクリックして、その内容を表示します。
- 削除するファイルを選択して、「To Trashに移動」を選択します。


2。ゴミを空にします:
- ゴミのアイコンを右クリックして、「空のゴミ」を選択します。削除を確認します。

3。SDカードのフォーマット(注意して使用):これにより、カード上のすべてのデータが消去されます。
- オープンディスクユーティリティ(アプリケーション>ユーティリティ)。
- SDカードを選択し、[消去]をクリックし、ファイルシステムを選択し、カードに名前を付けて、[消去]をもう一度クリックします。


MacKeeperの安全なクリーンアップは、最適なSDカードスペースを維持し、Macのパフォーマンスを向上させるのに役立ちます。
以上がMacのSDカードのスペースを確認する方法は?それを見て解放する方法は?の詳細内容です。詳細については、PHP 中国語 Web サイトの他の関連記事を参照してください。

ホットAIツール

Undresser.AI Undress
リアルなヌード写真を作成する AI 搭載アプリ

AI Clothes Remover
写真から衣服を削除するオンライン AI ツール。

Undress AI Tool
脱衣画像を無料で

Clothoff.io
AI衣類リムーバー

Video Face Swap
完全無料の AI 顔交換ツールを使用して、あらゆるビデオの顔を簡単に交換できます。

人気の記事

ホットツール

メモ帳++7.3.1
使いやすく無料のコードエディター

SublimeText3 中国語版
中国語版、とても使いやすい

ゼンドスタジオ 13.0.1
強力な PHP 統合開発環境

ドリームウィーバー CS6
ビジュアル Web 開発ツール

SublimeText3 Mac版
神レベルのコード編集ソフト(SublimeText3)

ホットトピック
 7791
7791
 15
15
 1644
1644
 14
14
 1401
1401
 52
52
 1298
1298
 25
25
 1234
1234
 29
29
 Apple WatchのSpotify:2025年にそれを使用する方法
Apr 04, 2025 am 09:55 AM
Apple WatchのSpotify:2025年にそれを使用する方法
Apr 04, 2025 am 09:55 AM
Appleデバイスの相互接続されたエコシステムのサポートにより、Appleデバイスの管理と同期は簡単になりました。 Apple WatchでMacのロックを解除しますか?単純! (このロック解除方法をまだ設定していない場合は、本当に試してみてください。非常に時間を節約します)。 iPhoneを使用せずにApple Watchで支払うことはできますか? Appleは簡単に処理できます!今日は、SpotifyプレイリストをApple Watchにダウンロードし、iPhoneなしでプレイする方法に焦点を当てます。ネタバレ:これは可能です。 Apple WatchでSpotifyの使用方法:簡単な概要 重要な問題とその解決策に直接飛び込みましょう。このフォームがあなたを助けるなら、それは素晴らしいでしょう!あなたが
 フローティング画面録音:Macで特定のアプリウィンドウをキャプチャする方法
Mar 28, 2025 am 09:16 AM
フローティング画面録音:Macで特定のアプリウィンドウをキャプチャする方法
Mar 28, 2025 am 09:16 AM
MAC画面録音:Windows、領域、ドロップダウンメニューを簡単にキャプチャします MACシステムに付属するスクリーンショットツール(コマンドシフト5)は、フルスクリーンまたは選択した領域を記録できますが、特定のアプリケーションウィンドウを個別に記録することはできません。現時点では、タスクを完了するには、より強力なツールが必要です。この記事では、Mac Windowsを専門家と同じくらい簡単に記録するのに役立ついくつかの方法を紹介します。 アプリケーションウィンドウを個別に記録します 1つのウィンドウを録音して、雑然としたデスクトップの背景を避け、より専門的で顕著な画像やビデオを作成します。優れた画面録音アプリケーションを次に示します。 関数の比較 gifox Cleanshot x Dropshare 特定のウィンドウを記録します ✓✓ ✓✓ ✓✓
 「画面が観察されている」エラーを取り除く方法
Apr 05, 2025 am 10:19 AM
「画面が観察されている」エラーを取り除く方法
Apr 05, 2025 am 10:19 AM
「画面が監視されている」というメッセージが表示されたとき、最初に考えるのは、誰かがコンピューターにハッキングすることです。しかし、それは常にそうではありません。心配する必要がある問題があるかどうかを調べてみましょう。 Macを保護します SetAppを使用すると、コンピューターを保護するツールを選択することを心配する必要はありません。 SetAppで独自のプライバシーとセキュリティソフトウェアのスイートをすばやく形成できます。 無料トライアルセキュリティテスト「あなたの画面は監視されている」とはどういう意味ですか? 「画面が監視されている」と表示されるMacロック画面メッセージがある理由はたくさんあります。 画面を他の人と共有しています 画面を録音しています あなたはエアプレイを使用しています 画面にアクセスしようとするアプリを使用しています あなたのコンピュータは悪に感染しています
 電子メールは同期していませんか? Macでメールアプリを更新する方法
Apr 04, 2025 am 09:45 AM
電子メールは同期していませんか? Macでメールアプリを更新する方法
Apr 04, 2025 am 09:45 AM
Mac Mailの同期は失敗しましたか?簡単な解決策! 多くのMacユーザーは、シンプルで便利なため、付属のメールアプリに依存しています。しかし、信頼できるソフトウェアでさえ問題を抱える可能性があります。最も一般的な問題の1つは、メールを同期できないため、最近のメールが表示されないことです。 この記事では、電子メールの同期の問題を案内し、そのような問題を防ぐためのいくつかの実用的なヒントを提供します。 Macでメールアプリを更新する方法 操作手順 エンベロープアイコンをクリックします メールアプリを開く> [表示]> [タブバーの表示]> [エンベロープアイコン]をクリックして更新します。 ショートカットキーまたはメニューオプションを使用します ShiftコマンドNを押すか、メールアプリを開きます
 Macのドックにアクティブなアプリのみを表示する方法
Apr 09, 2025 am 11:44 AM
Macのドックにアクティブなアプリのみを表示する方法
Apr 09, 2025 am 11:44 AM
Mac Dockbar Optimization Guide:実行中のアプリケーションのみを表示します MacのDock Barはシステムのコアであり、Finder、Trash、最近使用されたアプリ、アクティブなアプリ、ブックマークアプリを起動することができ、ドキュメントやダウンロードなどのフォルダーを追加できます。デフォルトでは、Mac Dock Barには、12を超えるAppleが所有するアプリケーションが表示されます。ほとんどのユーザーはさらにアプリケーションを追加しますが、アプリケーションを削除することはめったになく、ドックバーが乱雑で効果的に使用するのが難しくなります。 この記事では、ほんの数分でMac Dock Barを整理してクリーンアップするのに役立ついくつかの方法を紹介します。 方法1:ドックバーを手動で整理します 未使用のアプリケーションを手動で削除し、一般的に使用されるアプリケーションのみを保持できます。 アプリケーションを削除します: アプリケーションを右クリックします







