MACで何がスペースを占めているのかを確認する方法は? MacBookのスペースの量を確認するにはどうすればよいですか?
MAC不十分なストレージスペース?緊急ディスクスペースの問題を簡単に解決できます!
多くのMacユーザーは、ブートディスクスペースが不十分であるという問題に直面しており、「ブートディスクがいっぱいです」というプロンプトは頭痛の種です。この警告を無視すると、MACがゆっくりと実行されるか、起動に失敗する可能性があります。この記事では、Macシステムストレージスペースを効果的にクリーンアップし、デバイスのパフォーマンスを向上させるためのさまざまな実用的な方法を提供します。
Macディスクスペースとは何ですか?
MACディスクスペースとは、オペレーティングシステムのファイル、アプリケーション、ドキュメント、メディアなどを保存するために使用されるデバイスのハードディスクまたはソリッドステートドライブ(SSD)で利用可能なストレージ容量を指します。通常、KB、MB、GBなどのユニットで測定され、MacBookストレージスペースは250GBから500GBであることをお勧めします。
現在のMacストレージスペースを表示します
Appleは色付きの容量バーを使用して、Macのスペース占有率を視覚的に表示します。残りのストレージスペースを表示するには、 Appleメニュー>システム設定> [一般>ストレージ]に移動します。色付きバーの上にポインターを置いて、各カテゴリのスペース占有率を確認します。



Macスペース占有率
多くのデータとファイルは、オペレーティングシステム、アプリケーション、ユーザーデータ(ドキュメント、ビデオ)、キャッシュファイル、システムのバックアップなど、Macストレージスペースを取り上げています。他のカテゴリには、ZIPファイルやPDFファイルなど、標準カテゴリに分類されないファイルが含まれています。
ストレージカテゴリには以下も含まれます。
- ドキュメント - ファイルとダウンロード
- アプリケーション - プラグインまたはアプリケーション拡張機能
- システムデータ - キャッシュと一時ファイル
- MacOS-システムフットプリント
Macスペースの使用方法を表示する方法
Macストレージスペースを表示する簡単な方法は、このマシンについてメインAppleメニュー>をクリックすることです。詳細情報をクリックして、下にスクロールしてストレージ>ストレージ設定を行います。ここに色付きのバーチャートが表示され、ファイルのフットプリントと使用可能なスペースを示します。
さらに、Macスペースの使用量を表示する他のいくつかの方法があります。
「ネイティブについて」を介してMacストレージスペースを表示
Finderを介してMac Spaceの使用量を表示します
サードパーティソフトウェアを使用します
「ネイティブについて」を介してMacストレージスペースを表示
「ブートディスクがほぼ完全」の警告を受け取るかどうかは、ストレージスペースを確認する方法を知ることは実用的です。以下は手順です。
ベンチュラと後のmacosを確認する方法
- このマシンについて> Appleメニューに移動します。
- [詳細]> [ストレージ設定]をクリックします。
- Progress Barがストレージスペースを計算するのを待ちます。
- Mac上のさまざまなデータ型を表すさまざまな色が表示されます。
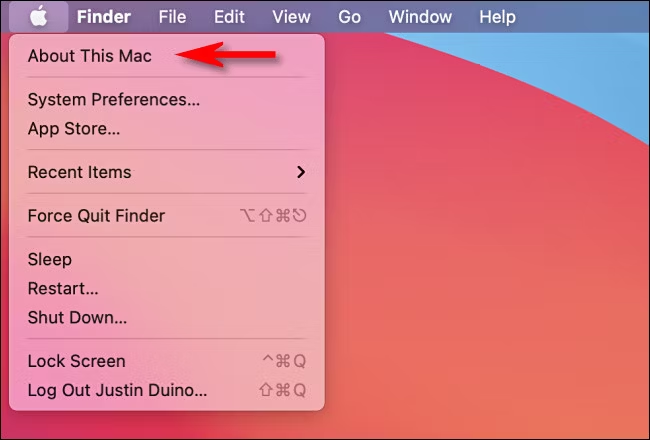


Venturaの前にMacOSバージョンを確認する方法
古いバージョンのMacOS(Monterey(バージョン12)、Big Sur(バージョン11)、Catalina(10.15)、または古いなど)を使用している場合、これらの手順に従うことで、Macで最もメモリを消費するコンテンツを表示できます。
- このマシンについてメインAppleメニュー>をクリックします。
- [ストレージ]タブを選択し、計算が完了するのを待ちます。
- ファイルとデータが占めるストレージスペースを示す色付きのバーチャートが表示されます。


- Finderを介してMac Spaceの使用量を表示します
もう1つの迅速かつ簡単な方法は、Finderアプリケーションを使用して、フォルダーやファイルサイズを含むMacのスペース使用量を表示することです。
- ドックのファインダーアイコンをクリックします。
- 左側のサイドバーの位置セクションで、 Macintosh HDを右クリックします。
- [紹介]を選択します。
- これで、Macストレージスペースの全体的な概要を確認できるはずです。


- サードパーティソフトウェアを使用します
ファイルの削除はMacストレージの問題をすばやく解決できますが、重複、ジャンク、および古いファイルを見つけることは難しい場合があります。つまり、より多くのスペースが無駄になります。幸いなことに、現在利用可能な優れたサードパーティソフトウェアを使用して、Macのスペースを占めるものを見つけるのに役立ちます。
MacKeeperをサードパーティのクリーニングツールとして使用し、より多くの視覚情報を取得する方法は次のとおりです。
- MacKeeperを開始します。
- セーフクリーンアップ> [スタートスキャン]を選択します。
- ジャンクファイルをきれいにクリックして、ストレージスペースを解放します。



ご覧のとおり、MacKeeperのSecure Cleanup Toolを使用して、Mac Spaceを簡単に解放します。これは、Mac上のジャンクファイルを見つけるように設計された機能です。ボタンを1回クリックするだけで、個人的なファイルの削除を心配することなく、MBまたはTBのディスクスペースを正常に解放できます。したがって、このツールは他のMacクリーニングツールの中で最高であると考えています。
ジャンクファイルを見つけて削除することに加えて、当社のアプリケーションは、不要なアプリケーションとその残留ファイルをアンインストールし、システムの実行を最適に効率的に実行するという素晴らしい仕事をします。安全なクリーンアップスキャンの実行を開始します(この機能は無料トライアルでも利用できます)。
Macに大きなファイルを見つける方法
Mac上の大きなファイルを見つけて削除するには:
- システム設定を開く>一般>ストレージ。
- ドキュメントの横にある情報アイコンをクリックします。
- 大きなファイルタブは、デバイス上のすべての最大ファイルを表示する必要があります。削除するファイルを選択し、 [ファインダーの表示]をクリックし、必要に応じて削除します。




Macスペースを管理する方法
デバイスのストレージスペースを管理する必要がある場合は、次の手順を実行してストレージスペースをリサイクルできます。
まず、Appleは、Macのブートディスクを最大限に活用できるように設計された組み込みのアドバイスを提供します。これらの提案にアクセスするには、システム設定> [一般的な]> [ストレージ]に移動し、チャートの下の提案を確認してください。
第二に、ソノマを使用しておらず、古いバージョンのmacos(モントレー以降)を使用している場合、メインのAppleメニュー>ネイティブ> Storage> Administrationについてメインメニューにアクセスして、これらの提案を見つけることができます。
Macストレージとパフォーマンスを最適化します
システムガベージを手動で削除するのは非常に時間がかかる場合があります。このプロセスに慣れていない場合、誤って間違ったファイルを削除すると、回復できない重要なデータが失われる可能性があります。したがって、Macのスペースを解放する安全で簡単な方法が必要な場合は、 MacKeeperのセキュリティクリーンアップツールを使用してください。
MACクリーンアップスキャンを完了した後、永久に削除する前に不要であると見なされる保留中のドキュメントのリストが与えられます。何を削除しますか?ログ、キャッシュ、ゴミ、言語、メールの添付ファイル、およびその他のタイプのジャンクファイル。
さらに、セキュリティクリーンアップ機能は、MacKeeperが提供するより大きなツールキットの一部にすぎません。 MacKeeperは、パフォーマンス最適化ツール、サイバー攻撃からデータを保護するための強力なウイルス対策セキュリティスイート、およびデジタルフットプリントを隠し、不必要なスヌープを防ぐVPNも提供しています。
手遅れになるまで待たないでください。MacKeeperを使用して、Macのディスクスペースストレージを最適化してください。
以上がMACで何がスペースを占めているのかを確認する方法は? MacBookのスペースの量を確認するにはどうすればよいですか?の詳細内容です。詳細については、PHP 中国語 Web サイトの他の関連記事を参照してください。

ホットAIツール

Undresser.AI Undress
リアルなヌード写真を作成する AI 搭載アプリ

AI Clothes Remover
写真から衣服を削除するオンライン AI ツール。

Undress AI Tool
脱衣画像を無料で

Clothoff.io
AI衣類リムーバー

Video Face Swap
完全無料の AI 顔交換ツールを使用して、あらゆるビデオの顔を簡単に交換できます。

人気の記事

ホットツール

メモ帳++7.3.1
使いやすく無料のコードエディター

SublimeText3 中国語版
中国語版、とても使いやすい

ゼンドスタジオ 13.0.1
強力な PHP 統合開発環境

ドリームウィーバー CS6
ビジュアル Web 開発ツール

SublimeText3 Mac版
神レベルのコード編集ソフト(SublimeText3)

ホットトピック
 7866
7866
 15
15
 1649
1649
 14
14
 1407
1407
 52
52
 1301
1301
 25
25
 1243
1243
 29
29
 Apple WatchのSpotify:2025年にそれを使用する方法
Apr 04, 2025 am 09:55 AM
Apple WatchのSpotify:2025年にそれを使用する方法
Apr 04, 2025 am 09:55 AM
Appleデバイスの相互接続されたエコシステムのサポートにより、Appleデバイスの管理と同期は簡単になりました。 Apple WatchでMacのロックを解除しますか?単純! (このロック解除方法をまだ設定していない場合は、本当に試してみてください。非常に時間を節約します)。 iPhoneを使用せずにApple Watchで支払うことはできますか? Appleは簡単に処理できます!今日は、SpotifyプレイリストをApple Watchにダウンロードし、iPhoneなしでプレイする方法に焦点を当てます。ネタバレ:これは可能です。 Apple WatchでSpotifyの使用方法:簡単な概要 重要な問題とその解決策に直接飛び込みましょう。このフォームがあなたを助けるなら、それは素晴らしいでしょう!あなたが
 「画面が観察されている」エラーを取り除く方法
Apr 05, 2025 am 10:19 AM
「画面が観察されている」エラーを取り除く方法
Apr 05, 2025 am 10:19 AM
「画面が監視されている」というメッセージが表示されたとき、最初に考えるのは、誰かがコンピューターにハッキングすることです。しかし、それは常にそうではありません。心配する必要がある問題があるかどうかを調べてみましょう。 Macを保護します SetAppを使用すると、コンピューターを保護するツールを選択することを心配する必要はありません。 SetAppで独自のプライバシーとセキュリティソフトウェアのスイートをすばやく形成できます。 無料トライアルセキュリティテスト「あなたの画面は監視されている」とはどういう意味ですか? 「画面が監視されている」と表示されるMacロック画面メッセージがある理由はたくさんあります。 画面を他の人と共有しています 画面を録音しています あなたはエアプレイを使用しています 画面にアクセスしようとするアプリを使用しています あなたのコンピュータは悪に感染しています
 電子メールは同期していませんか? Macでメールアプリを更新する方法
Apr 04, 2025 am 09:45 AM
電子メールは同期していませんか? Macでメールアプリを更新する方法
Apr 04, 2025 am 09:45 AM
Mac Mailの同期は失敗しましたか?簡単な解決策! 多くのMacユーザーは、シンプルで便利なため、付属のメールアプリに依存しています。しかし、信頼できるソフトウェアでさえ問題を抱える可能性があります。最も一般的な問題の1つは、メールを同期できないため、最近のメールが表示されないことです。 この記事では、電子メールの同期の問題を案内し、そのような問題を防ぐためのいくつかの実用的なヒントを提供します。 Macでメールアプリを更新する方法 操作手順 エンベロープアイコンをクリックします メールアプリを開く> [表示]> [タブバーの表示]> [エンベロープアイコン]をクリックして更新します。 ショートカットキーまたはメニューオプションを使用します ShiftコマンドNを押すか、メールアプリを開きます
 Sequoiaに更新した後、Macの実行を遅く修正します
Apr 14, 2025 am 09:30 AM
Sequoiaに更新した後、Macの実行を遅く修正します
Apr 14, 2025 am 09:30 AM
最新のMacOSにアップグレードした後、Macは遅くなりますか?心配しないでください、あなたは一人ではありません!この記事では、MacOS Sequoiaにアップグレードした後、遅いMacランニングの問題を解決した私の経験を共有します。アップグレード後、音声ノートの録音や転写やトレイルマップ計画機能の改善など、新しい機能を体験するのが待ちきれません。しかし、インストール後、私のMacはゆっくりと実行され始めました。 Macosの更新後に実行されるスローマックの原因とソリューション これが私の経験の私の要約です。MacOSSequoiaの更新後の遅いMacが実行されるという問題を解決するのに役立つことを願っています。 問題の原因 解決 パフォーマンスの問題 Novabeを使用します
 Macのドックにアクティブなアプリのみを表示する方法
Apr 09, 2025 am 11:44 AM
Macのドックにアクティブなアプリのみを表示する方法
Apr 09, 2025 am 11:44 AM
Mac Dockbar Optimization Guide:実行中のアプリケーションのみを表示します MacのDock Barはシステムのコアであり、Finder、Trash、最近使用されたアプリ、アクティブなアプリ、ブックマークアプリを起動することができ、ドキュメントやダウンロードなどのフォルダーを追加できます。デフォルトでは、Mac Dock Barには、12を超えるAppleが所有するアプリケーションが表示されます。ほとんどのユーザーはさらにアプリケーションを追加しますが、アプリケーションを削除することはめったになく、ドックバーが乱雑で効果的に使用するのが難しくなります。 この記事では、ほんの数分でMac Dock Barを整理してクリーンアップするのに役立ついくつかの方法を紹介します。 方法1:ドックバーを手動で整理します 未使用のアプリケーションを手動で削除し、一般的に使用されるアプリケーションのみを保持できます。 アプリケーションを削除します: アプリケーションを右クリックします







