MacとiPhoneでiMessageをオフにする方法
iMessage:MacとiPhoneでメッセージをマスターします
AppleのImessageは、シームレスなチャット、自動会話の保存、およびクロスデバイスアクセスを提供します。ただし、その一定の通知は破壊的です。このガイドでは、MacとiPhoneでiMessageを管理する方法、通知のサイレンシングからサービスの完全な無効化まで、さらには重要な会話のバックアップまで詳しく説明しています。
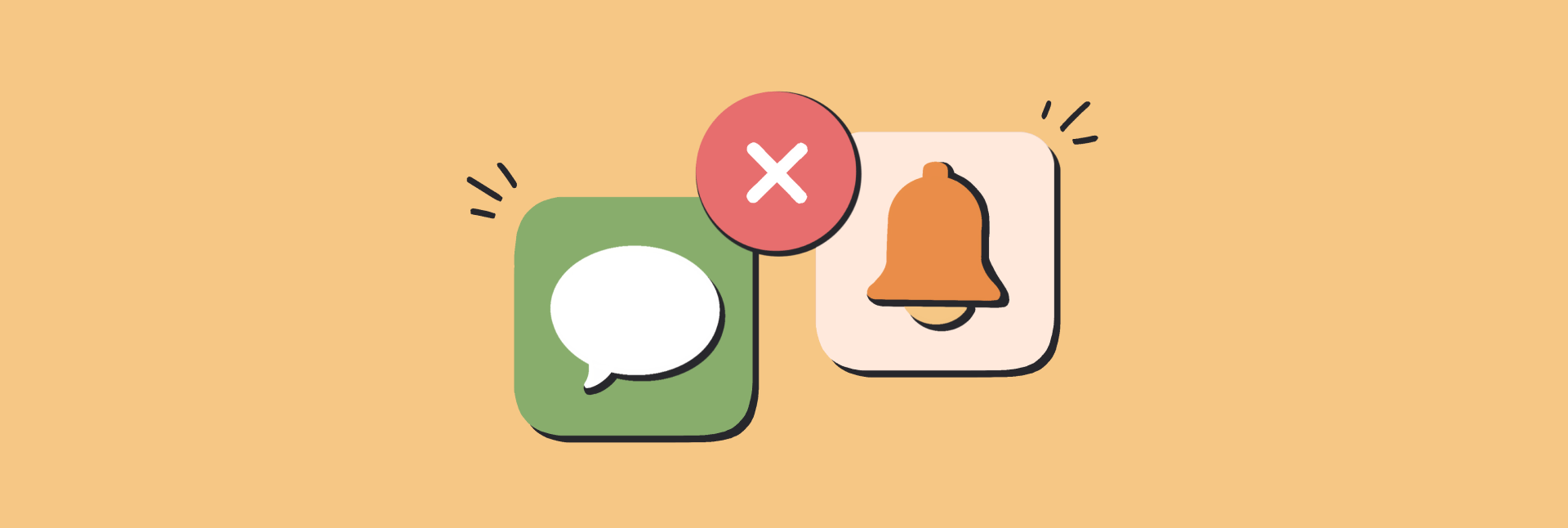
騒音の静けさ:imessage通知の無効化
焦点を絞った作業については、サービスを完全に無効にすることなく、Imessage通知をミュートすることを検討してください。
あなたのMacで:
- アクセスシステム設定>通知。
- メッセージを見つけて、「通知を許可」を無効にします。
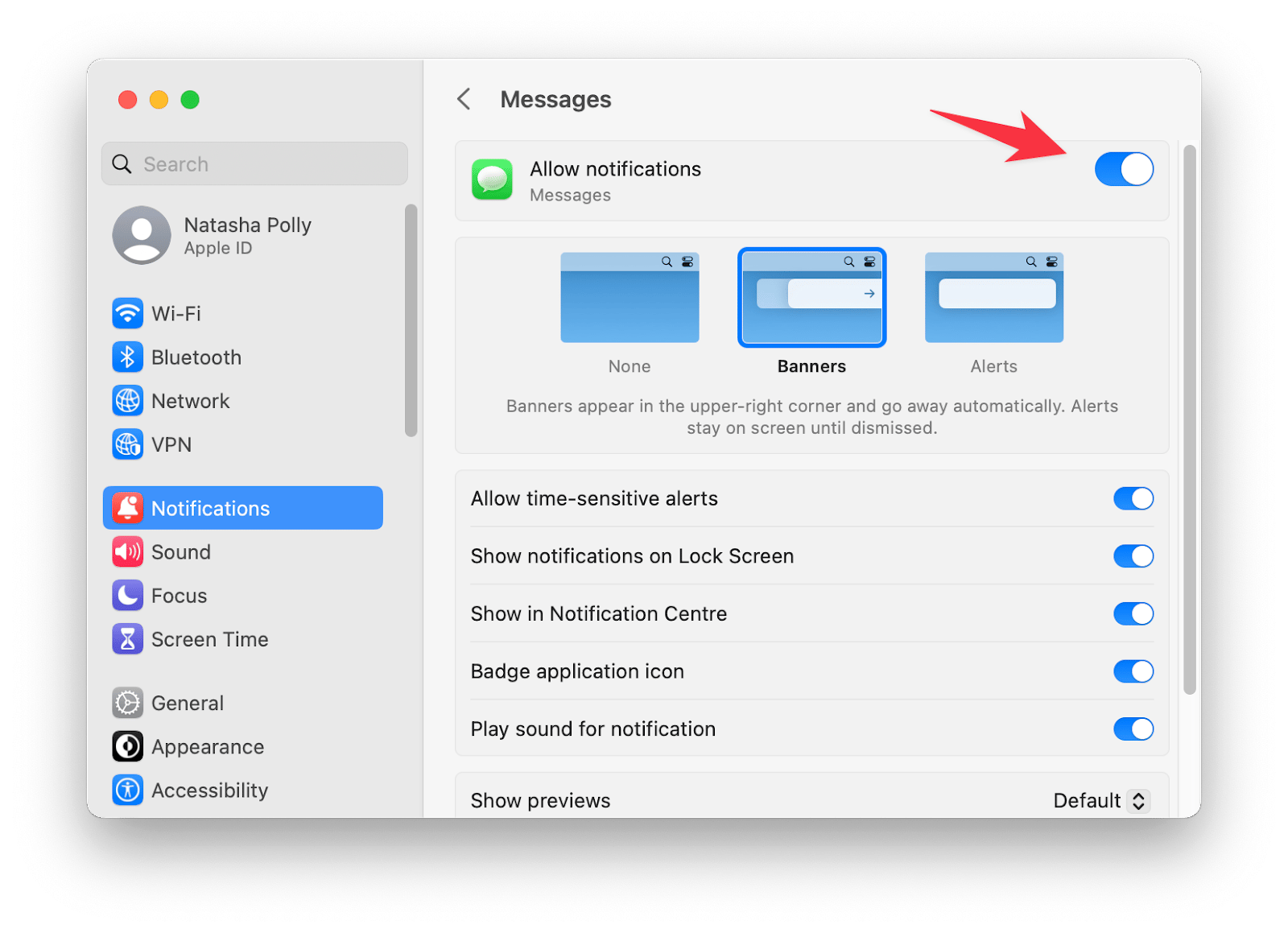
または、iMessageアプリ(メッセージ>設定>一般)内で、「Sound Effectsを再生する」チェックを外します。

コントロールを取る:imessageの無効化
imessageを完全に無効にするには、次の手順に従ってください。
あなたのMacで:
- imessageアプリを開きます。
- アクセスメッセージ>設定。
- [iMessage]タブで、「iCloudでメッセージを有効にする」チェックを外します。あなたの行動を確認してください。

または、iMessage(メッセージ>設定>設定からサインアウトし、Apple IDの横に「サインアウト」をクリックします)。
あなたのiPhoneで:
- [設定]> [メッセージ]に移動します。
- imessageを切り替えます。再起動が必要になる場合があります。

メッセージの同期の問題を避けるために、iPhoneで無効にする前に、 Macのimessageを無効にすることを忘れないでください。
順序の維持:会話の削除とバックアップ
会話を管理することが重要です。
会話の削除:
- iPhone:メッセージアプリの会話を左にスワイプし、削除アイコンをタップします。
- MAC:会話を右クリックして、「会話の削除」を選択します。
メッセージのバックアップ:
- iCloud:設定> [Apple ID]> iCloud>メッセージ(オン)。
- anyTrans(代替):このアプリは、選択的なバックアップとさまざまな保存形式(.html、.txt、.pdf)を提供します。 iPhoneを接続し、メッセージを選択し、バックアップ設定を構成します。

imessageの問題のトラブルシューティング
imessageの誤動作の場合、これらの要因を考慮してください。
- 受信者のiMessage登録。
- インターネット接続。
- 「iCloudでメッセージを有効にする」設定。
- システムが再起動します。
- ソフトウェアの更新(システム設定>ソフトウェア更新)。
- キャッシュクリーンアップ(CleanMymacの使用を検討してください)。

推奨アプリ:
- Serenity: 1回クリックしたMutesアプリの通知。
- バーテンダー:メニューバーのアイコンを整理して隠します。
- CleanMymac:キャッシュをクリーニングし、Macパフォーマンスを最適化します。
- anyTrans: MacOとiOS間のデータをバックアップして転送します。すべてがSetAppで7日間の無料トライアルで利用できます。


よくある質問(FAQ):(回答は、より良い流れのために上記のメインテキストに組み込まれます。)
以上がMacとiPhoneでiMessageをオフにする方法の詳細内容です。詳細については、PHP 中国語 Web サイトの他の関連記事を参照してください。

ホットAIツール

Undresser.AI Undress
リアルなヌード写真を作成する AI 搭載アプリ

AI Clothes Remover
写真から衣服を削除するオンライン AI ツール。

Undress AI Tool
脱衣画像を無料で

Clothoff.io
AI衣類リムーバー

Video Face Swap
完全無料の AI 顔交換ツールを使用して、あらゆるビデオの顔を簡単に交換できます。

人気の記事

ホットツール

メモ帳++7.3.1
使いやすく無料のコードエディター

SublimeText3 中国語版
中国語版、とても使いやすい

ゼンドスタジオ 13.0.1
強力な PHP 統合開発環境

ドリームウィーバー CS6
ビジュアル Web 開発ツール

SublimeText3 Mac版
神レベルのコード編集ソフト(SublimeText3)

ホットトピック
 7921
7921
 15
15
 1652
1652
 14
14
 1411
1411
 52
52
 1303
1303
 25
25
 1248
1248
 29
29
 Apple WatchのSpotify:2025年にそれを使用する方法
Apr 04, 2025 am 09:55 AM
Apple WatchのSpotify:2025年にそれを使用する方法
Apr 04, 2025 am 09:55 AM
Appleデバイスの相互接続されたエコシステムのサポートにより、Appleデバイスの管理と同期は簡単になりました。 Apple WatchでMacのロックを解除しますか?単純! (このロック解除方法をまだ設定していない場合は、本当に試してみてください。非常に時間を節約します)。 iPhoneを使用せずにApple Watchで支払うことはできますか? Appleは簡単に処理できます!今日は、SpotifyプレイリストをApple Watchにダウンロードし、iPhoneなしでプレイする方法に焦点を当てます。ネタバレ:これは可能です。 Apple WatchでSpotifyの使用方法:簡単な概要 重要な問題とその解決策に直接飛び込みましょう。このフォームがあなたを助けるなら、それは素晴らしいでしょう!あなたが
 Sequoiaに更新した後、Macの実行を遅く修正します
Apr 14, 2025 am 09:30 AM
Sequoiaに更新した後、Macの実行を遅く修正します
Apr 14, 2025 am 09:30 AM
最新のMacOSにアップグレードした後、Macは遅くなりますか?心配しないでください、あなたは一人ではありません!この記事では、MacOS Sequoiaにアップグレードした後、遅いMacランニングの問題を解決した私の経験を共有します。アップグレード後、音声ノートの録音や転写やトレイルマップ計画機能の改善など、新しい機能を体験するのが待ちきれません。しかし、インストール後、私のMacはゆっくりと実行され始めました。 Macosの更新後に実行されるスローマックの原因とソリューション これが私の経験の私の要約です。MacOSSequoiaの更新後の遅いMacが実行されるという問題を解決するのに役立つことを願っています。 問題の原因 解決 パフォーマンスの問題 Novabeを使用します
 「画面が観察されている」エラーを取り除く方法
Apr 05, 2025 am 10:19 AM
「画面が観察されている」エラーを取り除く方法
Apr 05, 2025 am 10:19 AM
「画面が監視されている」というメッセージが表示されたとき、最初に考えるのは、誰かがコンピューターにハッキングすることです。しかし、それは常にそうではありません。心配する必要がある問題があるかどうかを調べてみましょう。 Macを保護します SetAppを使用すると、コンピューターを保護するツールを選択することを心配する必要はありません。 SetAppで独自のプライバシーとセキュリティソフトウェアのスイートをすばやく形成できます。 無料トライアルセキュリティテスト「あなたの画面は監視されている」とはどういう意味ですか? 「画面が監視されている」と表示されるMacロック画面メッセージがある理由はたくさんあります。 画面を他の人と共有しています 画面を録音しています あなたはエアプレイを使用しています 画面にアクセスしようとするアプリを使用しています あなたのコンピュータは悪に感染しています
 Windowserver Mac CPUの使用を減らす方法
Apr 16, 2025 pm 12:07 PM
Windowserver Mac CPUの使用を減らす方法
Apr 16, 2025 pm 12:07 PM
MacOS Windowserver:CPUの使用量とソリューションの高い理解 WindowserverがMacで重要なCPUリソースを消費していることに気づきましたか? このプロセスは、Macのグラフィカルインターフェイスにとって非常に重要であり、画面に表示されるすべてをレンダリングします。 高c
 MacとiPhoneのライブ写真にビデオを作成する方法:詳細な手順
Apr 11, 2025 am 10:59 AM
MacとiPhoneのライブ写真にビデオを作成する方法:詳細な手順
Apr 11, 2025 am 10:59 AM
このガイドでは、iPhoneとMacでライブ写真、ビデオ、GIFを変換する方法について説明します。 最新のiPhoneは画像処理に優れていますが、さまざまなメディア形式を管理するのは難しい場合があります。 このチュートリアルは、さまざまな変換のソリューションを提供します
 電子メールは同期していませんか? Macでメールアプリを更新する方法
Apr 04, 2025 am 09:45 AM
電子メールは同期していませんか? Macでメールアプリを更新する方法
Apr 04, 2025 am 09:45 AM
Mac Mailの同期は失敗しましたか?簡単な解決策! 多くのMacユーザーは、シンプルで便利なため、付属のメールアプリに依存しています。しかし、信頼できるソフトウェアでさえ問題を抱える可能性があります。最も一般的な問題の1つは、メールを同期できないため、最近のメールが表示されないことです。 この記事では、電子メールの同期の問題を案内し、そのような問題を防ぐためのいくつかの実用的なヒントを提供します。 Macでメールアプリを更新する方法 操作手順 エンベロープアイコンをクリックします メールアプリを開く> [表示]> [タブバーの表示]> [エンベロープアイコン]をクリックして更新します。 ショートカットキーまたはメニューオプションを使用します ShiftコマンドNを押すか、メールアプリを開きます
 Macのドックにアクティブなアプリのみを表示する方法
Apr 09, 2025 am 11:44 AM
Macのドックにアクティブなアプリのみを表示する方法
Apr 09, 2025 am 11:44 AM
Mac Dockbar Optimization Guide:実行中のアプリケーションのみを表示します MacのDock Barはシステムのコアであり、Finder、Trash、最近使用されたアプリ、アクティブなアプリ、ブックマークアプリを起動することができ、ドキュメントやダウンロードなどのフォルダーを追加できます。デフォルトでは、Mac Dock Barには、12を超えるAppleが所有するアプリケーションが表示されます。ほとんどのユーザーはさらにアプリケーションを追加しますが、アプリケーションを削除することはめったになく、ドックバーが乱雑で効果的に使用するのが難しくなります。 この記事では、ほんの数分でMac Dock Barを整理してクリーンアップするのに役立ついくつかの方法を紹介します。 方法1:ドックバーを手動で整理します 未使用のアプリケーションを手動で削除し、一般的に使用されるアプリケーションのみを保持できます。 アプリケーションを削除します: アプリケーションを右クリックします





