Auto-Format Excel GroupbyとPivotbyは、条件付きフォーマットで結果をもたらします
ExcelのGroupByとPivotbyの式を使用して、データを明確でカラフルな要約レポートに変える方法を学び、条件付き書式設定で強化します。
おそらく、Excelの動的配列関数への最近の2つの追加について聞いたことがあるでしょう:GroupbyとPivotby。これらの機能は、データのグループ化と要約に優れていますが、結果はフォーマットの欠如のために明白で理解が困難に見えることがよくあります。読みやすさとプレゼンテーションを改善するには、もちろん、ヘッダー、小張りの群、合計などの主要な要素を手動でフォーマットできます。ただし、結果の配列は動的であるため、これらの要素は元のデータセットの変更に対応するために動き回る可能性があります。当然のことながら、変更するたびにデータを再フォーマットしたくありません。幸いなことに、このプロセスは、設定した基準に基づいて動的に更新する条件付きフォーマットで自動化できます。
GroupByおよびPivotbyの結果に条件付きフォーマットを適用する方法
GroupByまたはPivotby式の結果を自動的にフォーマットするには、式に基づいていくつかの条件付きフォーマットルールを設定する必要があります。ステップは、ヘッダー、サブタル、または合計を強調するかどうかにかかわらず、すべてのルールに対して普遍的です。バリエーションは、各要素とフォーマットの詳細を識別するために使用される特定の式にあります。最適な結果を確保するために、これらの推奨事項に注意してください。
- フォーマットする範囲を選択します。 GroupByまたはPivotbyフォーミュラによって返されたすべての結果を選択することから始めます。元のデータセットが変更され、将来の追加が予想される場合は、選択を拡張して、以下に追加の空白行を含めるようにしてください。これにより、より多くのデータが追加されると、条件付きフォーマットが自動的に適用されます。
- 条件付きフォーマットにアクセスします。 [ホーム]タブで、条件付きフォーマット> [新しいルール]をクリックします…
- フォーミュラベースのルールを作成します。新しいフォーマットルールウィンドウで、式を使用してフォーマットするセルを決定します。次に、対応するボックスに式を入力します。
- フォーマットを選択します。フォーマットボタンを押して、フォーマットオプションを開きます。ここでは、ルールに基づいて適用される目的の形式を選択できます。
- ルールを保存します。必要に応じて数回[OK]をクリックして設定を確認します。これにより、新しい条件付き書式設定ルールを保存および適用します。
詳細な手順については、式でExcel条件付き書式設定を設定する方法を参照してください。
条件付きフォーマットを備えたExcel GroupBy式
この例は、Header Row、Subtotals、Totalsなどの主要な要素を強調することにより、GroupBy機能の出力をより読みやすくする方法を示しています。
条件付き書式設定のために適用された範囲を選択します
この例では、GroupBy式はF3からH16に及ぶ動的配列を返します。ただし、条件付きフォーマットルールでは、F3からH32の範囲を選択します。これには、将来のデータの追加に対応するための追加の空白の行が含まれ、新しいデータがソーステーブルに追加されるとフォーマットが自動的に適用されるようにします。
適切な範囲が選択されている場合、条件付きフォーマット> [新しいルール]をクリックして、最初のルールを設定します。

次に、使用できる式とフォーマットオプションを正確に確認しましょう。
ヘッダー行をフォーマットします
グループの結果のヘッダー行をフォーマットすることは、それを残りのデータと区別するために不可欠です。
ヘッダー行を識別するために、データセットの他の場所には表示されない見出しに固有の特定の単語またはフレーズを検索する式を使用できます。ここに2つのアプローチがあります。
正確な一致式
ヘッダーに一意の一貫した用語が含まれている場合は、この方法を使用してください。たとえば、「プロジェクトタイプ」が返された配列の最初のヘッダーである場合、列Fで「プロジェクトタイプ」をテキストを探すことで識別できます。
=$F3="Project type"
部分一致式
ヘッダーが異なる場合(例:「プロジェクトタイプ」または「プロジェクト名」)、部分的な一致の検索関数を使用してください。
=SEARCH("project", $F3)
検索関数はケースに依存しないため、任意の文字ケースにテキストを入力できます。
注記。どちらの式を選んだとしても、混合セル参照($ F3など)を使用することを忘れないでください。これにより、列がロックされ、行番号が調整され、行全体にフォーマットが一貫して適用されるようにします。
フォーマット
フォーミュラを設定したら、ヘッダーに太字のフォーマットを適用します。 [セルの形式]ダイアログボックスで、 [フォント]タブに移動し、フォントスタイルの下で[Bold]を選択します。
さらに、ヘッダー行の下に色付きの線を追加することができます。このために、 [ボーダー]タブに移動して、目的のラインスタイルと色を選択し、下部セルの境界に適用します。

このシンプルでありながら効果的なフォーマットの選択により、グループごとの結果の読みやすさと専門的な外観が大幅に向上します。
サブタルズを強調表示します
GroupByの結果内で潜水艦の可視性を向上させると、データ分析がより直感的でアクセスしやすくなります。これを達成するには、小計の行を正確に識別する必要があります。通常、これらの行には、第1レベルのグループ化列(この例のプロジェクトタイプ)と集約された列(収益など)に値が含まれ、一方、セカンダリグループ列のセル(ステータスなど)は空です。
式
適切な式を構築するには、両方の条件をチェックする機能を利用できます。列F(プロジェクトタイプ)が空白ではなく、列G(ステータス)が空白であるかどうか:
=AND($F3"", $G3="")
上記の式は、両方の条件を満たしているため、総総列もフォーマットすることに注意してください。総計を除外しながら、小計を強調するための式を改良するには、もう1つの論理テストを追加できます。
=AND($F3"", $G3="", $F3"grand total")
フォーマット
識別された行に背景色を適用するには、 [セルのフォーマットセル]ダイアログボックスの[ Fill Tab]に移動します。そこから、お好みの色を選択できます。
オプションで、フォントタブでこのオプションを選択することにより、太字の斜体のサブトータルテキストをフォーマットすることもできます。

総列をフォーマットします
データの重要な要約をすぐに顕著にするためには、総計に注意を向けることが重要です。
式
グランドトータル行を識別するには、ヘッダー行に使用される式と同様の式を作成しますが、今回はテキスト「Grand Total」を検索します。フォーミュラはケースに依存しないため、いずれにしてもテキストを入力できます。
=$F3="grand total"
Excel条件付き書式では、細胞参照は、適用範囲の左上左セルに関連しています。したがって、混合参照 - 絶対列と相対行を使用して、セル$ F3の式を再び書き込みます。
フォーマット
総列をよりよく区別するために、フォントとセルの境界線の2つの要素を変更します。
- Gront Totalテキストを強調するには、フォントタブに移動し、フォントスタイルの下でBOLLを選択します。
- 総列の上に行を追加するには、 [ボーダー]タブに切り替えます。ここで、優先ラインスタイルと色を選択し、上部の境界を適用して、残りのデータから明確な分離を作成します。

条件付きでフォーマットされたグループの結果
条件付き書式設定で強化されたGroupBy式の結果は、十分に組織化されただけでなく、審美的に心地よく、ナビゲートするのにも直感的です。

注記。ワークシートでグループ出力をフォーマットするときは、特定のデータセットのレイアウトに合わせて条件付き書式設定式で参照を正しく調整することを忘れないでください。詳細については、Excel条件付き書式のセル参照を参照してください。
条件付きフォーマットでPivotbyフォーミュラをExcelします
ご存知のように、Excel Pivottablesは自動的にフォーマットされて、ヘッダー、合計、およびサブタルズを強調表示します。この例では、Pivotbyフォーミュラを作成し、そのグループとソースデータを同じ方法で集計しました。そして今、条件付きフォーマットを使用してピボットテーブルのフォーマットを再現して、ピボトビーフォーミュラ出力の同様の外観を実現しようとします。

条件付きフォーマットルールを作成する前に、Pivotbyフォーミュラの結果を選択します。オプションで、以下にいくつかの空白のセルを含めて、後で追加される可能性のある新しいデータを自動的にフォーマットします。この場合、範囲G3:M32を選択し、 [条件付き書式] > [新しいルール]をクリックして、ヘッダー行のルールの作成を開始します。
ヘッダーの行を強調表示します
最初のステップは、ヘッダーの行を際立たせることです。
式
Pivotbyフォーミュラによって返される動的配列では、ヘッダー行の最初の2つのセルが空白です。次の式を使用して、これら2つの条件を確認できます。
=AND($G3="", $H3="")
フォーマットが行全体に正しく適用されるには、列をロックし、$ G3や$ H3などの混合セル参照を使用して行番号を調整することを忘れないでください。

フォーマット
ヘッダーが視覚的にポップするには、3つの異なるフォーマット要素を適用することを検討してください。
- 太字のテキストをフォーマットします。これにより、ヘッダーテキストが目立ちます。
- 以下の行を追加します。選択した色で下部セルの境界をフォーマットして、明確な分離を作成します。
- ハイライト。ヘッダー行の塗りつぶし色を設定して、視覚的に異なるようにします。

サブタルズを強調表示します
Pivotbyフォーミュラが潜水艦を表示するように構成されている場合、より良い可視性と組織のためにそれらをフォーマットすることは理にかなっています。
式
丸gのセルが空白ではなく、列hのセルが空白であるかどうかを確認する亜光列を識別する式。さらに、それは総総列ではないことを保証します。これは、異なる方法でフォーマットされることになっています。
=AND($G3"", $H3="", $G3"grand total")

フォーマット
サブタルのフォーマットには、スタイルの組み合わせを適用できます。
- 大胆なテキスト。太字のフォーマットをサブテルのテキストに適用して、より見やすくします。
- 以下の行。以下の行の下に行を追加して、次のデータから視覚的に分離します。

総列をフォーマットします
総総列はデータの重要な要約であるため、迅速な参照のために顕著に強調表示される必要があります。
式
総列を識別するには、セルにこのテキストが正確に含まれているかどうかを確認してください。
=$G3="grand total"
式は、補給アレイの最後の行にあるにもかかわらず、適用範囲の左上セルを参照していることに注意してください。

フォーマット
総列を強調するには、次の形式を適用します。
- 大胆なテキスト。 Gront Totalテキストを太字にして、その重要性を強調します。
- 上記の行。総列の上に行を追加して、上記のデータから分離します。
- 背景色。独特の塗りつけ色を補充列に適用して、目立たせます。
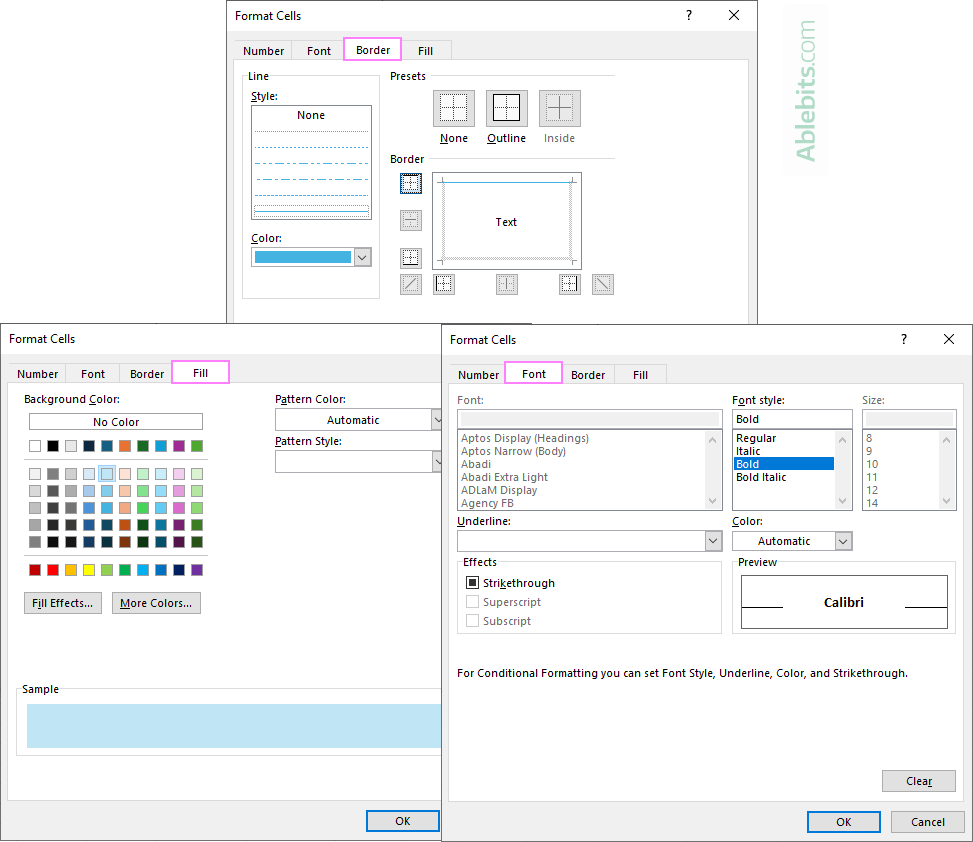
条件付きでフォーマットされたPivotbyの結果
条件付きフォーマットの適用により、Pivotbyフォーミュラの出力はピボット可能なものに視覚的に匹敵するようになり、非常に有益であります。

記事をまとめているとき、これらの条件付きフォーマットテクニックを使用して、GroupByとPivotbyのフォーミュラに魅力的なストーリーを伝え、驚くほど見えるようにする準備ができていると思います。
ダウンロード用のワークブックを練習します
条件付きフォーマット(.xlsxファイル)を備えたGroupbyとPivotby
以上がAuto-Format Excel GroupbyとPivotbyは、条件付きフォーマットで結果をもたらしますの詳細内容です。詳細については、PHP 中国語 Web サイトの他の関連記事を参照してください。

ホットAIツール

Undresser.AI Undress
リアルなヌード写真を作成する AI 搭載アプリ

AI Clothes Remover
写真から衣服を削除するオンライン AI ツール。

Undress AI Tool
脱衣画像を無料で

Clothoff.io
AI衣類リムーバー

Video Face Swap
完全無料の AI 顔交換ツールを使用して、あらゆるビデオの顔を簡単に交換できます。

人気の記事

ホットツール

メモ帳++7.3.1
使いやすく無料のコードエディター

SublimeText3 中国語版
中国語版、とても使いやすい

ゼンドスタジオ 13.0.1
強力な PHP 統合開発環境

ドリームウィーバー CS6
ビジュアル Web 開発ツール

SublimeText3 Mac版
神レベルのコード編集ソフト(SublimeText3)

ホットトピック
 1672
1672
 14
14
 1428
1428
 52
52
 1332
1332
 25
25
 1277
1277
 29
29
 1257
1257
 24
24


