CSSグリッドを使用したオーバーレイコンテンツの配置

Not news to any web developer in 2021: CSS Grid is an incredibly powerful tool for creating complex, distinct two-dimensional modern web layouts.
Recently, I have been experimenting with CSS Grid and alignment properties to create component layouts that contain multiple overlapping elements. These layouts could be styled using absolute positioning and a mix of offset values (top, right, bottom, left), negative margins, and transforms. But, with CSS Grid, positioning overlay elements can be built using more logical, readable properties and values. The following are a few examples of where these grid properties come in handy.
It will help to read up on grid-template-areas and grid-area properties if you’re not yet familiar with them.
Expanding images inside limited dimensions
In the demo, there is a checkbox that toggles the overflow visibility so that we can see where the image dimensions expand beyond the container on larger viewport widths.
Here’s a common hero section with a headline overlapping an image. Although the image is capped with a max-width, it scales up to be quite tall on desktop. Because of this, the content strategy team has requested that some of the pertinent page content below the hero remain visible in the viewport as much as possible. Combining this layout technique and a fluid container max-height using the CSS clamp() function, we can develop something that adjusts based on the available viewport space while anchoring the hero image to the center of the container.
CSS clamp(), along with the min() and max() comparison functions, are well-supported in all modern browsers. Haven’t used them? Ahmad Shadeed conducts a fantastic deep dive in this article.
Open this Pen and resize the viewport width. Based on the image dimensions, the container height expands until it hits a maximum height. Notice that the image continues to grow while remaining centered in the container. Resize the viewport height and the container will flex between its max-height’s lower and upper bound values defined in the clamp() function.
Prior to using grid for the layout styles, I might have tried absolute positioning on the image and title, used an aspect ratio padding trick to create a responsive height, and object-fit to retain the ratio of the image. Something like this could get it there:
.container {
position: relative;
max-height: clamp(400px, 50vh, 600px);
}
.container::before {
content: '';
display: block;
padding-top: 52.25%;
}
.container > * {
max-width: 1000px;
}
.container .image {
position: absolute;
top: 0;
left: 50%;
transform: translateX(-50%);
width: 100%;
height: 100%;
object-fit: cover;
}
.container .title {
position: absolute;
top: 50%;
left: 50%;
transform: translate(-50%, -50%);
width: 100%;
text-align: center;
}Maybe it’s possible to whittle the code down some more, but there’s still a good chunk of styling needed. Managing the same responsive layout with CSS Grid will simplify these layout style rules while making the code more readable. Check it out in the following iteration:
.container {
display: grid;
grid-template: "container";
place-items: center;
place-content: center;
overflow: hidden;
max-height: clamp(450px, 50vh, 600px);
}
.container > * {
grid-area: container;
max-width: 1000px;
}place-content: center instructs the image to continue growing out from the middle of the container. Remove this line and see that, while the image is still vertically centered via place-items, once the max-height is reached, the image will stick to the top of the container block and go on scaling beyond its bottom. Set place-content: end center and you’ll see the image spill over the top of the container.
This behavior may seem conceptually similar to applying object-fit: cover on an image as a styling method for preserving its intrinsic ratio while resizing to fill its content-box dimensions (it was utilized in the absolute position iteration). However, in this grid context, the image element governs the height of its parent and, once the parent’s max-height is reached, the image continues to expand, maintaining its ratio, and remains completely visible if the parent overflow is shown. object-fit could even be used with the aspect-ratio property here to create a consistent aspect ratio pattern for the hero image:
.container .image {
width: 100%;
height: auto;
object-fit: cover;
aspect-ratio: 16 / 9;
}The overlay grid-area
Moving on to the container’s direct children, grid-area arranges each of them so that they overlap the same space. In this example, grid-template-areas with the named grid area makes the code a little more readable and works well as a pattern for other overlay-style layouts within a component library. That being said, it is possible to get this same result by removing the template rule and, instead of grid-area: container, using integers:
.container > * {
grid-area: 1 / 1;
}This is shorthand for grid-row-start, grid-column-start, grid-row-end, and grid-column-end. Since the siblings in this demo all share the same single row/column area, only the start lines need to be set for the desired result.
Setting place-self to place itself
Another common overlay pattern can be seen on image carousels. Interactive elements are often placed on top of the carousel viewport. I’ve extended the first demo and replaced the static hero image with a carousel.
Same story as before: This layout could fall back on absolute positioning and use integer values in a handful of properties to push and pull elements around their parent container. Instead, we’ll reuse the grid layout rulesets from the previous demo. Once applied, it appears as you might expect: all of the child elements are centered inside the container, overlapping one another.
The next step is to set alignment values on individual elements. The place-self property—shorthand for align-self and justify-self—provides granular control over the position of a single item inside the container. Here are the layout styles altogether:
.container {
display: grid;
grid-template:"container";
place-items: center;
place-content: center;
overflow: hidden;
max-height: clamp(450px, 50vh, 600px);
}
.container > * {
grid-area: container;
max-width: 1000px;
}
.title {
place-self: start center;
}
.carousel-control.prev {
place-self: center left;
}
.carousel-control.next {
place-self: center right;
}
.carousel-dots {
place-self: end center;
}There’s just one small problem: The title and carousel dot indicators get pulled out into the overflow when the image exceeds the container dimensions.
To properly contain these elements within the parent, a grid-template-row value needs to be 100% of the container, set here as one fractional unit.
.container {
grid-template-areas: "container";
grid-template-rows: 1fr;
}For this demo, I leaned into the the grid-template shorthand (which we will see again later in this article).
.container {
grid-template: "container" 1fr;
}After providing that little update, the overlay elements stay within the parent container, even when the carousel images spread beyond the carousel’s borders.
Alignment and named grid-template-areas
Let’s use the previous overlay layout methods for one more example. In this demo, each box contains elements positioned in different areas on top of an image.
For the first iteration, a named template area is declared to overlay the children on the parent element space, similar to the previous demos:
.box {
display: grid;
grid-template-areas: "box";
}
.box > *,
.box::before {
grid-area: box;
}The image and semi-transparent overlay now cover the box area, but these style rules also stretch the other items over the entire space. This seems like the right time for place-self to pepper these elements with some alignment magic!
.tag {
place-self: start;
}
.title {
place-self: center;
}
.tagline {
place-self: end start;
}
.actions {
place-self: end;
}That‘s looking great! Every element is positioned in their defined places over the image as intended. Well, almost. There’s a bit of nuance to the bottom area where the tagline and action buttons reside. Hover over an image to reveal the tagline. This might look fine with a short string of text on a desktop screen, but if the tagline becomes longer (or the boxes in the viewport smaller), it will eventually extend behind the action buttons.
To clean this up, the grid-template-areas use named areas for the tagline and actions. The grid-template-columns rule is introduced so that the actions container only scales to accommodate the size of its buttons while the tagline fills in the rest of the inline area using the 1fr value.
.box {
display: grid;
grid-template-areas: "tagline actions";
grid-template-columns: 1fr auto;
}This can also be combined with the grid-template shorthand. The column values are defined after a slash, like so:
.box {
grid-template: "tagline actions" / 1fr auto;
}The grid-area is then converted to integers now that the “box” keyword has been removed.
.box > *,
.box::before {
grid-area: 1 / 1 / -1 / -1;
}Everything should look the way it did before. Now for the finishing touch. The tagline and actions keywords are set as their respective element grid-area values:
.tagline {
grid-area: tagline;
place-self: end start;
}
.actions {
grid-area: actions;
place-self: end;
}Now, when hovering over the cards in the demo, the tagline wraps to multiple lines when the text becomes too long, rather than pushing past the action buttons like it did before.
Named grid lines
Looking back at the first iteration of this code, I really liked having the default grid-area set to the box keyword. There’s a way to get that back.
I’m going add some named grid lines to the template. In the grid-template rule below, the first line defines the named template areas, which also represents the row. After the slash are the explicit column sizes (moved to a new line for readability). The [box-start] and [box-end] custom identifiers represent the box area.
.box {
display: grid;
grid-template:
[box-start] "tagline actions" [box-end] /
[box-start] 1fr auto [box-end];
}
.box > *,
.box::before {
grid-area: box;
}Passing a name with the -start and -end syntax into brackets defines an area for that name. This name, known as a custom ident, can be anything but words from the CSS spec should be avoided.
Logical placement values
One of the really interesting parts to observe in this last example is the use of logical values, like start and end, for placing elements. If the direction or writing-mode were to change, then the elements would reposition accordingly.
When the “right to left” direction is selected from the dropdown, the inline start and end positions are reversed. This layout is ready to accommodate languages, such as Arabic or Hebrew, that read from right to left without having to override any of the existing CSS.
Wrapping up
I hope you enjoyed these demos and that they provide some new ideas for your own project layouts—I’ve compiled a collection of examples you can check out over at CodePen. The amount of power packed into the CSS Grid spec is incredible. Take a minute to reflect on the days of using floats and a clearfix for primitive grid row design, then return to the present day and behold the glorious layout and display properties of today‘s CSS. To make these things work well is no easy task, so let’s applaud the members of the CSS working group. The web space continues to evolve and they continue to make it a fun place to build.
Now let’s release container queries and really get this party started.
以上がCSSグリッドを使用したオーバーレイコンテンツの配置の詳細内容です。詳細については、PHP 中国語 Web サイトの他の関連記事を参照してください。

ホットAIツール

Undresser.AI Undress
リアルなヌード写真を作成する AI 搭載アプリ

AI Clothes Remover
写真から衣服を削除するオンライン AI ツール。

Undress AI Tool
脱衣画像を無料で

Clothoff.io
AI衣類リムーバー

Video Face Swap
完全無料の AI 顔交換ツールを使用して、あらゆるビデオの顔を簡単に交換できます。

人気の記事

ホットツール

メモ帳++7.3.1
使いやすく無料のコードエディター

SublimeText3 中国語版
中国語版、とても使いやすい

ゼンドスタジオ 13.0.1
強力な PHP 統合開発環境

ドリームウィーバー CS6
ビジュアル Web 開発ツール

SublimeText3 Mac版
神レベルのコード編集ソフト(SublimeText3)

ホットトピック
 1652
1652
 14
14
 1413
1413
 52
52
 1304
1304
 25
25
 1251
1251
 29
29
 1224
1224
 24
24
 粘着性のあるポジショニングとサスのダッシュを備えた積み重ねられたカード
Apr 03, 2025 am 10:30 AM
粘着性のあるポジショニングとサスのダッシュを備えた積み重ねられたカード
Apr 03, 2025 am 10:30 AM
先日、Corey Ginnivanのウェブサイトから、この特に素敵なビットを見つけました。そこでは、スクロール中にカードのコレクションが互いに積み重ねられていました。
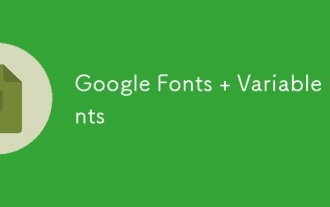 Googleフォント変数フォント
Apr 09, 2025 am 10:42 AM
Googleフォント変数フォント
Apr 09, 2025 am 10:42 AM
Google Fontsが新しいデザイン(ツイート)を展開したようです。最後の大きな再設計と比較して、これははるかに反復的です。違いをほとんど伝えることができません
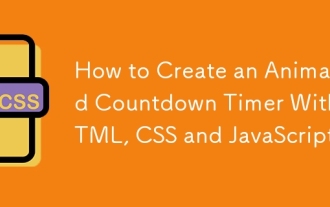 HTML、CSS、JavaScriptを使用してアニメーションカウントダウンタイマーを作成する方法
Apr 11, 2025 am 11:29 AM
HTML、CSS、JavaScriptを使用してアニメーションカウントダウンタイマーを作成する方法
Apr 11, 2025 am 11:29 AM
プロジェクトにカウントダウンタイマーが必要だったことはありますか?そのようなことのために、プラグインに手を伸ばすのは自然なことかもしれませんが、実際にはもっとたくさんあります
 フレックスレイアウト内の紫色のスラッシュ領域が誤って「オーバーフロー空間」と見なされるのはなぜですか?
Apr 05, 2025 pm 05:51 PM
フレックスレイアウト内の紫色のスラッシュ領域が誤って「オーバーフロー空間」と見なされるのはなぜですか?
Apr 05, 2025 pm 05:51 PM
フレックスレイアウトの紫色のスラッシュ領域に関する質問フレックスレイアウトを使用すると、開発者ツールなどの混乱する現象に遭遇する可能性があります(D ...
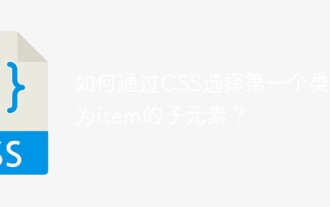 CSSを介してファーストクラスの名前アイテムを使用して子要素を選択する方法は?
Apr 05, 2025 pm 11:24 PM
CSSを介してファーストクラスの名前アイテムを使用して子要素を選択する方法は?
Apr 05, 2025 pm 11:24 PM
要素の数が固定されていない場合、CSSを介して指定されたクラス名の最初の子要素を選択する方法。 HTML構造を処理するとき、あなたはしばしば異なる要素に遭遇します...
 SASSをより速くするための概念の証明
Apr 16, 2025 am 10:38 AM
SASSをより速くするための概念の証明
Apr 16, 2025 am 10:38 AM
新しいプロジェクトの開始時に、SASSコンピレーションは瞬く間に起こります。これは、特にbrowsersyncとペアになっている場合は素晴らしい気分です。
 フロントエンドの開発では、CSSとJavaScriptを使用して、Windows 10設定インターフェイスと同様のサーチライト効果を実現する方法は?
Apr 05, 2025 pm 10:21 PM
フロントエンドの開発では、CSSとJavaScriptを使用して、Windows 10設定インターフェイスと同様のサーチライト効果を実現する方法は?
Apr 05, 2025 pm 10:21 PM
フロントエンド開発でWindowsのような実装方法...





