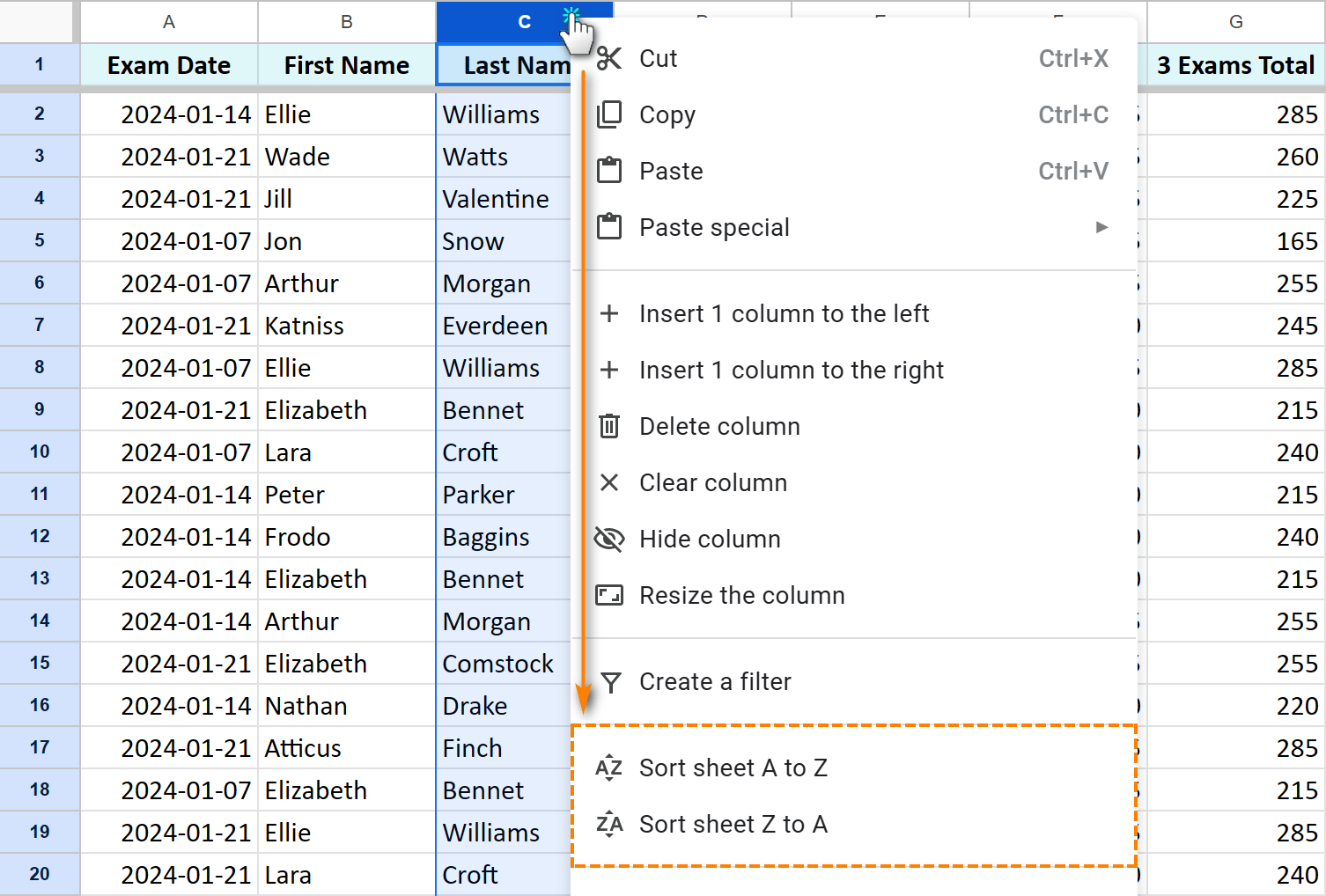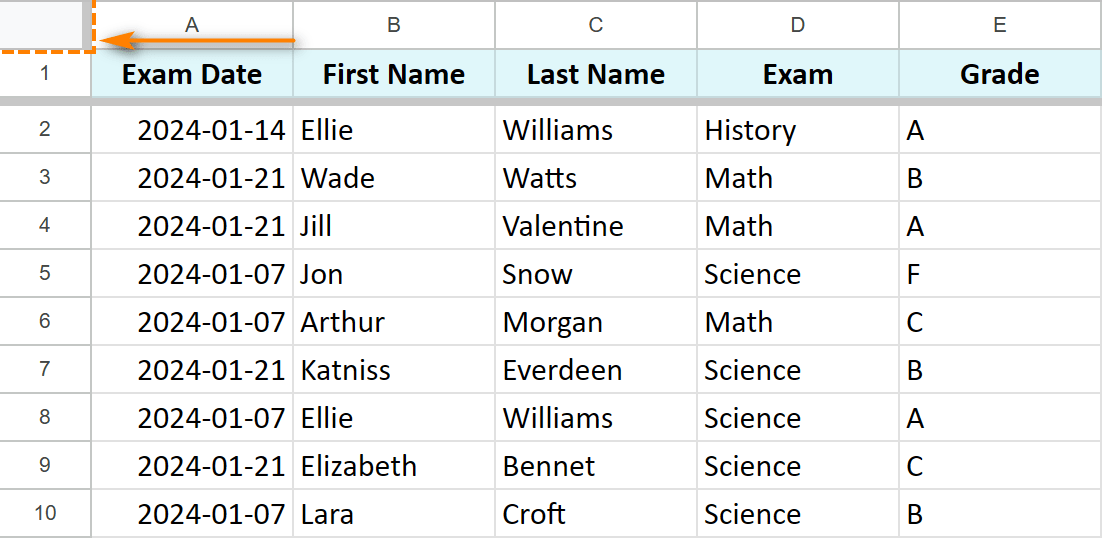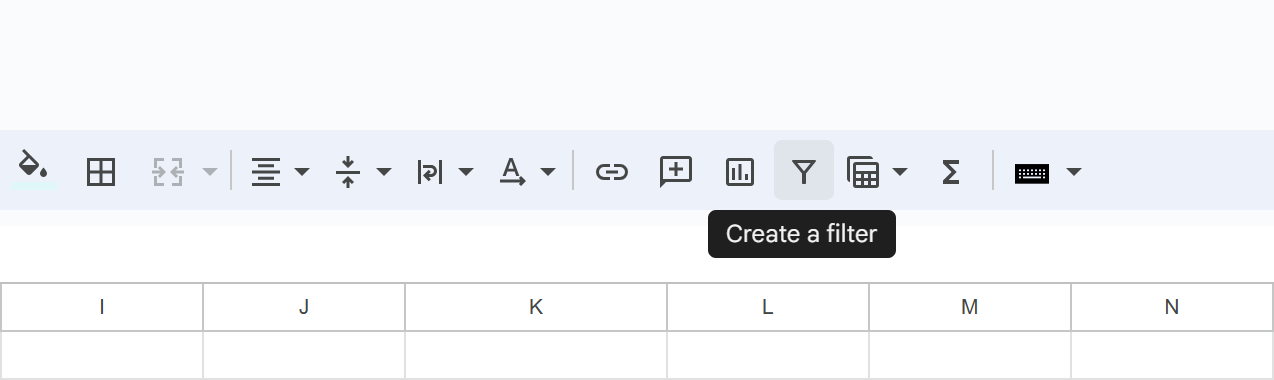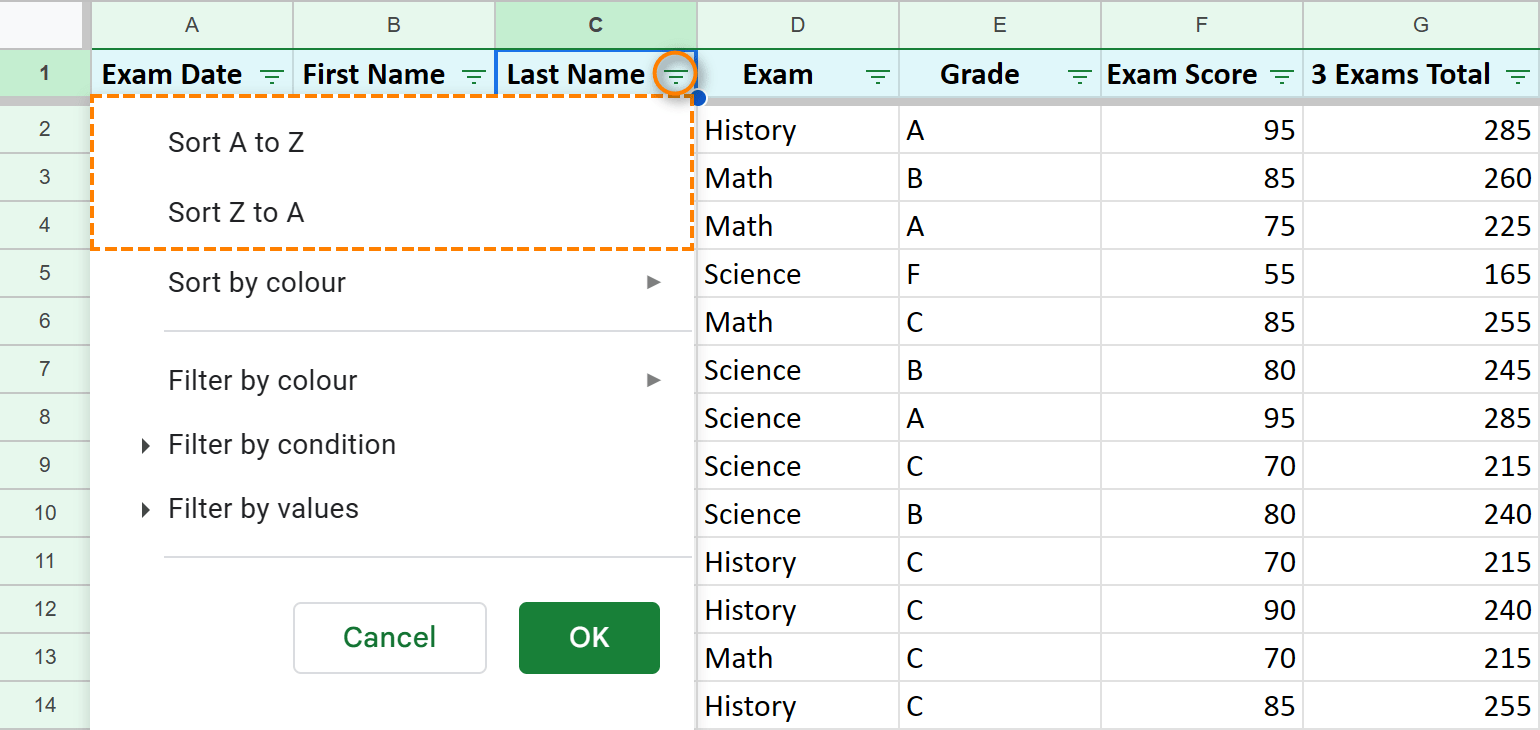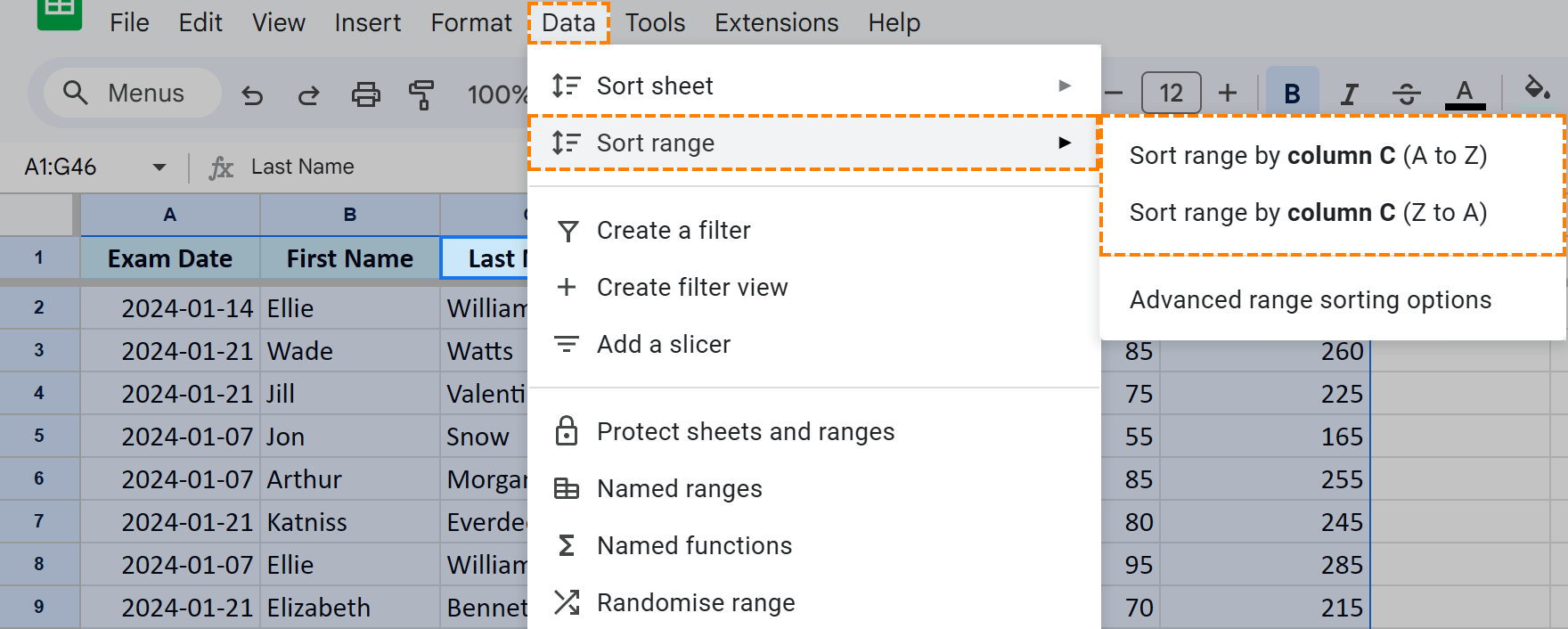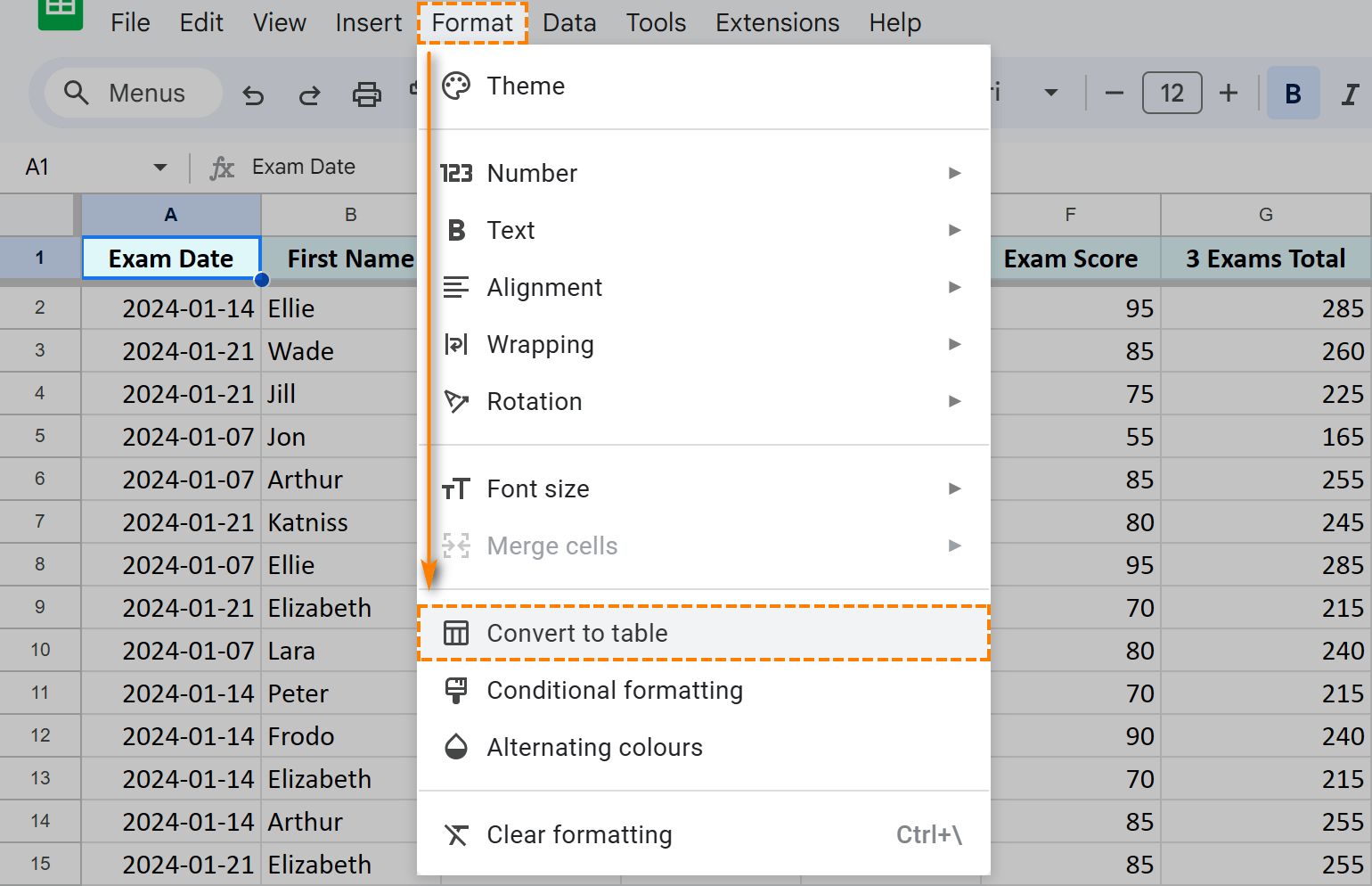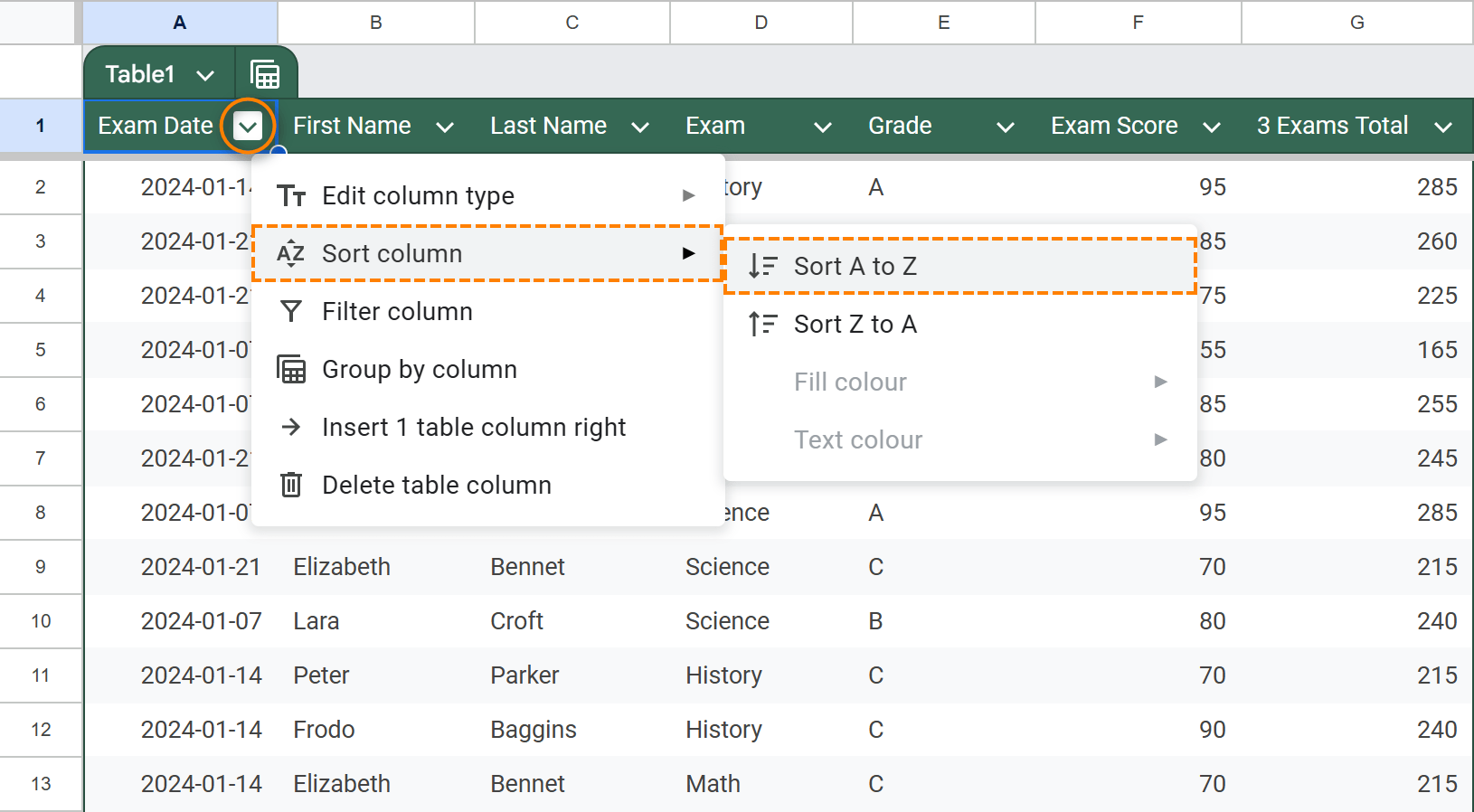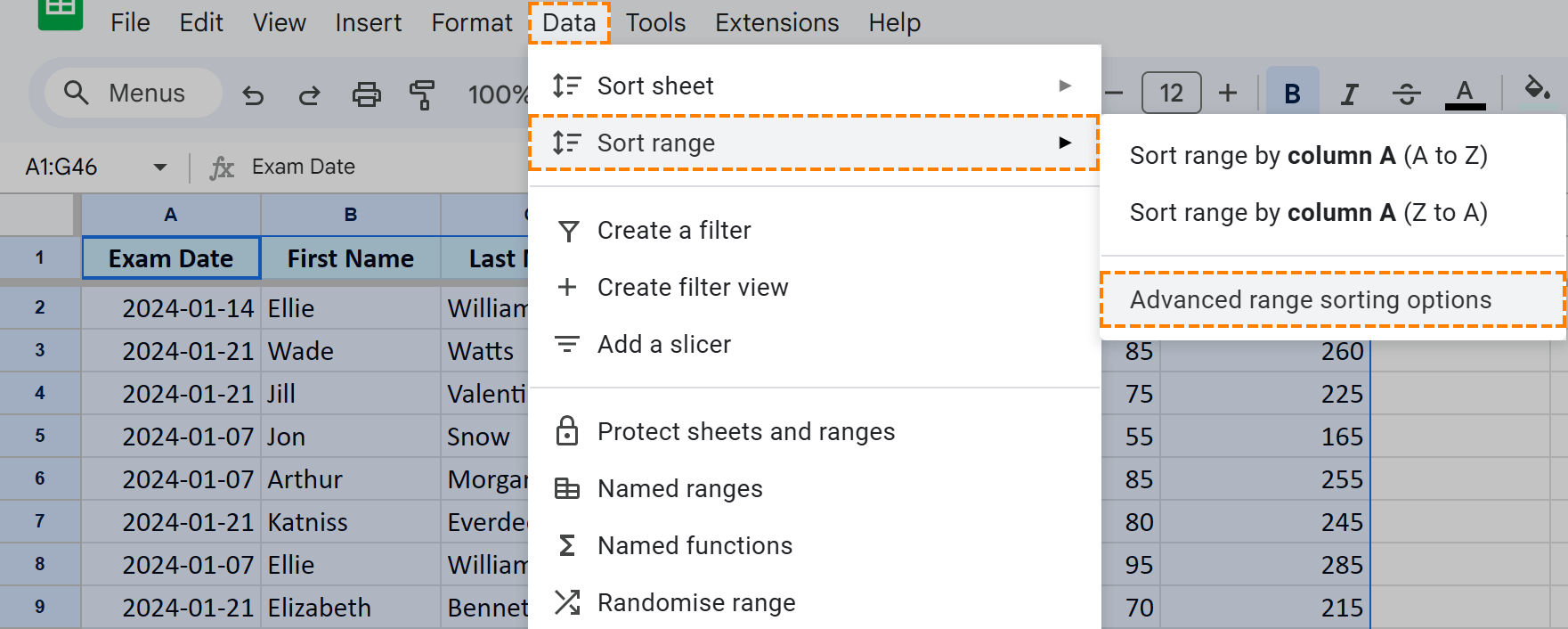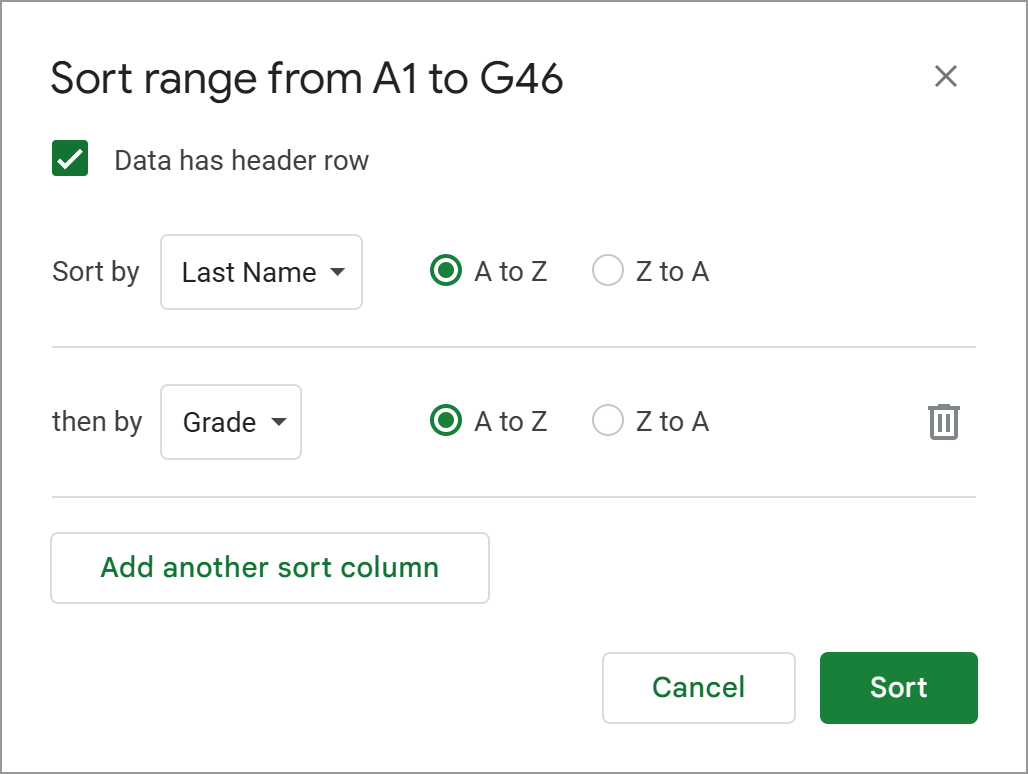Googleシートでデータを並べ替えるために知っておくべきことはすべて
Mastering Google Sheets Sorting: A Comprehensive Guide
Sorting data in Google Sheets needn't be complex. This guide covers various techniques, from sorting entire sheets to specific ranges, by color, date, and multiple columns. Whether you're a novice or expert, grab a beverage, duplicate the example spreadsheet (link below), and let's dive in!
- Sorting Entire Google Sheets
- Quick Column Sort
- Sorting by Date
- Multi-Column Sorting
- Sorting from Filters
- Quick Column Sort
- Sorting Data Ranges
- Menu-Driven Single-Column Sort
- Table-Based Sorting
- Multi-Column Range Sorting
- Sorting Filtered Data
- Sorting by Color
- Standard Tools: One Color at the Top
- Power Tools Add-on: Custom Color Order
- Data Organization Functions
- The
SORTFunction - The
SORTNFunction - The
QUERYFunction (Refer to separate article)
- The
Sorting Entire Google Sheets
Sorting an entire sheet is straightforward. Here are three methods:
Method 1: Quick Column Sort
Quickly sort by a column:
- Right-click the column letter.
- Select "Sort sheet A to Z" or "Sort sheet Z to A":

This arranges all columns based on the selected column's data. Alternatively, select a cell in the column and navigate to Data > Sort sheet > Sort by column: 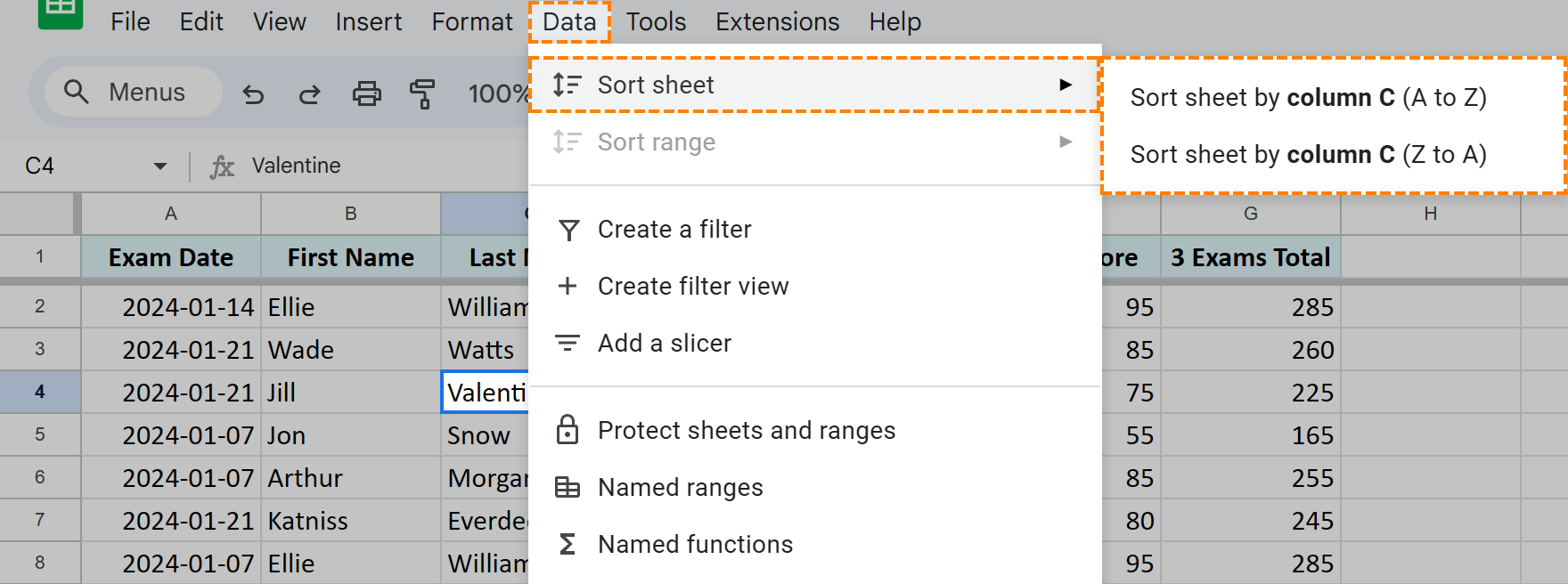
Ideal for quick, single sorts of text or numbers.
Sorting by Date
This method also works for dates. Right-click the date column letter and choose "Sort sheet A to Z" (oldest to newest) or "Sort sheet Z to A" (newest to oldest): 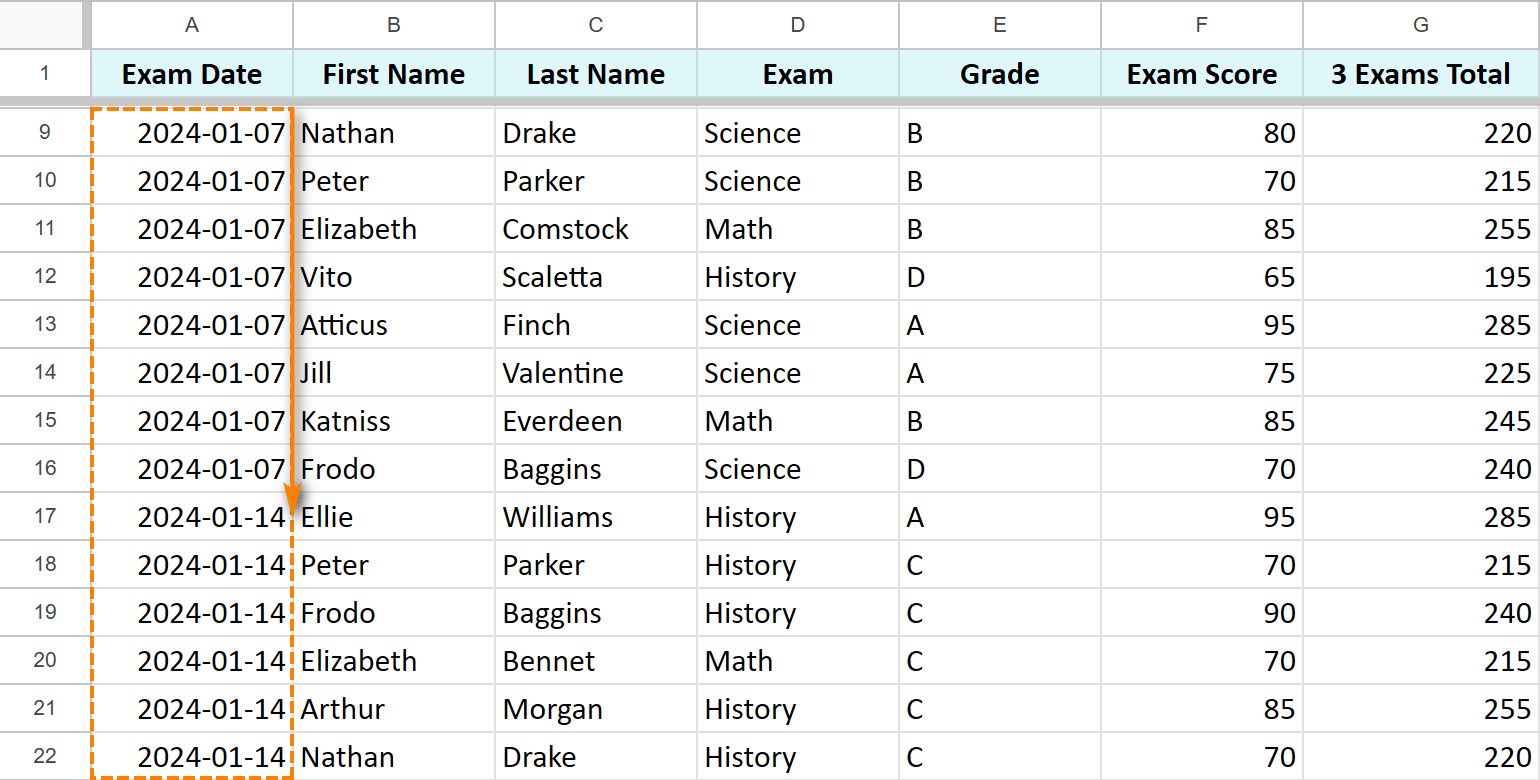
Method 2: Multi-Column Sheet Sort
Sorting by multiple columns requires more steps but allows for more refined ordering:
- Select the entire sheet by clicking the top-left cell (grey area).

- Proceed with range sorting methods (detailed below).
Method 3: Sorting from Enabled Filters
Google Sheets filters offer sorting capabilities:
- Select the entire sheet.

- Enable filters (spreadsheet toolbar icon).

- Click the filter icon in the desired column and select your sort order ("Sort A to Z").

Sorting Data Ranges
Often, you only need to sort specific data ranges:
Method 1: Menu-Driven Single-Column Range Sort
- Select the range. Avoid Ctrl+A (Cmd+A on Mac) as it selects headers.
- Go to Data > Sort range, and choose "A to Z" or "Z to A":

Method 2: Convert Range to Table
Google Sheets' table feature offers a cleaner sort:
- Select a cell within the data and go to Format > Convert to table.

- Click the arrow next to a column header and select "Sort column > Sort A to Z" or "Sort Z to A".

Method 3: Multi-Column Range Sorting
Sort by multiple columns while keeping headers fixed:
- Select the range (Ctrl+A/Cmd+A for the used range).
- Go to Data > Sort range > Advanced range sorting options.

- Check "Data has header row" and add additional sort columns.

Method 4: Sorting Filtered Data Ranges
Enable filters on a selected range to sort only that portion. Note that filter rows remain fixed. 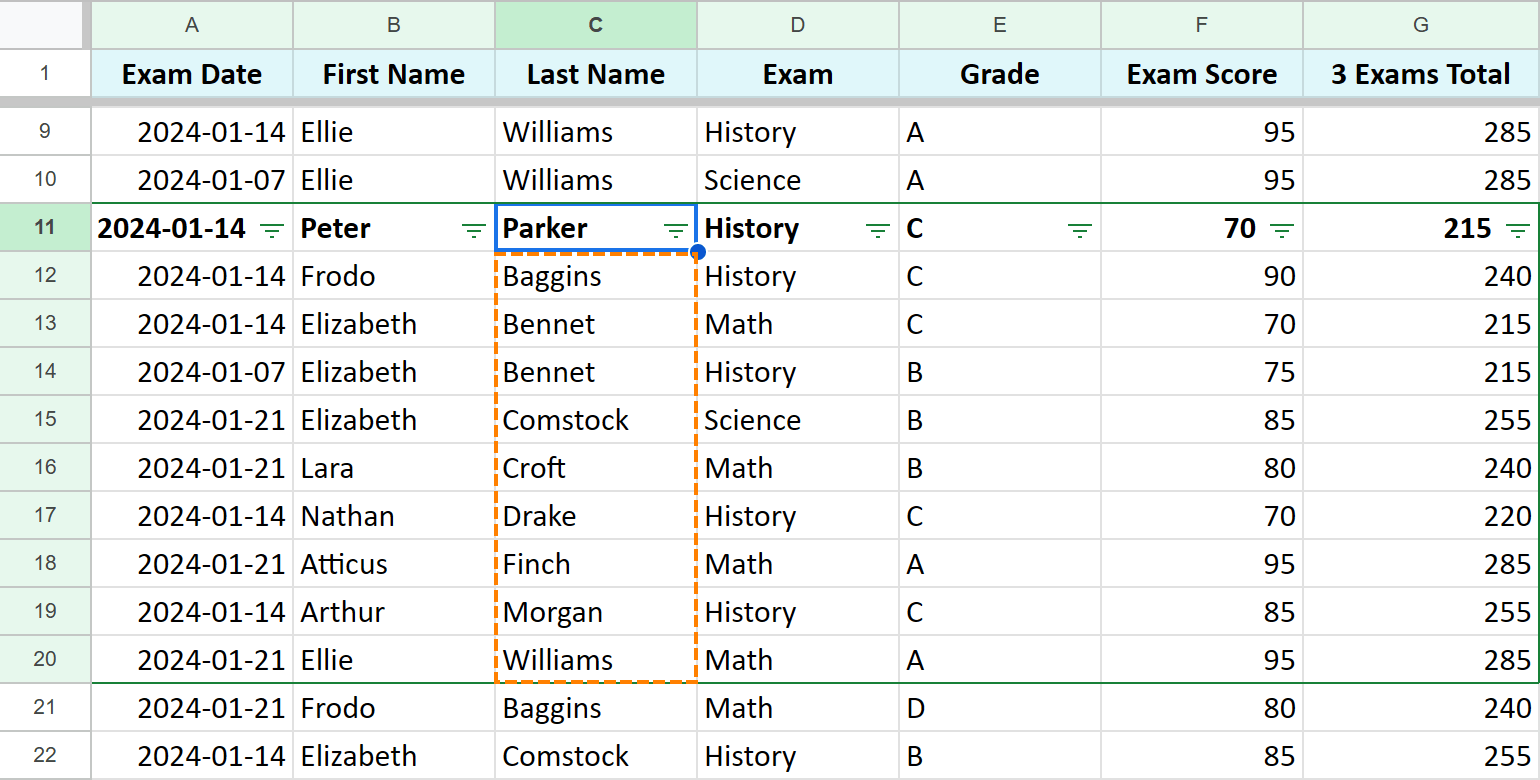
Sorting by Color
Sorting by color enhances visual organization:
Method 1: Standard Google Sheets Tools (One Color at Top)
For tables: Use the table's filter to sort by fill or text color. For formatted ranges, use the filter's "Sort by color" option. This moves rows of the selected color to the top. 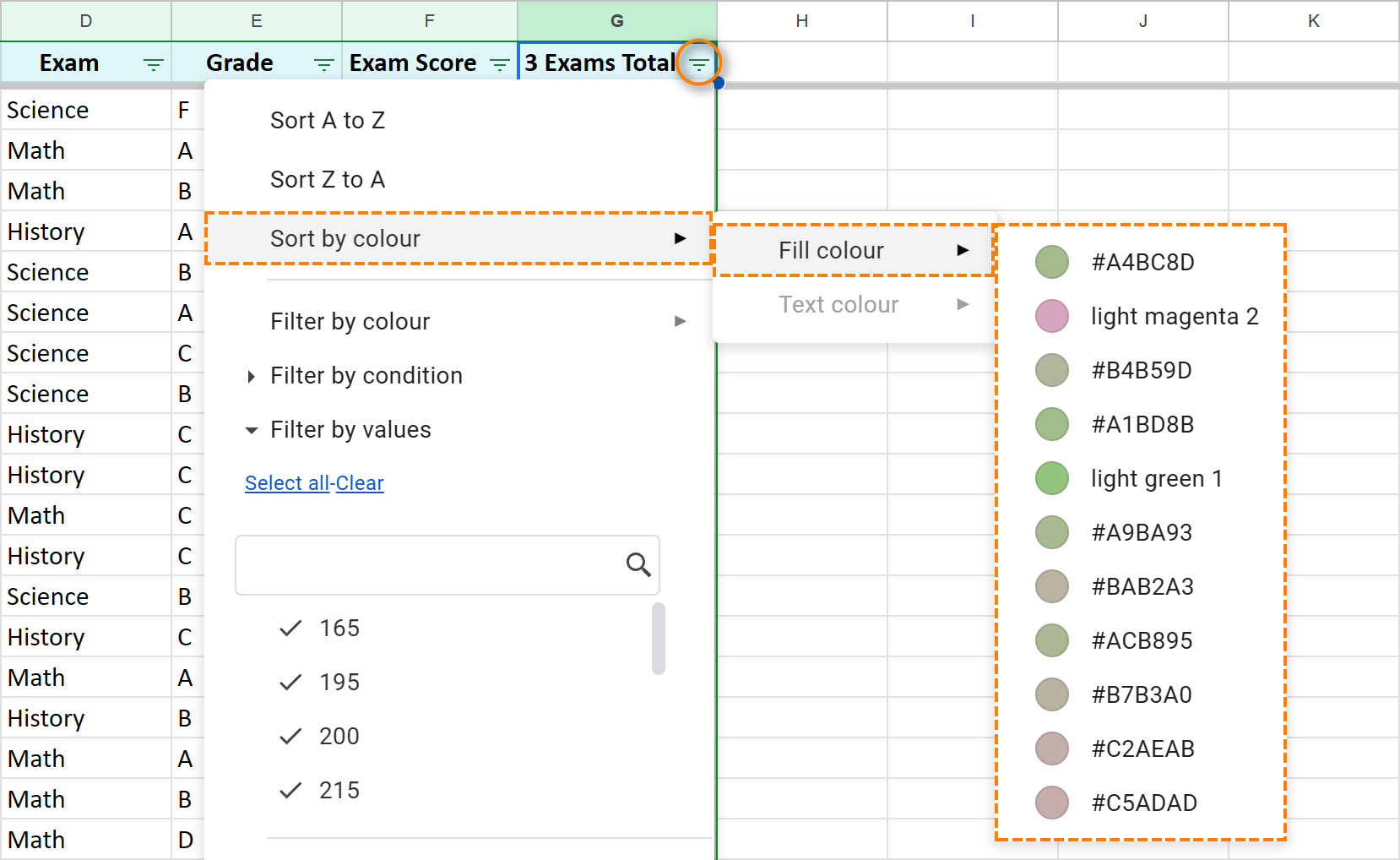
Method 2: Power Tools Add-on (Custom Color Order)
The Power Tools add-on provides more comprehensive color sorting. It sorts by all colors in the palette's order. 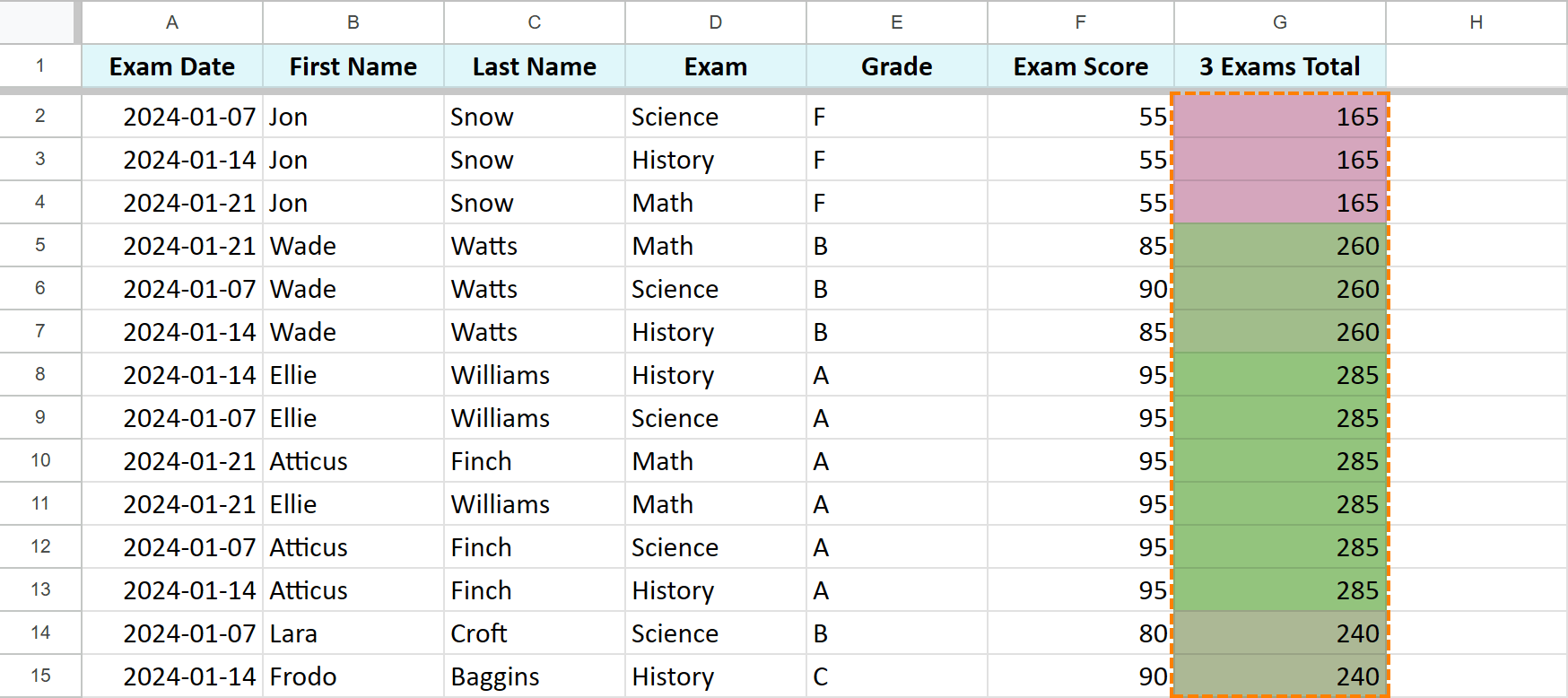
Data Organization Functions
For large datasets, functions offer automation:
The SORT Function
SORT(range, sort_column, is_ascending, [sort_column2, is_ascending2, ...]) creates a sorted copy. Example: =SORT(Sheet1!A2:G46,1,TRUE,5,FALSE) (sorts by column 1 ascending, then column 5 descending). 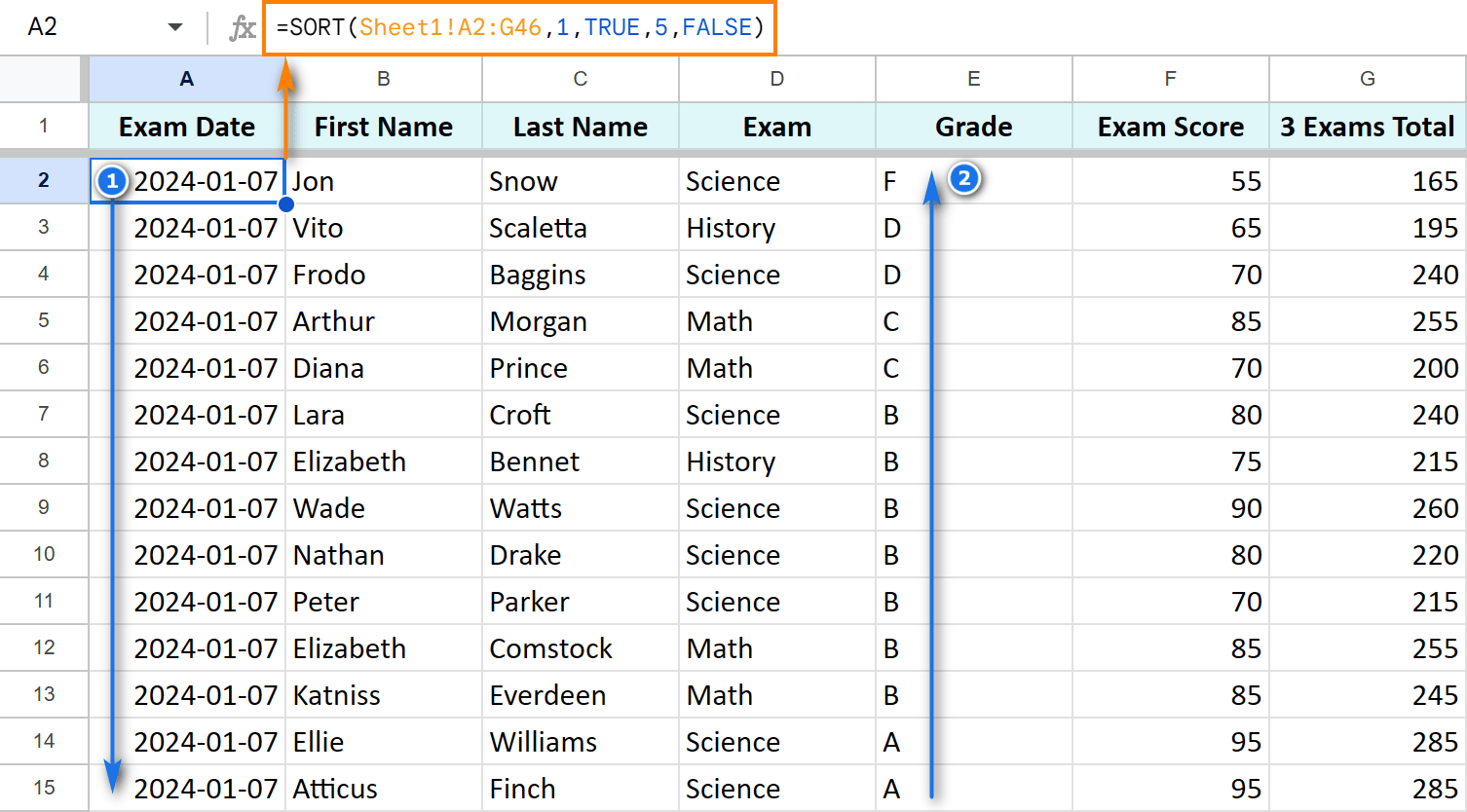
The SORTN Function
SORTN(range, [n], [display_ties_mode], [sort_column1, is_ascending1], ...) sorts and returns a specified number of rows. Example: =SORTN(Sheet1!A2:G46,5, 0, 7, FALSE) (top 5 rows from column 7, descending). 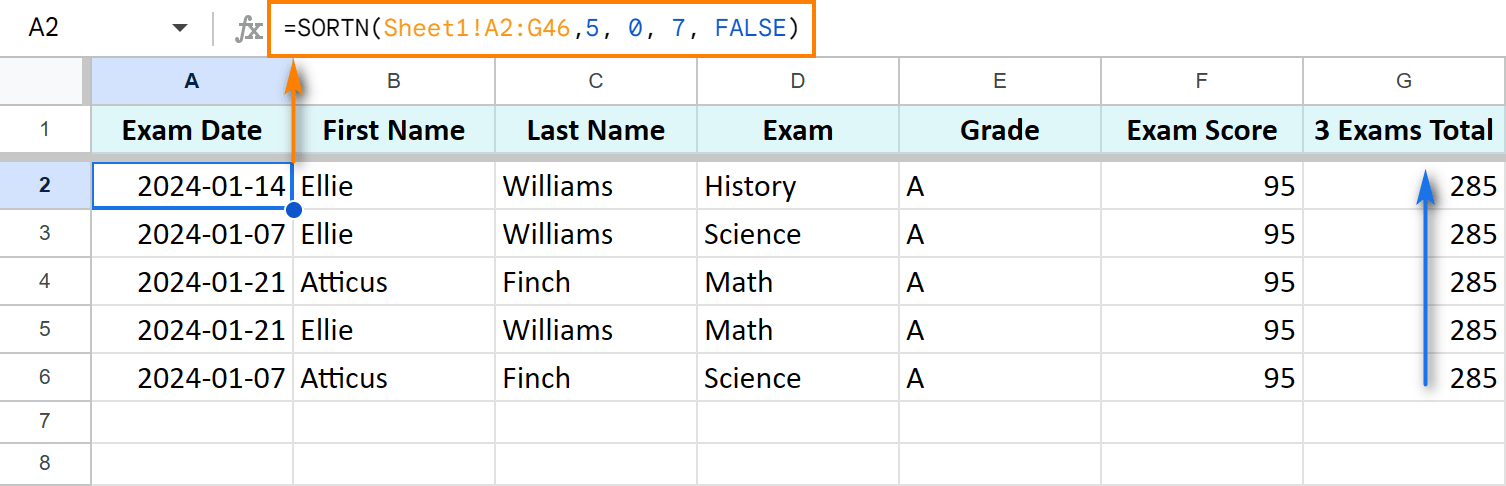
The QUERY Function
Refer to a separate article for detailed explanation.
Practice Spreadsheet
[Link to Example Spreadsheet] (Replace with actual link)
This guide provides a comprehensive overview of Google Sheets sorting. Experiment with these methods to find the best approach for your data.
以上がGoogleシートでデータを並べ替えるために知っておくべきことはすべての詳細内容です。詳細については、PHP 中国語 Web サイトの他の関連記事を参照してください。

ホットAIツール

Undresser.AI Undress
リアルなヌード写真を作成する AI 搭載アプリ

AI Clothes Remover
写真から衣服を削除するオンライン AI ツール。

Undress AI Tool
脱衣画像を無料で

Clothoff.io
AI衣類リムーバー

Video Face Swap
完全無料の AI 顔交換ツールを使用して、あらゆるビデオの顔を簡単に交換できます。

人気の記事

ホットツール

メモ帳++7.3.1
使いやすく無料のコードエディター

SublimeText3 中国語版
中国語版、とても使いやすい

ゼンドスタジオ 13.0.1
強力な PHP 統合開発環境

ドリームウィーバー CS6
ビジュアル Web 開発ツール

SublimeText3 Mac版
神レベルのコード編集ソフト(SublimeText3)

ホットトピック
 1658
1658
 14
14
 1415
1415
 52
52
 1309
1309
 25
25
 1257
1257
 29
29
 1231
1231
 24
24
 Excelの式の中央値 - 実用的な例
Apr 11, 2025 pm 12:08 PM
Excelの式の中央値 - 実用的な例
Apr 11, 2025 pm 12:08 PM
このチュートリアルでは、中央値関数を使用してExcelの数値データの中央値を計算する方法について説明します。 中央傾向の重要な尺度である中央値は、データセットの中央値を識別し、中央の傾向のより堅牢な表現を提供します
 Excelのスペルチェックの方法
Apr 06, 2025 am 09:10 AM
Excelのスペルチェックの方法
Apr 06, 2025 am 09:10 AM
このチュートリアルでは、Excelのスペルチェックのためのさまざまな方法を示しています:手動チェック、VBAマクロ、および特殊なツールの使用。 セル、範囲、ワークシート、およびワークブック全体のスペルを確認することを学びます。 Excelはワードプロセッサではありませんが、スペルです
 Excel共有ワークブック:複数のユーザーのExcelファイルを共有する方法
Apr 11, 2025 am 11:58 AM
Excel共有ワークブック:複数のユーザーのExcelファイルを共有する方法
Apr 11, 2025 am 11:58 AM
このチュートリアルは、さまざまな方法、アクセス制御、競合解決をカバーするExcelワークブックを共有するための包括的なガイドを提供します。 Modern Excelバージョン(2010、2013、2016、およびその後)共同編集を簡素化し、mの必要性を排除します
 式の例を備えたGoogleスプレッドシートcountif機能
Apr 11, 2025 pm 12:03 PM
式の例を備えたGoogleスプレッドシートcountif機能
Apr 11, 2025 pm 12:03 PM
マスターグーグルシートcountif:包括的なガイド このガイドでは、Googleシートの多用途のCountif機能を調査し、単純なセルカウントを超えてそのアプリケーションを実証しています。 正確な一致や部分的な一致から漢までのさまざまなシナリオをカバーします
 Excelの絶対値:式の例を備えたABS機能
Apr 06, 2025 am 09:12 AM
Excelの絶対値:式の例を備えたABS機能
Apr 06, 2025 am 09:12 AM
このチュートリアルでは、絶対値の概念を説明し、データセット内の絶対値を計算するためのABS関数の実用的なExcelアプリケーションを示しています。 数字は正または負になる可能性がありますが、ポジティブな値だけが必要な場合があります
 Excel:グループの行は自動的または手動で、折りたたみを崩壊させて拡張します
Apr 08, 2025 am 11:17 AM
Excel:グループの行は自動的または手動で、折りたたみを崩壊させて拡張します
Apr 08, 2025 am 11:17 AM
このチュートリアルでは、行をグループ化してデータを分析しやすくすることにより、複雑なExcelスプレッドシートを合理化する方法を示しています。行のグループをすばやく非表示または表示し、アウトライン全体を特定のレベルに崩壊させることを学びます。 大規模で詳細なスプレッドシートは可能です
 Excelをjpgに変換する方法 - .xlsまたは.xlsxを画像ファイルとして保存します
Apr 11, 2025 am 11:31 AM
Excelをjpgに変換する方法 - .xlsまたは.xlsxを画像ファイルとして保存します
Apr 11, 2025 am 11:31 AM
このチュートリアルでは、.xlsファイルを.jpg画像に変換するためのさまざまな方法を調査し、ビルトインWindowsツールと無料のオンラインコンバーターの両方を網羅しています。 プレゼンテーションを作成したり、スプレッドシートデータを安全に共有したり、ドキュメントを設計したりする必要がありますか?ヨーヨーを変換します
 Googleシートチャートチュートリアル:Googleシートでチャートを作成する方法
Apr 11, 2025 am 09:06 AM
Googleシートチャートチュートリアル:Googleシートでチャートを作成する方法
Apr 11, 2025 am 09:06 AM
このチュートリアルでは、Googleシートでさまざまなチャートを作成する方法を示し、さまざまなデータシナリオに適したチャートタイプを選択します。 また、3Dおよびガントチャートを作成する方法、およびチャートを編集、コピー、削除する方法も学びます。 データの視覚化はCRUです