iPhoneをiPhoneに転送する方法(迅速な転送の方法)
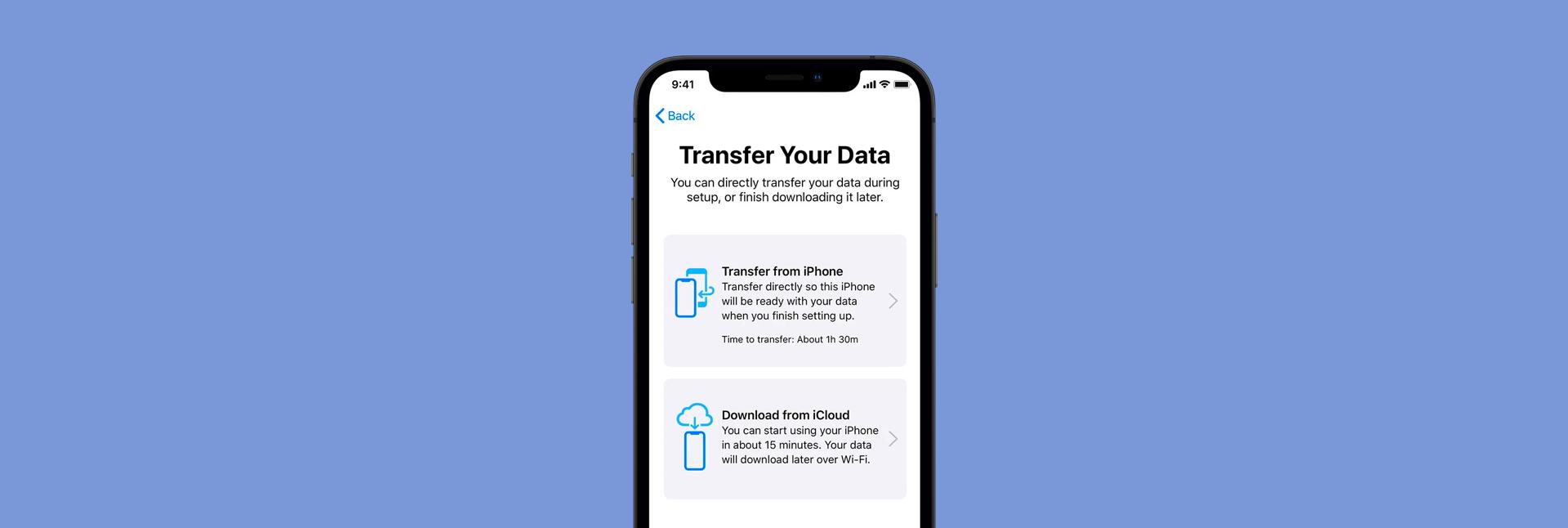
Getting that upgrade to a new iPhone can make you feel like you’ve just hit the lottery. You’ve got a new shiny toy that does the same thing but better and faster. However, for many, it may kill the fun right out of that excitement because transferring over all your old data, including photos, apps, messages, and settings, from an existing iPhone to a new one can be daunting.
It sounds a bit complicated, I know, but no worries! As you read this, I will walk you through how to transfer data from iPhone to iPhone and set up your new iPhone in no time.
Personally, I’ve gone through it a few times, and I assure you, once you know the methods, it’s not difficult at all.

The best way to transfer iPhone data
Use AnyTrans for iOS to safely transfer photos, contacts, messages, and other data to your new iPhone. Available on Setapp.
Try free Security-testedReasons to transfer data to new iPhone
You might be wondering, why bother transferring data? Personally, I think keeping or archiving important and meaningful data close at hand can be important, especially when you need it in the future.
Whether it is the years of photos, your essential apps, or simply not wanting to start from scratch setting up a new device, moving everything around ensures continuity. And for some of us, our iPhones are often a repository hub, the middle point between personal data and work-related stuff.
If you have ever had to manually reinstall and set it up, you will know what I mean. Plus, transferring data between iPhones also keeps your important messages and settings alive on the new phone. On top of that, it saves time. No one wants to spend hours just setting everything up again manually!
Easiest way to transfer everything from my old iPhone to my new iPhone
So, how do I transfer everything from my old phone to my new phone? Let’s start with the first method, which is an app I found to be the easiest and quickest option (at least in my experience) called AnyTrans for iOS.
AnyTrans for iOS is handy when you want to make the process of data transfer between iPhones a lot easier. As an all-in-one iPhone data manager, the app is capable of transferring your wanted data from one iPhone to another in just a few clicks. Every app, every setting, and photo you take, as well as your favorite wallpapers, can be a part of the transfer.
Here’s how to transfer everything from one iPhone to another:
- Install and open AnyTrans for iOS on your Mac.
- Connect the new iPhone to your computer with a USB cable.
- Click the Phone Switcher tab from the left pane.
- Click the Migrate Now button to start and follow the on-screen instructions.
- That’s it!

Now, isn’t that quick and easy? Experience zero data loss and transfer everything seamlessly. This was a complete life-changer for me the last time I upgraded my iPhone.
How to transfer data iPhone to iPhone using iCloud
However, some of us would rather not use a computer. This is where iCloud comes in handy as another reliable option. It is wireless and is especially useful when you are transferring everything from iPhone to iPhone while on the move.
Here’s how to do it:
- On your old iPhone, go to Settings > Apple ID > iCloud > iCloud Backup.
- Tap Back Up Now to make sure Back Up This iPhone is enabled.
- On your new iPhone, tap on Restore from iCloud Backup to restore data.
- Enter your Apple ID, then select the latest backup from your old iPhone.

This is what I found best when my laptop was not with me. It works over a completely wireless connection. However, to have the fastest data transfer, both iPhones should be on the same Wi-Fi.
How to transfer data iPhone to iPhone using Quick Start
With Quick Start, you can transfer data directly between devices; no cables or computers are needed because it uses Bluetooth power. All you have to do is place the two phones near each other, and voila!
To use Quick Start:
- Turn on Bluetooth for both iPhones.
- You’ll receive a prompt from Quick Start on iPhones to input your Apple ID.
- Follow the instructions to authenticate the data transfer.
- Next, an animation will show up on your new iPhone. Scan this via your old iPhone camera.
- From here, choose to transfer your data wirelessly or restore from an iCloud backup once authenticated.
All your data, apps, and settings will be as they were before just like on the old iPhone. Plus, it being wireless just makes things easier for you to get up and rolling with that brand-new iPhone in no time and with minimal effort.
Free up space on your iPhone after transferring
When transferring old data, you'll realize that not everything is what you need. And that is where CleanMy®Phone comes in. I use it to declutter my iPhone from screenshots, blurred photos, or screen recordings I no longer need. And believe me, life gets so easy after this.
Trust me, CleanMy®Phone makes managing your Photos storage seamless, so you can ensure that only the files and memories you really need stay on your iPhone. By the time I was done with it, my iPhone felt like brand new, free of excess junk!
How to CleanMy®Phone:
- Install and open CleanMy®Phone.
- Go to the Declutter tab.
- Click Scan.
- You can either review the results or delete them by tapping Clean.

CleanMy®Phone helps you keep only the memories that matter. Your iPhone will be cleaner and more optimized, and you don’t need to transfer all the clutter (that can increase transferring time a lot btw) to your brand-new phone.
Read also:
- The Contents Of The iPhone Could Not Be Read
- Transfer Photos From Android to Mac
- How to Recover Deleted Emails on Mac
- Sync Contacts From iPhone to iPad
How to transfer data from iPhone to iPhone using Mac
if you are in the same situation as I am and prefer to use a Mac to transfer data from iPhone to iPhone, then this method might be useful for you, too. You can simply transfer data using Finder on your Mac, which is a wired alternative if you want to avoid potential hiccups from wireless transfers from your Mac.
Here’s how to transfer data from one iPhone to another:
- Connect your old iPhone to your Mac via a USB cable.
- Open Finder on your Mac and choose your old iPhone in the sidebar.
- Click Back Up Now to create a current backup on your Mac.
- Disconnect the old iPhone and then connect your new iPhone to the Mac.
- Choose your new iPhone in Finder, then choose Restore from Backup.
- Choose the most recent backup of your old iPhone, then click Restore to transfer data.

Tip: An added bonus to make this as seamless as can be is to use CloudMounter for cloud storage if you need extra space or quicker access to files throughout the process. This is a great tool that allows you to work with different cloud services, like Dropbox, Google Drive, or Microsoft OneDrive, to keep everything organized and accessible from your Mac’s Finder.
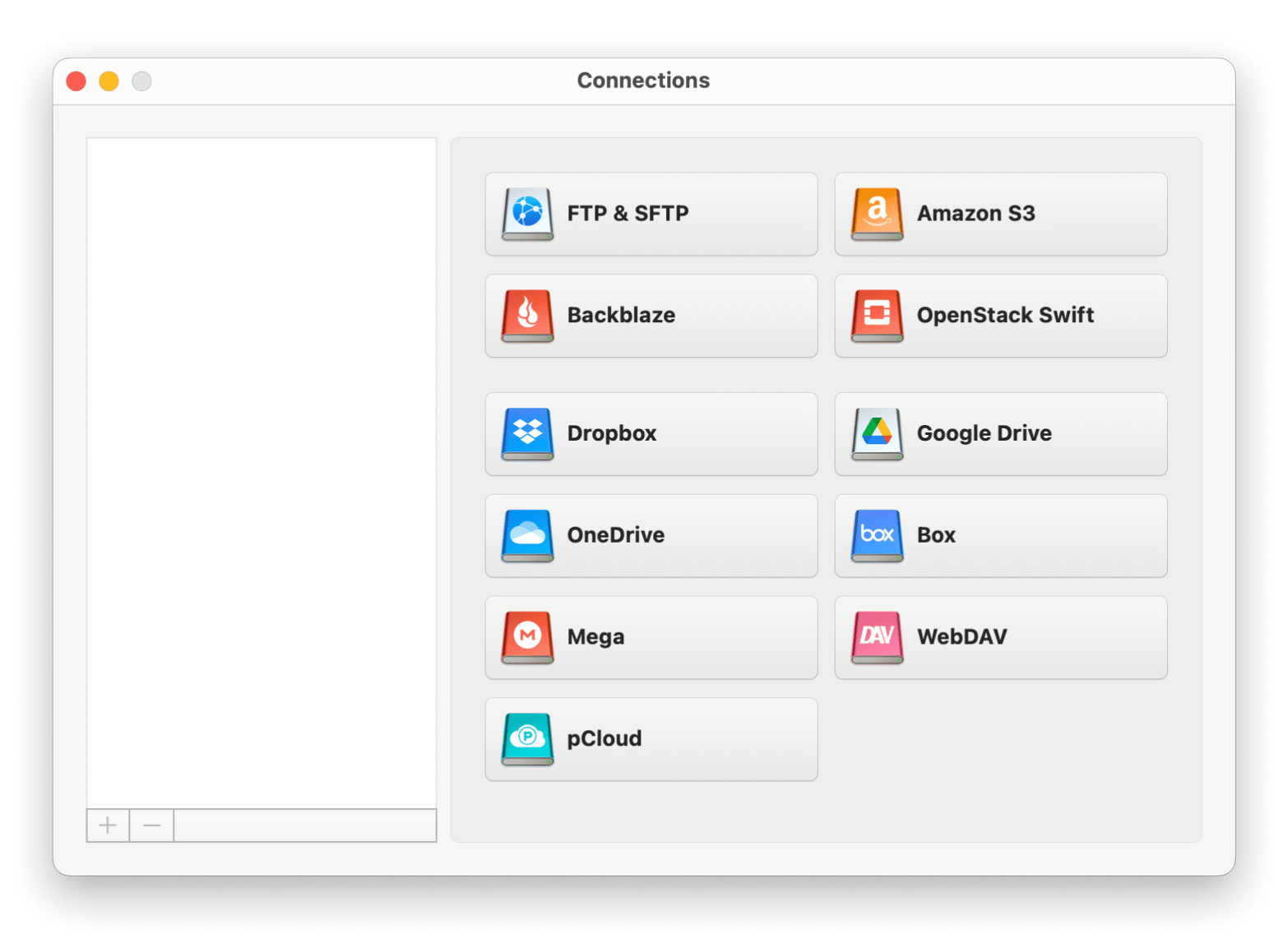
How to Transfer Data iPhone to iPhone without Wi-Fi
In a scenario where you do not have Wi-Fi in your area but still need to transfer your data, trying out AirDrop can be your savior.
To use AirDrop:
- Swipe up on both iPhones and tap your Control Center. Turn on AirDrop > Choose Everyone for 10 Minutes.
- Go to your old iPhone and select the files (photos, contacts, etc) that need to be transferred.
- Tap the Share icon > AirDrop and choose your new iPhone from the list.
- Accept the transfer on your new iPhone, and you are good to go!
This method is quick, reliable and cable-free. It’s a great alternative when other options aren’t available. But it doesn’t work for bulk transfers, so I recommend using AnyTrans for Ioas for that matter.
Transfer data from iPhone to iPhone hassle-free
Whether it is by AnyTrans for iOS to transfer data from iPhone to iPhone, or in a more conventional way such as iCloud, Quick Start, Finder, and/or AirDrop, you’ve got a lot of options.
Don’t forget to utilize CleanMy®Phone to tidy up your storage or use CloudMounter to manage your multiple cloud storages easily. With all of these apps, plus many more available on Setapp, grab this opportunity to test out every single app with no charge for 7 days. There are plenty of iOS and macOS tools to boost your device's performance. So, don’t hesitate to try today.
FAQs
How do I wipe my old iPhone after transferring to my new iPhone?
Go to Settings > General > Transfer or Reset iPhone > Erase All Content and Settings on your old iPhone, and that’s it!
How long does it take to transfer data from one iPhone to another?
The time required to transfer data between iPhones can vary depending on the method and the size of your data. Using Quick Start or Finder for a direct device-to-device transfer typically takes between 15 minutes to an hour. However, if you're restoring from an iCloud backup, it might take several hours depending on your internet speed and the amount of data being transferred.
Does Quick Start transfer everything?
Yes, the Quick Start feature transfers all your data, including apps, settings, and even Apple Watch pairing. It’s the simplest way to perform a full data transfer.
以上がiPhoneをiPhoneに転送する方法(迅速な転送の方法)の詳細内容です。詳細については、PHP 中国語 Web サイトの他の関連記事を参照してください。

ホットAIツール

Undresser.AI Undress
リアルなヌード写真を作成する AI 搭載アプリ

AI Clothes Remover
写真から衣服を削除するオンライン AI ツール。

Undress AI Tool
脱衣画像を無料で

Clothoff.io
AI衣類リムーバー

Video Face Swap
完全無料の AI 顔交換ツールを使用して、あらゆるビデオの顔を簡単に交換できます。

人気の記事

ホットツール

メモ帳++7.3.1
使いやすく無料のコードエディター

SublimeText3 中国語版
中国語版、とても使いやすい

ゼンドスタジオ 13.0.1
強力な PHP 統合開発環境

ドリームウィーバー CS6
ビジュアル Web 開発ツール

SublimeText3 Mac版
神レベルのコード編集ソフト(SublimeText3)

ホットトピック
 1671
1671
 14
14
 1428
1428
 52
52
 1329
1329
 25
25
 1276
1276
 29
29
 1256
1256
 24
24
 Sequoiaに更新した後、Macの実行を遅く修正します
Apr 14, 2025 am 09:30 AM
Sequoiaに更新した後、Macの実行を遅く修正します
Apr 14, 2025 am 09:30 AM
最新のMacOSにアップグレードした後、Macは遅くなりますか?心配しないでください、あなたは一人ではありません!この記事では、MacOS Sequoiaにアップグレードした後、遅いMacランニングの問題を解決した私の経験を共有します。アップグレード後、音声ノートの録音や転写やトレイルマップ計画機能の改善など、新しい機能を体験するのが待ちきれません。しかし、インストール後、私のMacはゆっくりと実行され始めました。 Macosの更新後に実行されるスローマックの原因とソリューション これが私の経験の私の要約です。MacOSSequoiaの更新後の遅いMacが実行されるという問題を解決するのに役立つことを願っています。 問題の原因 解決 パフォーマンスの問題 Novabeを使用します
 Windowserver Mac CPUの使用を減らす方法
Apr 16, 2025 pm 12:07 PM
Windowserver Mac CPUの使用を減らす方法
Apr 16, 2025 pm 12:07 PM
MacOS Windowserver:CPUの使用量とソリューションの高い理解 WindowserverがMacで重要なCPUリソースを消費していることに気づきましたか? このプロセスは、Macのグラフィカルインターフェイスにとって非常に重要であり、画面に表示されるすべてをレンダリングします。 高c
 MacからOneDriveを削除する方法は? Appleラップトップにアンインストールする方法は?
Apr 16, 2025 am 11:02 AM
MacからOneDriveを削除する方法は? Appleラップトップにアンインストールする方法は?
Apr 16, 2025 am 11:02 AM
OneDrive for Mac:包括的なアンインストールガイド MicrosoftのクラウドストレージサービスであるOneDriveは、Macを含むさまざまなプラットフォームでオンラインファイルストレージと同期を提供しています。 ただし、Storage Optimization、Incのために削除する必要があるかもしれません
 Mac上のファイルを削除する方法
Apr 15, 2025 am 10:22 AM
Mac上のファイルを削除する方法
Apr 15, 2025 am 10:22 AM
Macストレージの管理:ファイルを削除するための包括的なガイド 毎日のMacの使用には、アプリのインストール、ファイルの作成、データのダウンロードが含まれます。 ただし、ハイエンドMacでさえストレージが制限されています。 このガイドは、不必要を削除するためのさまざまな方法を提供します
 M1を使用してMacからiOSアプリを削除する方法
Apr 14, 2025 am 11:26 AM
M1を使用してMacからiOSアプリを削除する方法
Apr 14, 2025 am 11:26 AM
Appleの最初のiPadが2010年にリリースされて以来、デバイス用の独自のチップの設計を開始しました。チップの最新のイテレーションは、iPhone 13のApple A15バイオニックチップです。 ただし、Macの場合、最初のAppleの自己開発チップであるApple M1は、MacBook Air、Mac Mini、MacBook Proで2020年までリリースされていませんでした。 2021年、24インチのIMACが密接に続き、14インチおよび16インチのMacBook Pro(Apple M1 ProおよびAが改善しました。
 PhotoshopとPhotoshopの代替品の使用方法
Apr 15, 2025 am 11:39 AM
PhotoshopとPhotoshopの代替品の使用方法
Apr 15, 2025 am 11:39 AM
Adobe Photoshop:業界標準とその代替案 Adobe Photoshopは、30年以上にわたってプロの選択であるラスター画像編集のゴールドスタンダードです。 その影響は否定できず、ほぼすべての後続の画像エディターを形作ります
 MacOSのバージョンを再インストールする必要があります:それは何ですか、それを修正する方法は?
Apr 14, 2025 am 09:54 AM
MacOSのバージョンを再インストールする必要があります:それは何ですか、それを修正する方法は?
Apr 14, 2025 am 09:54 AM
「MacOSのバージョンを再インストールする必要がある」または「選択したディスク上のMACOSのバージョンを再インストールする必要がある」というメッセージを見たことがありますか?最近、新しいMacOSをインストールしたか、使用済みのMacまたはメッセージを購入しただけかもしれません。
 今日使用するのに最適な電子メールサービスは何ですか?
Apr 14, 2025 am 10:44 AM
今日使用するのに最適な電子メールサービスは何ですか?
Apr 14, 2025 am 10:44 AM
適切な電子メールプロバイダーの選択:包括的なガイド あなたの時代遅れのメールアドレスにうんざりしていませんか? このガイドは、最高の無料メールプロバイダーの中から新しいデジタルホームを選択し、トップサービスと付随するMacおよびiOSアプリをカバーするのに役立ちます。 Key Co




