マルチモニターに新しく?これらの間違いを犯さないでください
マルチモニターセットアップは、生産性を高め、より没入感のある体験を提供します。ただし、セットアップを組み立てて間違いを犯している間、初心者がつまずくのは簡単です。最も一般的なもののいくつかとそれらを避ける方法は次のとおりです。
モニターの配置を無視します
適切なモニター配置は、マルチモニターセットアップの重要な部分であり、快適さと生産性を向上させる上で重要な役割を果たします。 2つのモニターを互いに平手打ちするだけでは、それをカットしません。モニターを最大限に活用するために、プライマリモニターを座り方の前に直接配置することを検討してください。これにより、首の旋回によって引き起こされる不快感が軽減され、作業にもっと効果的に集中できるようになります。
二次モニターはプライマリディスプレイに隣接することができ、視認性が容易になるためにわずかにあなたに向かって角度を付けます。あなたに対する角度を増やすと、浸漬のレベルを上げることができます。これは、ゲーマーにとって特に役立ちます。二次モニターを配置しているときに覚えておくべき注目すべき詳細の1つは、視聴角です。モニターのディスプレイパネルに応じて、中心外の視聴は色と明るさのシフトを引き起こす可能性があります。
さらに、過度のヘッドターニングが必要であるため、オーバーリー幅の構成は良い考えではありません。
バンドルされたモニタースタンドの一部はかなり人間工学に基づいていますが、アップグレードして柔軟性を高めるためにアームを監視できます。これらは、ほとんどのモニターの背面にある標準穴で、さまざまなマウントやスタンドに取り付けることができます。
不一致のモニターの高さ
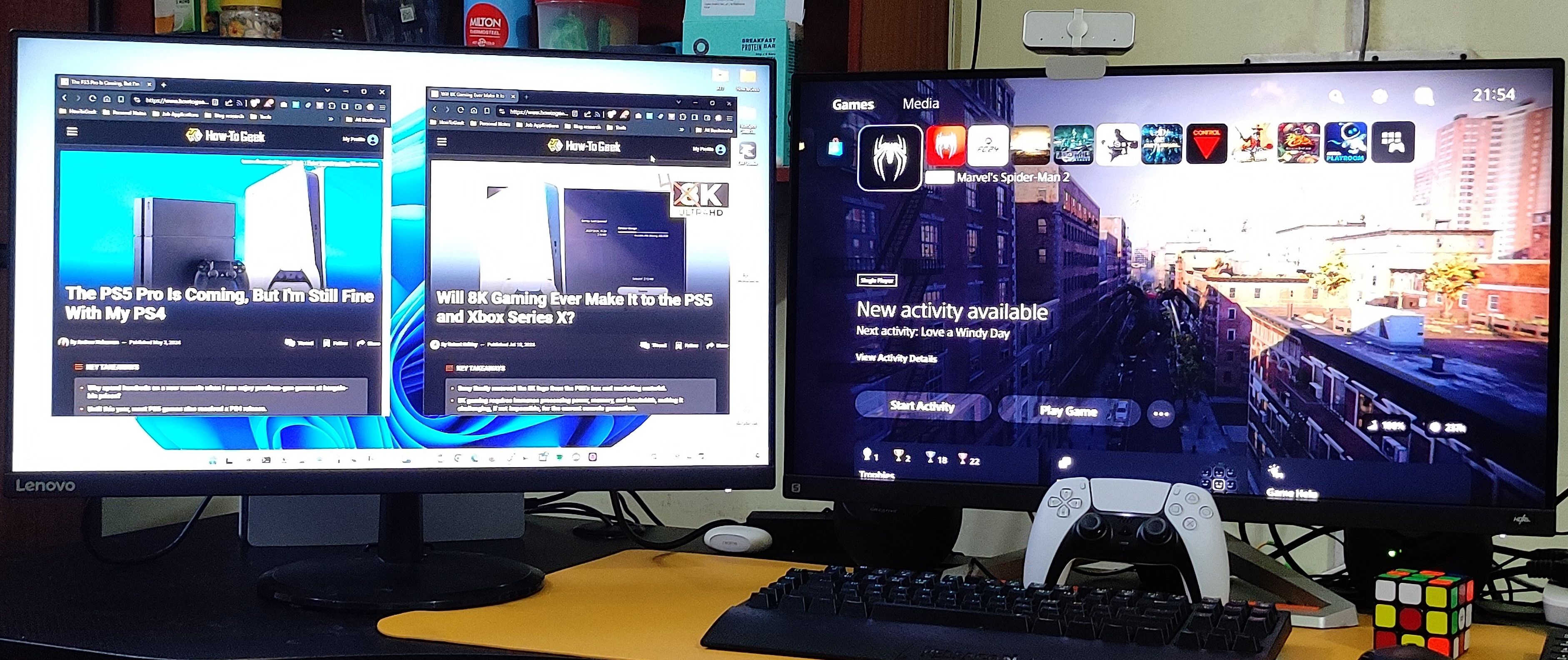
不一致のモニターハイツは、視覚的に悪く見えるだけでなく、人間工学的にも良くありません。同じモニターモデルを持つことが最善ですが、さまざまなサイズのモニターを持つことは世界の終わりではありません。さまざまなサイズのモニターの上部を調整して、より良い体験をすることができます。さらに、あなたの体は、モニターの最上部を目の高さまたはわずかに下回ることに感謝します。
モニターの1つが大幅に小さく、多くのコーディングまたは読み取りを行うと、ポートレートモードではうまく機能できます。
 関連している
関連しているなぜ2つのモニターが1つのウルトラウェイドよりも優れているのか
2つの頭は1つより良いですよね?
19表示構成をスキップします
同じセットアップに異なるモニターモデルがある場合、表示の矛盾が表示される可能性があります。よりまとまりのある体験をするには、各画面の解像度、スケーリング、およびリフレッシュレートを調整することをお勧めします。たとえば、モニターの1つがより高い解像度を持っている場合、他のモニターのテキストサイズとインターフェイスに一致するようにスケーリングを調整できます。このようにして、ネイティブの高解像度によって提供される鮮明で明確な画像を犠牲にしないでください。
異なるリフレッシュレート、特に144Hzや240Hzなどのリフレッシュレートが高いモニターがあり、60Hzに制限されたモニターがある場合、物事は少し困難になる可能性があります。ただし、最新のオペレーティングシステムとグラフィックスドライバーは、このようなシナリオを処理するための装備を備えています。それでも、プライマリモニターをより高速なリフレッシュレートモニターにし、複数のモニターでゲームをスナップしないようにし、複数のモニターをセットアップするときに拡張モードを使用し、ドライバーとOSを最新の状態に保つことをお勧めします。
より速いリフレッシュレートを気にしない場合は、すべてのディスプレイを60Hzに制限して、より良い一貫性を得ることができます。
ケーブル管理を無視します

セットアップに追加する各モニターを追加すると、ケーブルの数が増加し、混乱を招くリスクがあります。メインのラップトップまたはデスクトップにマルチストリームトランスポート(MST)をサポートするビデオポートがある場合、ケーブルの数を減らすことができますが、セットアップでモニターをデイジーチェーンする複数の電源ケーブルとビデオケーブルを処理する必要があります。
これらのすべてのもつれがつまずく危険であるだけでなく、仕事の流れを混乱させ、セットアップを清潔に保つことを難しくすることもできます。したがって、よりクリーンでより専門的な作業環境のためにケーブル管理を考慮することが不可欠です。ケーブルタイ、クリップ、スリーブ、トレイに投資すると、きちんとした整理されたワークスペースを維持するのに役立ちます。
 関連している
関連している複数のモニターを使用してより生産的にする方法
人々はしばしば「それほどではない」と言います。コンピューターモニターについて話しているとき、格言は間違いなく間違っています。
ポートの可用性を見下ろす
デスクトップまたはラップトップに複数のディスプレイを追加することを検討している場合は、マシンで使用できるビデオポートを確認することが理想的です。各コンピューターには、含まれているビデオポートの数が有限であり、選択はラップトップで特にスリムです。さらに重要なことは、付属のビデオポートはマシンによって異なる場合があります。
そのため、コンピューターのポートが購入しているモニターと互換性があるかどうかを確認することも重要です。アダプターとドングルが役立つことがありますが、物事が助けられれば最後の手段である必要があります。
GPUの制限を忘れる

ポートの選択とは別に、モニターを購入する際のコンピューターのGPUの制限を考慮することが重要です。この知識は、潜在的なパフォーマンスの問題を回避し、スムーズな体験を確保するのに役立ちます。メーカーの仕様を確認して、GPUが処理できるモニターの数、解像度、およびリフレッシュレートを正確に確認してください。この点で離散GPUはより強力ですが、プロセッサモデルに応じて、オンボードグラフィックは制限されます。
4Kモニターなどの複数の高解像度ディスプレイを接続すると、GPUの制限が特に重要になります。さらに、これらのモニターにハイフレームレートをプッシュしたい場合、低電力のGPUはタスクに達していない可能性があります。
 関連している
関連している複数のモニターにプレミアムGPUが必要ですか?
予算内で複数のモニターを取得する方法は次のとおりです。
間違ったモニター距離
モニターの距離は、あらゆるコンピューターのセットアップにおいて重要な要素ですが、マルチモニターのセットアップではさらに重要になります。これにより、目、首、または肩の不必要な疲労が最小限に抑えられます。
適切な距離から、体に負担をかけることなく、すべてのディスプレイを快適に表示できます。適切な距離は人によって異なる場合がありますが、ハードウェアによって異なりますが、適切な一般的なガイドラインは、モニターを腕の長さに配置することです。さまざまなモニター距離を試して、どちらが最適かを調べます。
カラーキャリブレーションを無視します

グラフィックデザイン、写真、ビデオ編集、または色の精度が重要な他のプロフェッショナルフィールドで作業する場合、セットアップのすべてのモニターを調整することが不可欠です。そうしないと、モニター全体で色の矛盾に遭遇する危険があり、それがあなたの仕事を妨げるでしょう。ただし、創造的な作業に1つの特定のモニターを使用する予定がある場合は、そのモニターを調整することは許容できます。
仕事に精度が不可欠でない場合は、キャリブレーションを無視できます。
以上がマルチモニターに新しく?これらの間違いを犯さないでくださいの詳細内容です。詳細については、PHP 中国語 Web サイトの他の関連記事を参照してください。

ホットAIツール

Undresser.AI Undress
リアルなヌード写真を作成する AI 搭載アプリ

AI Clothes Remover
写真から衣服を削除するオンライン AI ツール。

Undress AI Tool
脱衣画像を無料で

Clothoff.io
AI衣類リムーバー

AI Hentai Generator
AIヘンタイを無料で生成します。

人気の記事

ホットツール

メモ帳++7.3.1
使いやすく無料のコードエディター

SublimeText3 中国語版
中国語版、とても使いやすい

ゼンドスタジオ 13.0.1
強力な PHP 統合開発環境

ドリームウィーバー CS6
ビジュアル Web 開発ツール

SublimeText3 Mac版
神レベルのコード編集ソフト(SublimeText3)

ホットトピック
 7549
7549
 15
15
 1382
1382
 52
52
 83
83
 11
11
 22
22
 90
90
 Win11 Activation Key Permanent 2025
Mar 18, 2025 pm 05:57 PM
Win11 Activation Key Permanent 2025
Mar 18, 2025 pm 05:57 PM
記事では、2025年まで有効な恒久的なWindows 11キーのソース、法的問題、非公式キーを使用するリスクについて説明します。注意と合法性をアドバイスします。
 Win11 Activation Key Permanent 2024
Mar 18, 2025 pm 05:56 PM
Win11 Activation Key Permanent 2024
Mar 18, 2025 pm 05:56 PM
記事では、2024年の恒久的なWindows 11アクティベーションキーの信頼できるソース、サードパーティキーの法的意味、および非公式キーを使用するリスクについて説明します。
 Acer PD163Qデュアルポータブルモニターレビュー:私は本当にこれを愛したかった
Mar 18, 2025 am 03:04 AM
Acer PD163Qデュアルポータブルモニターレビュー:私は本当にこれを愛したかった
Mar 18, 2025 am 03:04 AM
ACER PD163Qデュアルポータブルモニター:接続の悪夢 私はAcer PD163Qに大きな期待を抱いていました。単一のケーブルを介して便利に接続するデュアルポータブルディスプレイの概念は、非常に魅力的でした。 残念ながら、この魅力的なアイデアはquicです
 オープンソースのウィンドウであるReactosは、アップデートを取得しました
Mar 25, 2025 am 03:02 AM
オープンソースのウィンドウであるReactosは、アップデートを取得しました
Mar 25, 2025 am 03:02 AM
Reactos 0.4.15には、新しいストレージドライバーが含まれています。これは、全体的な安定性とUDBドライブの互換性、およびネットワークの新しいドライバーに役立つはずです。フォントサポート、デスクトップシェル、Windows API、テーマ、ファイルへの多くの更新もあります
 Excelで目次を作成する方法
Mar 24, 2025 am 08:01 AM
Excelで目次を作成する方法
Mar 24, 2025 am 08:01 AM
目次は、大規模なファイルを使用する際のゲームチェンジャーの合計です。これにより、すべてが整理され、ナビゲートしやすくなります。残念ながら、Wordとは異なり、Microsoft Excelにはtを追加する単純な「目次」ボタンがありません
 Windows 11で音声アクセスを使用する方法
Mar 18, 2025 pm 08:01 PM
Windows 11で音声アクセスを使用する方法
Mar 18, 2025 pm 08:01 PM
Windows 11の音声アクセス機能の詳細な説明:手を解放し、音声でコンピューターを制御しましょう! Windows 11は、さまざまなニーズを持つユーザーがデバイスを簡単に使用するのに役立つ多数の補助機能を提供します。そのうちの1つは音声アクセス機能です。これにより、音声を通してコンピューターを完全に制御できます。アプリケーションやファイルを開くことから、音声でテキストの入力まで、すべてが指先にありますが、最初にキーコマンドを設定して学習する必要があります。このガイドでは、Windows 11で音声アクセスを使用する方法の詳細を提供します。 Windows 11ボイスアクセス機能設定 まず、この機能を有効にし、最良の結果を得るためにWindows 11の音声アクセスを構成する方法を見てみましょう。 ステップ1:[設定]メニューを開きます
 新しいモニターの買い物?避けるべき8つの間違い
Mar 18, 2025 am 03:01 AM
新しいモニターの買い物?避けるべき8つの間違い
Mar 18, 2025 am 03:01 AM
新しいモニターを購入することは頻繁に発生することではありません。 これは、コンピューター間を頻繁に移動する長期的な投資です。ただし、アップグレードは避けられず、最新のスクリーンテクノロジーは魅力的です。 しかし、間違った選択をすることはあなたに後悔を残すことができます
 マルチモニターに新しく?これらの間違いを犯さないでください
Mar 25, 2025 am 03:12 AM
マルチモニターに新しく?これらの間違いを犯さないでください
Mar 25, 2025 am 03:12 AM
マルチモニターセットアップは、生産性を高め、より没入感のある体験を提供します。ただし、セットアップを組み立てて間違いを犯している間、初心者がつまずくのは簡単です。最も一般的なもののいくつかとそれらを避ける方法は次のとおりです。




