ExcelおよびGoogleシートの範囲で値が存在するかどうかを確認します
この記事では、ExcelとGoogleシートで最も一般的に使用される式を調査して、列、行、またはセルの範囲内に値が存在するかどうかを確認します。
経験豊富なユーザーであろうと、お気に入りのスプレッドシートプログラムについて学び始めた場合でも、特定の範囲に特定の値が存在するか、存在しないかどうかを迅速に識別する方法を知ることで、データ分析で多くの時間と労力を節約できます。これは、大規模なデータセットを操作する場合や研究を実施する場合に特に役立ちます。 Microsoft ExcelとGoogleシートでは、このタスクを実行するためのいくつかの式があります。ステップバイステップガイドを使用すると、データセットの構造とサイズに関係なく、スプレッドシートに簡単に適用できます。
値がExcelの範囲で存在する場合
特定の値がさまざまなセルに存在するかどうか、およびそれがテキストを返す場合、およびそれがそうでない場合は別のテキストを返しているかどうかを確認するには、ifとcountif関数の組み合わせを使用できます。
if(countif( range 、 value )> 0、 "yes"、 "no")この式では、Countifは特定の値の発生を範囲内で数えます。カウントがゼロを超える場合、IFステートメントは「はい」を返します。値が範囲内で見つからない場合、countif関数はゼロをもたらし、出力が「いいえ」になります。
この汎用式は、可能なすべてのシナリオでうまく機能します。
列に値が存在するかどうかを確認します
C3の値が列Aに存在するかどうかをテストするには、この式を使用できます。
=IF(COUNTIF($A$3:$A$20, C3)>0, "Yes", "No")
フォーミュラの$サインを使用してセルD4:D7に正しくコピーすることにより、範囲の参照($ A $ 3:$ A $ 20)をロックすることに注意してください。

値が連続して存在するかどうかを確認します
b5の値が行b2:i2に表示されるかどうかを確認するには、式は次の形式を取得します。
=IF(COUNTIF($B$2:$I$2, B5)>0, "Yes", "No")

範囲で値が存在するかどうかを確認します
特定の値が2D範囲で発生するかどうかを確認するには、Countifの最初の引数への対応する範囲の参照を提供します。例えば:
=IF(COUNTIF($A$3:$B$11, D3)>0, "Yes", "No")

範囲でルックアップ値を見つけるためのより多くの式
IF Countif式が最も簡単ですが、特定の値が範囲に表示されるかどうかを見つける唯一の方法ではありません。以下は、いくつかの代替ソリューションです。
ISNUMBERとマッチ
リスト内で値が発生したかどうかを確認する別の方法は、ISNumber関数との一致を使用することです。例えば:
=IF(ISNUMBER(MATCH(C3, $A$3:$A$20, 0)), "Yes", "No")
一致関数は、数として範囲(A3:A20)内のルックアップ値(C3)の位置を返します。一致が見つからない場合は#n/aエラー。 ISNumber関数は数値を真に変換し、エラーをFalseに変換します。構造を最終結果として「はい」または「いいえ」を与えるifに包みます。
Isnaとvlookup
わずかに複雑であるがまだ機能しているソリューションは、if、isnaおよびvlookup機能を1つの式で使用することです。
=IF(ISNA(VLOOKUP(C3, $A$3:$A$20, 1, FALSE)), "No", "Yes")
ここで、vlookup関数の検索ルックアップ値は指定された配列であり、同じ列(1)から正確な一致(false)を返します。一致が見つからない場合、#n/aエラーが返されます。 (Excel 365およびExcel 2021では、vlookupの代わりにXlookupを使用できます。)ISNA関数は、#n/aエラーの結果をチェックし、正の場合はtrueを返します。最後に、IF関数は、True(No Match)に対して「いいえ」とFalse(はい」(一致)の「はい」を返します。
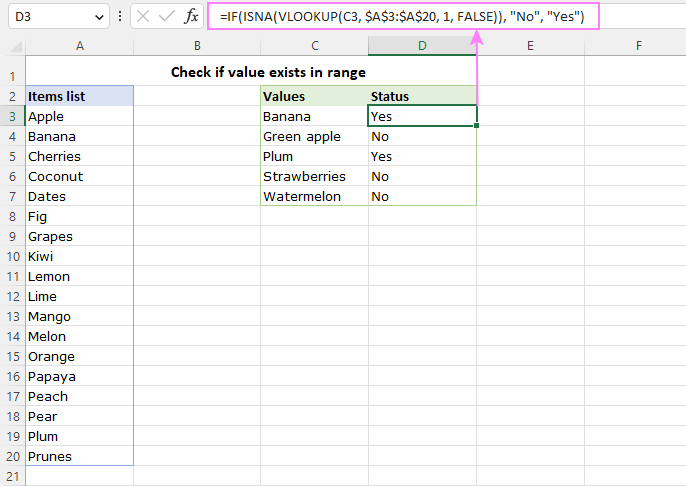
詳細については、ExcelでvlookupでiSnaを使用する方法をご覧ください。
イスナとマッチ
このソリューションは、vlookupの代わりに試合を使用してマッチの範囲を確認することを除いて、以前のソリューションと非常によく似ています。
=IF(ISNA(MATCH(C3, $A$3:$A$20, 0)), "No", "Yes")
ヒント。目標が1つの列でルックアップ値を見つけて、別の列から一致する値を返すことである場合は、vlookupまたはXlookup関数を基本形式で使用します。
Googleシートの範囲に値が存在する場合
Googleシートでは、Excelで使用したまったく同じ式を使用して、範囲に値が存在するかどうかを確認できます。
たとえば、D3の値が範囲A3:B11で発生するかどうかを見つけるには、E4の式は次のとおりです。
=IF(COUNTIF($A$3:$B$11, D3)>0, "Yes", "No")

このチュートリアルの最後に利用できるサンプルスプレッドシートには、さらにいくつかの式を見つけることができます。
範囲に値が存在するかどうかを確認します
範囲内のセルに特定のサブストリングが含まれているかどうかを確認するには、ルックアップ値の両側にワイルドカードキャラクター(アスタリスク)を配置して、COUNTIFがセル内のどこにでも探すようにします。
if(countif( range 、 " * value *")> 0、 "yes"、 "no")たとえば、Bellow式は、範囲A3:B11のセルが「Apple」という単語が含まれているかどうかを確認します。
=IF(COUNTIF(A3:B11, "*apple*")>0, "Yes", "No")
ハードコードされた値の代わりに特定のセルを参照している場合は、このようなセルの参照の前後にアスタリスクを連結します。
=IF(COUNTIF($A$3:$B$11,"*"&D3&"*")>0, "Yes", "No")

範囲に存在する値を強調表示します
特定の範囲に存在する値を識別するより視覚的な方法は、Excel条件付き書式でそれらを強調する可能性があります。手順は次のとおりです。
- 範囲で見つけたい値のセルを選択します(この場合はC3:C7)。
- [ホーム]タブの[スタイル]グループで、 [条件]フォーマット> [新しいルール]をクリックします。
- 新しいフォーマットルールウィンドウで、式を使用してフォーマットするセルを決定します。
- これらの式の1つをフォーマット値に入力します。この式が真のボックスです。
=MATCH(C3, $A$3:$A$20, 0)=COUNTIF($A$3:$A$20, C3)>0ここで、C3は目標値を持つ最上位のセルであり、$ 3:$ A $ 20がチェックする範囲です。
- フォーマットをクリックして、ボタンをクリックして、目的のフォーマットを構成します。
- [OK]を2回クリックして、両方のダイアログウィンドウを閉じます。
終わり!範囲(正確な一致)に存在するすべての値が強調表示されます。
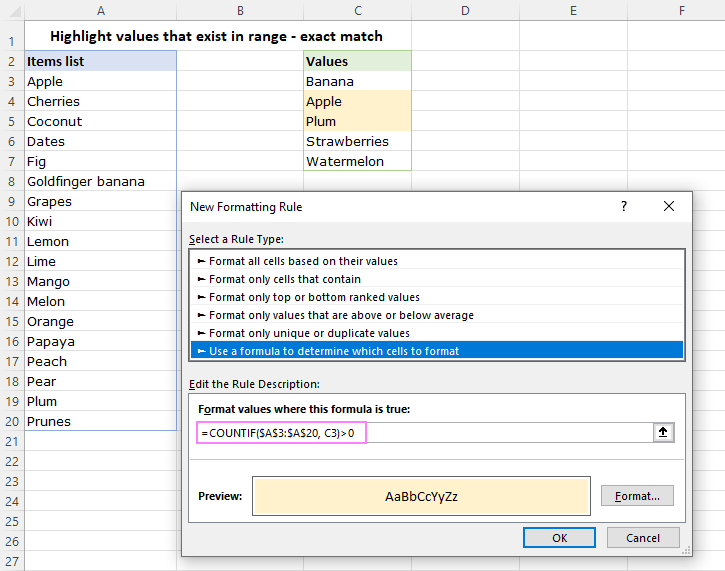
部分的に一致する値を強調表示するには、以下に示すような式を変更します - ルックアップ値リファレンスの両側にアスタリスクを連結します。
=MATCH("*"&C3&"*", $A$3:$A$20, 0)
=COUNTIF($A$3:$A$20, "*"&C3&"*")>0

ヒント。同じ式をGoogleシート条件付きフォーマットで使用して、Googleスプレッドシートの範囲で正確または部分的な一致を強調することができます。
これで、列、行、または範囲に値が存在するかどうかを確認するための知識とスキルが装備されています。読んでくれてありがとう!
ワークブックを練習します
Excel(.xlsxファイル)の範囲に値が存在するかどうかを確認しますGoogleシートの範囲で値が存在するか(オンラインシート)
以上がExcelおよびGoogleシートの範囲で値が存在するかどうかを確認しますの詳細内容です。詳細については、PHP 中国語 Web サイトの他の関連記事を参照してください。

ホットAIツール

Undresser.AI Undress
リアルなヌード写真を作成する AI 搭載アプリ

AI Clothes Remover
写真から衣服を削除するオンライン AI ツール。

Undress AI Tool
脱衣画像を無料で

Clothoff.io
AI衣類リムーバー

Video Face Swap
完全無料の AI 顔交換ツールを使用して、あらゆるビデオの顔を簡単に交換できます。

人気の記事

ホットツール

メモ帳++7.3.1
使いやすく無料のコードエディター

SublimeText3 中国語版
中国語版、とても使いやすい

ゼンドスタジオ 13.0.1
強力な PHP 統合開発環境

ドリームウィーバー CS6
ビジュアル Web 開発ツール

SublimeText3 Mac版
神レベルのコード編集ソフト(SublimeText3)

ホットトピック
 7872
7872
 15
15
 1649
1649
 14
14
 1408
1408
 52
52
 1301
1301
 25
25
 1245
1245
 29
29
 列または行の上位3、5、10値を見つけるためのExcel式
Apr 01, 2025 am 05:09 AM
列または行の上位3、5、10値を見つけるためのExcel式
Apr 01, 2025 am 05:09 AM
このチュートリアルでは、データセット内の上部N値を効率的に見つけ、Excel式を使用して関連データを取得する方法を示しています。 最高、最低、または特定の基準を満たすものを必要とするかどうかにかかわらず、このガイドは解決策を提供します。 findi
 Outlookにカレンダーを追加する方法:共有、インターネットカレンダー、ICALファイル
Apr 03, 2025 am 09:06 AM
Outlookにカレンダーを追加する方法:共有、インターネットカレンダー、ICALファイル
Apr 03, 2025 am 09:06 AM
この記事では、IcalEndarファイルのインポートなど、Outlookデスクトップアプリケーション内で共有カレンダーにアクセスして利用する方法について説明します。 以前は、Outlookカレンダーの共有について説明しました。 それでは、共有されているカレンダーの表示方法を調べてみましょう
 Outlookメールテンプレートにドロップダウンリストを追加します
Apr 01, 2025 am 05:13 AM
Outlookメールテンプレートにドロップダウンリストを追加します
Apr 01, 2025 am 05:13 AM
このチュートリアルでは、複数の選択やデータベースの母集団を含むOutlookメールテンプレートにドロップダウンリストを追加する方法を示します。 Outlookはドロップダウンを直接サポートしていませんが、このガイドは創造的な回避策を提供します。 メールテンプレートを保存します
 Flash Fill In Excelを使用する方法例
Apr 05, 2025 am 09:15 AM
Flash Fill In Excelを使用する方法例
Apr 05, 2025 am 09:15 AM
このチュートリアルは、データ入力タスクを自動化するための強力なツールであるExcelのFlash Fill機能の包括的なガイドを提供します。 定義と場所から高度な使用やトラブルシューティングまで、さまざまな側面をカバーしています。 ExcelのFLAを理解する
 Excelの式の中央値 - 実用的な例
Apr 11, 2025 pm 12:08 PM
Excelの式の中央値 - 実用的な例
Apr 11, 2025 pm 12:08 PM
このチュートリアルでは、中央値関数を使用してExcelの数値データの中央値を計算する方法について説明します。 中央傾向の重要な尺度である中央値は、データセットの中央値を識別し、中央の傾向のより堅牢な表現を提供します
 将来の値を計算するためのExcelのFV機能
Apr 01, 2025 am 04:57 AM
将来の値を計算するためのExcelのFV機能
Apr 01, 2025 am 04:57 AM
このチュートリアルでは、ExcelのFV機能を使用して投資の将来の価値を決定する方法について説明します。 効果的な財務計画は、投資の成長を理解することにかかっています。
 Excelセルでテキストと数字を削除 /分割する方法
Apr 01, 2025 am 05:07 AM
Excelセルでテキストと数字を削除 /分割する方法
Apr 01, 2025 am 05:07 AM
このチュートリアルでは、Excelセル内のテキストと数値を分離するためのいくつかの方法を示しており、組み込み関数とカスタムVBA関数の両方を利用しています。 テキストを削除しながら数値を抽出する方法を学び、数字を破棄しながらテキストを分離します
 連絡先をOutlookにインポートする方法(CSVおよびPSTファイルから)
Apr 02, 2025 am 09:09 AM
連絡先をOutlookにインポートする方法(CSVおよびPSTファイルから)
Apr 02, 2025 am 09:09 AM
このチュートリアルでは、連絡先をOutlookにインポートするための2つの方法を示しています。CSVファイルとPSTファイルを使用し、オンラインでOutlookに連絡先の転送をカバーしています。 外部ソースからのデータを統合しているかどうか、別のメールプロから移行するかどうか




