条件付き平均セルへのexcel平均関数
チュートリアルでは、ExcelでAverageIF関数を使用して条件で算術平均を計算する方法を示しています。
Microsoft Excelには、数字の算術平均を計算するためのいくつかの異なる関数があります。特定の状態を満たす平均セルを探している場合、平均的な機能が使用される機能です。
Excelの平均機能
平均的な関数は、特定の条件を満たす特定の範囲のすべてのセルの平均を計算するために使用されます。
平均(範囲、基準、[verage_range])関数には合計3つの引数があります - 最初の2つが必要です。最後の2つはオプションです。
- 範囲(必須) - 基準に対してテストするセルの範囲。
- 基準(必須) - どのセルを平均するかを決定する条件。それは、数、論理式、テキスト値、またはセルの参照、例えば5、 "> 5"、 "cat"、またはa2の形式で提供できます。
- 平均的な_range (オプション) - 実際に平均したいセル。省略した場合、範囲は平均化されます。
平均的な関数は、Excel 365-2007で利用できます。

ヒント。 2つ以上の基準を持つ平均セルには、平均的な関数を使用します。
Excel Averageif-覚えておくべきこと!
ワークシートで平均的な関数を効率的に使用するには、これらの重要なポイントに注意してください。
- 平均、空のセル、テキスト値、および論理値を計算すると、trueとfalseは無視されます。
- ゼロ値は平均に含まれています。
- 基準セルが空の場合、それはゼロ値(0)として扱われます。
- Average_Rangeに空白のセルまたはテキスト値のみが含まれている場合、#div/0!エラーが発生します。
- 範囲内のセルが基準を満たしていない場合、#div/0!エラーが返されます。
- 平均的な引数は、必ずしも範囲と同じサイズである必要はありません。ただし、平均化される実際のセルは、範囲引数のサイズによって決定されます。言い換えれば、平均的な左上セルは出発点になり、範囲引数に含まれるように多くの列と行が平均化されます。
別のセルに基づく平均式
Excel AverageIF関数を使用すると、次のことに基づいて数字の列を平均することができます。
- 同じ列に適用される基準
- 別の列に適用される基準
条件が平均する必要があるのと同じ列に適用される場合、最初の2つの引数のみを定義します:範囲と基準。たとえば、120ドルを超えるB3:B15の平均売上を見つけるには、次の式は次のとおりです。
=AVERAGEIF(B3:B15, ">120")
別のセルに基づいて平均するには、3つの引数すべてを定義します:範囲(条件に対してチェックするセル)、基準(条件)、および平均_range (計算するセル)。
たとえば、OCT-1以降に提供された平均販売を得るために、式は次のとおりです。
=AVERAGEIF(C3:C15, ">1/10/2022", B3:B15)
ここで、C3:C15は基準に反してチェックする細胞であり、B3:B15は平均のセルです。

Excel-例で平均的な機能を使用する方法
そして今、実際のワークシートでExcel AverageIfを使用して、基準を満たす平均セルを見つける方法を見てみましょう。
平均的なテキスト基準
特定の列に特定のテキストが含まれている場合、特定の列に平均数値値を見つけるには、テキスト基準の平均式を作成します。テキスト値が式に直接含まれる場合、二重引用符( "")に囲む必要があります。
たとえば、列aに「Apple」が含まれている場合、列Bの数値を平均するには、式は次のとおりです。
=AVERAGEIF(A3:A15, "apple", B3:B15)
または、一部のセルにターゲットテキストを入力し、F3と入力し、そのセル参照を基準に使用することもできます。この場合、二重引用符は必要ありません。
=AVERAGEIF(A3:A15, F3, B3:B15)
このアプローチの利点は、式を調整することなく、F3のテキスト基準を変更するだけで、他のアイテムの平均販売を平均することです。

ヒント。平均を特定の数の小数の場所に丸めるには、数字グループの[ホーム]タブの小数点の増加または小数点付けコマンドを使用します。これにより、値自体ではなく、平均の表示表現が変更されます。式で返される実際の値を丸くするには、ラウンドまたはその他の丸め関数と一緒に平均を使用します。詳細については、Excelの平均を丸める方法をご覧ください。
数値の平均論理基準
基準のさまざまな数値をテストするには、「ols than」(>)、「)、およびその他の論理演算子に等しく、「
論理演算子を数字で含めるときは、構造全体を二重引用符で囲むことを忘れないでください。たとえば、120以下の数値を平均するには、式は次のとおりです。
=AVERAGEIF(B3:B15, "
オペレーターと番号が引用符で囲まれていることに注意してください。
「IS等しい」基準を使用する場合、等式記号(=)を省略できます。
たとえば、9-SEP-2022で提供される売上を平均するために、フォーミュラは次のとおりです。
=AVERAGEIF(C3:C15, "9/9/2022", B3:B15)

日付を持つ平均fを使用します
数字と同様に、平均関数の基準として日付を使用できます。日付基準は、いくつかの異なる方法で構築できます。
2022年11月1日など、特定の日付までに配信された販売を平均する方法を見てみましょう。
最も簡単な方法は、論理演算子を囲み、二重引用符で一緒に日付を囲むことです。
=AVERAGEIF(C3:C15, "
または、オペレーターと日付を引用符で別々に囲み、&signを使用して連結することもできます。
=AVERAGEIF(C3:C15, "
Excelが理解している形式で日付が入力されていることを確認するには、論理演算子と連結された日付関数を使用できます。
=AVERAGEIF(C3:C15, "
今日の日付までに提供される平均販売には、基準で今日の関数を使用します。
=AVERAGEIF(C3:C15, "
以下のスクリーンショットは、結果を示しています。

平均は0を超えています
設計上、Excel平均関数は空白のセルをスキップしますが、計算には0の値が含まれています。ゼロを超える平均値のみに、基準に「> 0」を使用します。
たとえば、ゼロより大きいB3:B15の数値の平均を計算するには、E4の式は次のとおりです。
=AVERAGEIF(B3:B15, ">0")
結果がE3の通常の平均とどのように異なるかに注意してください:

0ではない場合は平均
上記のソリューションは、一連の正の数のためにうまく機能します。正と負の値の両方がある場合は、基準に「 0」を使用してゼロを除くすべての数値を平均することができます。
たとえば、ゼロを除くB3:B15のすべての値を平均するには、この式を使用します。
=AVERAGEIF(B3:B15, "0")

ゼロまたはブランクではない場合、平均を優れています
AverageIF関数は設計によって空のセルをスキップするため、「ゼロではない」基準(「 0」)を単純に使用できます。その結果、ゼロ値と空白のセルの両方が無視されます。これを確認するために、サンプルデータセットでは、いくつかのゼロ値をブランクに置き換え、前の例とまったく同じ結果を得ました。
=AVERAGEIF(B3:B15, "0")

別のセルが空白の場合は平均
同じ行の別の列のセルが空白の場合、特定の列の平均セルに、基準に「=」を使用します。これには、絶対に何も含まれていない空のセルが含まれます - スペース、ゼロの長さの文字列、非印刷文字などはありません。
他の機能によって返される空の文字列( "")を含む視覚的な空白のセルに対応する平均値に、基準に「」を使用します。
テストのために、両方の基準を使用して、C3:C15に送達日がないB3:B15の数値を平均します(つまり、列Cのセルが空白の場合)。
=AVERAGEIF(C3:C15, "=", B3:B15)
=AVERAGEIF(C3:C15, "", B3:B15)
視覚的に空白のセルの1つ(C12)が実際には空ではないためです - ゼロ長さの文字列があります - 式は異なる結果をもたらします:

別のセルが空白でない場合の平均
別の範囲のセルが空白でない場合、一連のセルの範囲を平均するには、基準に「」を使用します。
たとえば、次の平均式は、同じ行の列Cのセルが空白でない場合、B3からB15の平均B3の平均を計算します。
=AVERAGEIF(C3:C15, "", B3:B15)

平均的なワイルドカード(部分一致)
部分的な一致に基づいて平均セルに、平均式の基準でワイルドカード文字を使用します。
- 単一の文字を一致させるための疑問符(?)。
- アスタリスク(*)は、文字の任意のシーケンスに一致します。
3つの異なる種類のバナナがあり、その平均を見つけたいとします。次の式がそれを実現させます:
=AVERAGEIF(A3:A15, "*banana", B3:B15)
必要に応じて、ワイルドカード文字をセル参照と一緒に使用できます。ターゲットアイテムがセル4にあると仮定すると、式は次の形をとります。
=AVERAGEIF(A3:A15, "*"&D4, B3:B15)

キーワードがセル内のどこにでも表示される可能性がある場合(最初は、最初は中央、または最後に)、両側にアスタリスクを配置します。
=AVERAGEIF(A3:A15, "*banana*", B3:B15)
バナナを除くすべてのアイテムの平均を見つけるには、この式を使用してください。
=AVERAGEIF(A3:A15, "*banana*", B3:B15)
特定のセルを除くExcelの平均を計算する方法
特定のセルを平均から除外するには、「等しくない」()論理演算子を使用します。
たとえば、「Apple」を除くすべてのアイテムの販売番号を平均するには、次の式を使用します。
=AVERAGEIF(A3:A15, "apple", B3:B15)
除外されたアイテムが事前定義されたセル(D4)にある場合、式は次の形式を取得します。
=AVERAGEIF(A3:A15, ""&D4, B3:B15)
「バナナ」を除くすべてのアイテムの平均を見つけるには、ワイルドカードと一緒に「等しくない」を使用します。
=AVERAGEIF(A3:A15, "*banana", B3:B15)
除外されたワイルドカードアイテムが別のセル(D9)にある場合、アンパサンドを使用して論理演算子、ワイルドカード文字、およびセル参照を連結します。
=AVERAGEIF(A3:A15,""&"*"&D9, B3:B15)

Cell Referenceを使用してAverageIFを使用する方法
式で基準を直接入力する代わりに、セル参照と組み合わせて論理演算子を使用して基準を構築できます。このようにして、平均式を編集せずに基準セルの値を変更することにより、さまざまな条件をテストできます。
条件のデフォルトの「 IS等」の場合、基準引数にセル参照を使用するだけです。以下の式は、セルF4のアイテムに関連する範囲B3:B15内のすべての売上の平均を計算します。
=AVERAGEIF(A3:A15, F4, B3:B15)
基準に論理演算子が含まれる場合、このようにして構築します。論理演算子を引用符で囲み、アンパサンド(&)を使用してセル参照でそれを連結します。
たとえば、F9の値よりも大きいB3:B15の売上の平均を見つけるには、次の式を使用します。
=AVERAGEIF(B3:B15, ">"&F9)
同様の方法で、基準に別の関数を使用して論理式を使用できます。
C3:C15の日付で、以下のフォーミュラは、現在の日付を含む販売の平均を返します。
これで、ExcelでAverageIF関数を使用して、条件で算術平均を計算する方法です。お読みいただきありがとうございます。来週のブログでお会いしましょう! Excel AverageIF関数-Examples(.xlsxファイル)=AVERAGEIF(C3:C15, "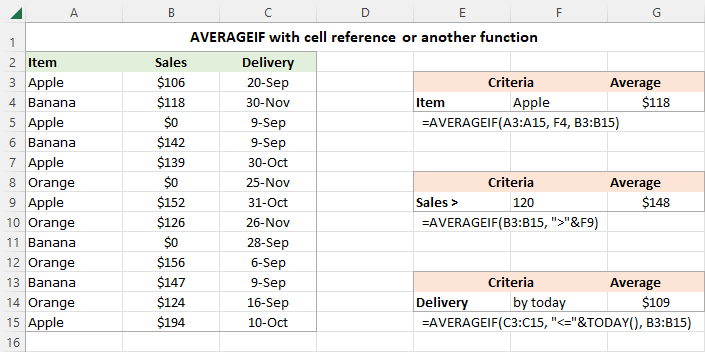
ダウンロード用のワークブックを練習します
以上が条件付き平均セルへのexcel平均関数の詳細内容です。詳細については、PHP 中国語 Web サイトの他の関連記事を参照してください。

ホットAIツール

Undresser.AI Undress
リアルなヌード写真を作成する AI 搭載アプリ

AI Clothes Remover
写真から衣服を削除するオンライン AI ツール。

Undress AI Tool
脱衣画像を無料で

Clothoff.io
AI衣類リムーバー

Video Face Swap
完全無料の AI 顔交換ツールを使用して、あらゆるビデオの顔を簡単に交換できます。

人気の記事

ホットツール

メモ帳++7.3.1
使いやすく無料のコードエディター

SublimeText3 中国語版
中国語版、とても使いやすい

ゼンドスタジオ 13.0.1
強力な PHP 統合開発環境

ドリームウィーバー CS6
ビジュアル Web 開発ツール

SublimeText3 Mac版
神レベルのコード編集ソフト(SublimeText3)

ホットトピック
 7873
7873
 15
15
 1649
1649
 14
14
 1409
1409
 52
52
 1301
1301
 25
25
 1245
1245
 29
29
 列または行の上位3、5、10値を見つけるためのExcel式
Apr 01, 2025 am 05:09 AM
列または行の上位3、5、10値を見つけるためのExcel式
Apr 01, 2025 am 05:09 AM
このチュートリアルでは、データセット内の上部N値を効率的に見つけ、Excel式を使用して関連データを取得する方法を示しています。 最高、最低、または特定の基準を満たすものを必要とするかどうかにかかわらず、このガイドは解決策を提供します。 findi
 Outlookにカレンダーを追加する方法:共有、インターネットカレンダー、ICALファイル
Apr 03, 2025 am 09:06 AM
Outlookにカレンダーを追加する方法:共有、インターネットカレンダー、ICALファイル
Apr 03, 2025 am 09:06 AM
この記事では、IcalEndarファイルのインポートなど、Outlookデスクトップアプリケーション内で共有カレンダーにアクセスして利用する方法について説明します。 以前は、Outlookカレンダーの共有について説明しました。 それでは、共有されているカレンダーの表示方法を調べてみましょう
 Outlookメールテンプレートにドロップダウンリストを追加します
Apr 01, 2025 am 05:13 AM
Outlookメールテンプレートにドロップダウンリストを追加します
Apr 01, 2025 am 05:13 AM
このチュートリアルでは、複数の選択やデータベースの母集団を含むOutlookメールテンプレートにドロップダウンリストを追加する方法を示します。 Outlookはドロップダウンを直接サポートしていませんが、このガイドは創造的な回避策を提供します。 メールテンプレートを保存します
 Flash Fill In Excelを使用する方法例
Apr 05, 2025 am 09:15 AM
Flash Fill In Excelを使用する方法例
Apr 05, 2025 am 09:15 AM
このチュートリアルは、データ入力タスクを自動化するための強力なツールであるExcelのFlash Fill機能の包括的なガイドを提供します。 定義と場所から高度な使用やトラブルシューティングまで、さまざまな側面をカバーしています。 ExcelのFLAを理解する
 Excelの式の中央値 - 実用的な例
Apr 11, 2025 pm 12:08 PM
Excelの式の中央値 - 実用的な例
Apr 11, 2025 pm 12:08 PM
このチュートリアルでは、中央値関数を使用してExcelの数値データの中央値を計算する方法について説明します。 中央傾向の重要な尺度である中央値は、データセットの中央値を識別し、中央の傾向のより堅牢な表現を提供します
 将来の値を計算するためのExcelのFV機能
Apr 01, 2025 am 04:57 AM
将来の値を計算するためのExcelのFV機能
Apr 01, 2025 am 04:57 AM
このチュートリアルでは、ExcelのFV機能を使用して投資の将来の価値を決定する方法について説明します。 効果的な財務計画は、投資の成長を理解することにかかっています。
 Excelセルでテキストと数字を削除 /分割する方法
Apr 01, 2025 am 05:07 AM
Excelセルでテキストと数字を削除 /分割する方法
Apr 01, 2025 am 05:07 AM
このチュートリアルでは、Excelセル内のテキストと数値を分離するためのいくつかの方法を示しており、組み込み関数とカスタムVBA関数の両方を利用しています。 テキストを削除しながら数値を抽出する方法を学び、数字を破棄しながらテキストを分離します
 連絡先をOutlookにインポートする方法(CSVおよびPSTファイルから)
Apr 02, 2025 am 09:09 AM
連絡先をOutlookにインポートする方法(CSVおよびPSTファイルから)
Apr 02, 2025 am 09:09 AM
このチュートリアルでは、連絡先をOutlookにインポートするための2つの方法を示しています。CSVファイルとPSTファイルを使用し、オンラインでOutlookに連絡先の転送をカバーしています。 外部ソースからのデータを統合しているかどうか、別のメールプロから移行するかどうか




