MacがWi-Fiに接続しない理由と修正方法
Mac Wi-Fi接続の問題を解決するための実用的なガイド
Wi-Fiは非常に便利であるため、通常は中断されたときにのみ気付くことになります。ただし、MacがWi-Fiに接続できない場合、1日はすぐに悪くなる可能性があります。これらの簡単な手順に従って、Wi-Fi接続の問題をすばやく解決し、すぐにオンラインに戻ります。

NetSpotを使用して、ネットワークを分析およびトラブルシューティングし、SetAppライブラリで他のユーティリティを見つけます。
無料のトライアルセキュリティテスト
MacがWi-Fiに接続できない理由は何ですか?
メニューバーのWi-Fiアイコンが灰色に変わったり、感嘆符が表示されたりする場合、ネットワークが切断されていることを意味します。ただし、アイコンが明るい青色に見える場合があり、MacBookはWi-Fiに接続されているように見えますが、ネットワークは使用できません。
Wi-Fiが機能しない3つの主な理由:
- Macソフトウェアの問題。 MACOSから設定、競合するアプリケーションまで、ソフトウェアはMac Wi-Fiが機能しないことの根本原因になります。
- ルーターの問題。ルーターが長い間更新されていない場合、それが問題になる可能性があります。
- インターネットサービスプロバイダー(ISP)の問題。 ISPは、停止またはその他の一時的なネットワークの問題が発生する場合があります。また、インターネットの請求書を支払ったことを確認してください!
インターネットに問題がある場合、これらの3つの理由(またはそれ以上)のいずれかが適切に機能していない可能性があります。たとえば、Wi-Fiアイコンが明るい青色に表示されるのを見るかもしれませんが、ネットワーク内で認証する必要があるため接続できません(空港のように)。
MacにWi-Fiに接続するように強制する方法
最初にソリューションの簡単な概要を教えてください。各ソリューションの詳細な説明が必要な場合は、下にスクロールしてください。
| Wi-Fiの問題を解決する方法は? | 説明します |
|---|---|
| Wi-Fi信号を確認してください | WiFi信号アプリケーションを使用して詳細情報を取得するか、アクティビティモニターを使用して一般的な概要を取得します。 |
| Macを再起動します | Appleアイコン>再起動。 |
| Wi-Fiルーターを再起動します | ルーターのボタンを押して、10秒間待ち、ボタンをもう一度押します。 |
| 忘れてネットワークに再接続しました | システム設定> [ネットワーク]> Wi-Fiに移動します。 [詳細]>「このネットワークを忘れて」をクリックします。ネットワークの横にあります。次に、再接続します。 |
| DHCPリースを更新します | システム設定> [ネットワーク]> Wi-Fiに移動します。 「詳細」>「TCP/IP」>「DHCPリース」をネットワークの横にある[更新]をクリックします。 |
| macosを更新します | システム設定> general>ソフトウェアの更新に移動します。 |
| Wi-Fiドライバーを更新します | CleanMymac Xなどのツールを使用して、Macのすべてのドライバーが最新であることを確認します。 |
以下の手順に従って、ケースの99%で、数分でネットワークの問題を解決できるはずです。問題のほとんどは、単純な障害またはソフトウェアの更新エラーです。
1. Wi-Fi信号を確認してください
Wi-Fiが適切に機能していない場合は、Wi-Fi信号強度を確認するのが最善です。最良の方法は、MacにWiFi信号アプリを使用することです。
WiFi信号は、メニューバーで実行され、ネットワークを監視してリアルタイムの更新を監視する軽量のユーティリティです。 WiFi信号アイコンをいつでもクリックして、現在のWi-Fi速度、周波数帯域、信号品質、ノイズレベルなどを表示します。このアプリを使用すると、通知とタグネットワークを設定できます。これは、トラブルシューティングに非常に役立ちます。
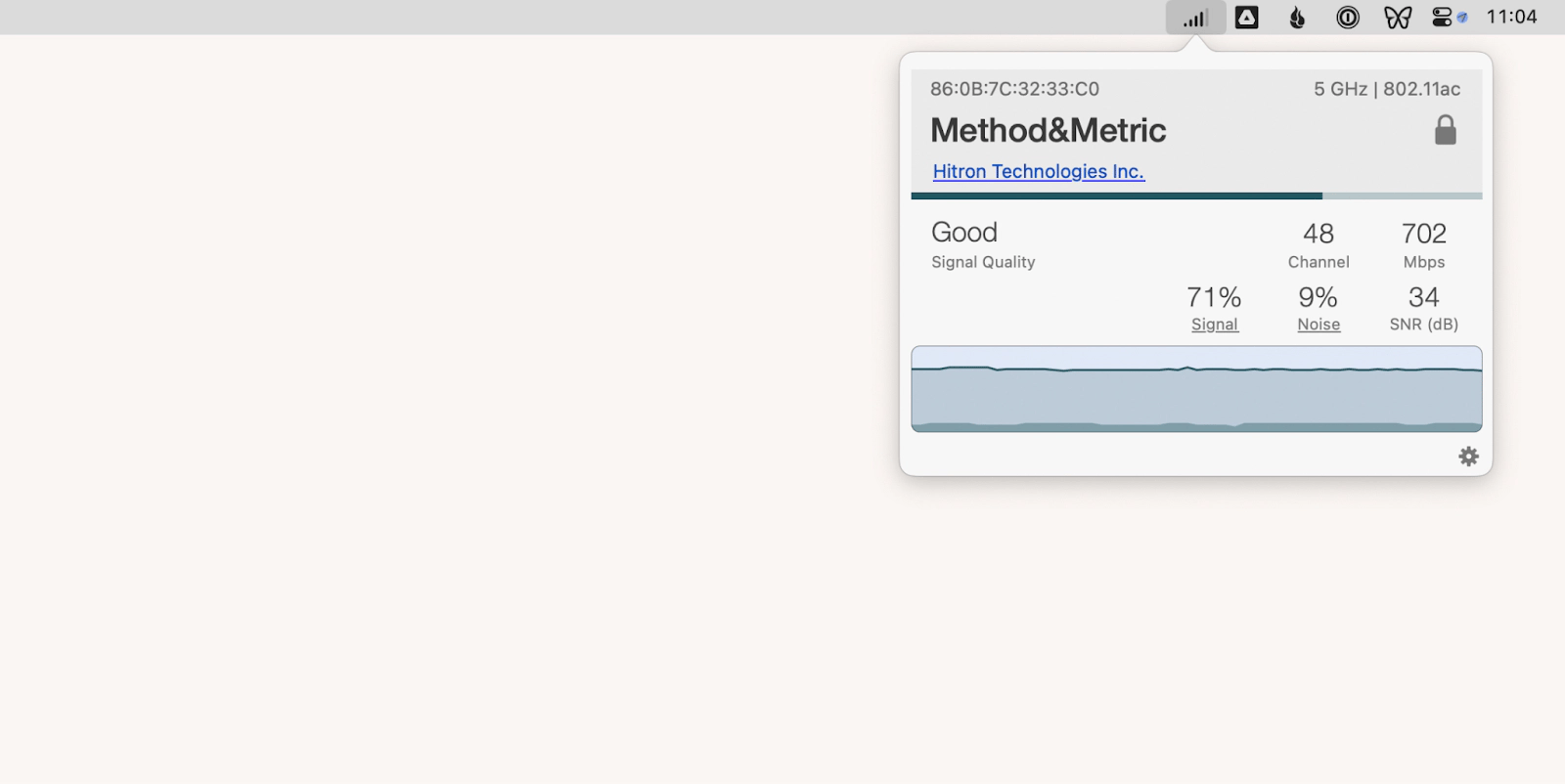
または、デフォルトのMacユーティリティを使用して、正確なWi-Fi信号を測定する良い方法はありません。追加のアプリをインストールせずにできる最善のことは、メニューバーのWi-Fiアイコンをチェックして、バーの完全な数に基づいて信号強度を確認することです。さらに、ユーティリティフォルダーからアクティビティモニターを起動し、[ネットワーク]タブに移動してみてください。パケットがリアルタイムで内外に転送されていることがわかった場合、接続が機能しています。

最後に、Macのワイヤレス診断ツール(ユーティリティフォルダーにある)からWi-Fi診断テストを開始できます。最終的に技術者に連絡してWi-Fiを修正する必要がある場合、このツールは役立つ可能性のある技術的なレポートを生成できます。

2。Wi-FiルーターとMacを再起動します
ネットワークの問題を特定した場合、それを修正するための最初のステップは、常にデバイスを再起動することです。
Macを再起動するには:
- メニューバーのAppleアイコンをクリックします。
- [再起動]をクリックします。
- もう一度[再起動]をクリックします。

再起動後もMacがWi-Fiに接続できない場合は、ルーターを再起動する必要があります。スペースでルーターを見つけて、再起動ボタンを2回押します(通常は背面にあります)。数分待ちます。
3.wi-fiを忘れて、Macをネットワークに再接続します
別の一般的な障害は、Macがソフトウェアレベルでネットワークに接続する方法です。これらの場合、ネットワークを忘れてゼロから再接続することが役立つ場合があります。
Wi-Fiネットワークを忘れる:
- システム設定を開きます。
- ネットワーク> wi-fiを選択します。
- ネットワークの横にある[詳細]をクリックします。
- [このネットワークを忘れた]をクリックします。
- [削除]をクリックします。

完了したら、メニューバーを介してWi-Fiネットワークに再接続します(ルーター/ネットワークパスワードをもう一度入力する必要があります)。
4. Wi-Fiネットワーク構成を確認します
Wi-Fiネットワークの物理的構成は、パフォーマンスに大きな影響を与えます。ルーターから遠く離れたところ、または中央の壁が多いほど、Wi-Fi信号が弱くなります。これが、Wi-Fiルーター拡張機能がよく使用される理由です。
実際、何らかの地図を見ずに必要なWi-Fi拡張機能の数を知ることは困難です。しかし、Netspotがあります。
Netspotは、ネットワーク接続の問題を分析、管理、および修正するのに最適なアプリケーションの1つです。 NetSpotを使用すると、周囲のすべてのWi-Fiネットワークの詳細な統計に加えて、スペースのマップをアップロードまたはテストすることができ、それに応じて弱いリンクを特定してWi-Fiカバレッジを拡張できるようにします。

別の簡単なヒントは、Wi-Fiが5 GHzバンド周波数を許可することを確認することです。これは通常、より速く、干渉の影響を受けにくいことです。 2つのネットワーク(2.4 GHzと5 GHz)がデフォルトで有効になっていない場合、ルーター設定にログインすることで変更できます。詳細については、ルーターの背面を確認してください。ただし、Wi-Fiルーターが1つしかなく、長距離である場合、2.4 GHzバンドに切り替えると、そのバンドの範囲がより良いために信号が改善される可能性があります。
私の経験は個人的に、できるだけ5GHzを使用しています。 2.4GHzの周波数帯域は、より大きなカバレッジ領域を持ち、壁に浸透する能力が向上していますが、干渉に対する抵抗が不十分です。 5GHzバンドはより短い距離をカバーしますが、より速いです。したがって、ルーターに近づいたら、5GHzを選択します。ガイドで最高のWi-Fiチャンネルを見つける方法の詳細を読むことができます。
5。DHCPリースを更新します
「私のMacBookがWi-Fiに接続できない理由」問題に対するより技術的なソリューションの1つは、DHCP(ダイナミックホスト構成契約)リースを更新することです。 DHCPは、IPアドレスをデバイスに割り当てるために使用されるネットワーク管理プロトコルです。
DHCPリースを更新すると、Macは新しいIPアドレスの取得を余儀なくされ、多数のネットワークレベルの障害を解決できます。
DHCPリースの更新は簡単です:
- システム設定を開きます。
- ネットワーク> wi-fiを選択します。
- Wi-Fiネットワークの横にある「詳細」をクリックします。
- TCP/IPに移動します。
- [DHCPリースを更新]をクリックします。

6. Macソフトウェアを更新します
Macのエラーとセキュリティの問題のほとんどは、MacOSの最新バージョンを実行しないことに起因しています。そのため、Macを最新の状態に保つことが非常に重要です。
これがあなたのmacosを更新する方法です:
- システム設定を開きます。
- 一般>ソフトウェアの更新に移動します。
- 自動更新をオンにします。
- 新しいMacOSバージョンが利用可能な場合は、「更新」をクリックします。

7。Wi-Fiドライバーを更新します
Windowsの経験がある人なら誰でも、ドライバーをすべてのためにインストールする必要があることを覚えておいてください。しかし、これは通常Macの場合ではありません。アプリケーションを更新することにより、アプリケーションを実行するために必要なすべてを取得する必要があります。
ルーターまたはモデムに独自のソフトウェアがあるかどうかを確認し、定期的に更新する方法を学びます。また、可能であれば、ルーター自体をアップグレードする方法に関するソフトウェアを探してください。
ソフトウェアを更新する最も簡単な方法は、CleanMymac XなどのMac Optimizationアプリケーションを使用することです。
CleanMymac Xは、ジャンクの削除からマルウェアの削除、プライバシーの保護、アプリのアンインストール、更新、わずか数回のクリックで、Macのあらゆる側面を改善します。
CleanMymac Xを使用してすべてのソフトウェアを更新する方法は次のとおりです。
- CleanMymac Xを開きます。
- サイドバーの「プログラムの更新」をクリックします。
- 更新するアプリケーションを選択します。
- [更新]をクリックします。

概要:Mac Wi-Fiが機能しない場合の最良のソリューション
上記の手順に従って、「私のWi-Fiが機能していない」問題をすばやく解決する必要があります。ご覧のとおり、リアルタイム接続の詳細のためのWiFi信号、ネットワーク信号表現を視覚化するためのNetspot、ソフトウェアの問題を更新および解決するためのCleanMymac Xなど、ツールキットにいくつかのアプリケーションが必要です。
MacBookがWi-Fiに接続できないことがわかったら、SetAppの7日間の試行中にWiFi信号、Netspot、CleanMymac Xを無料で試してください。 SetAppは、散文を書くことから写真の編集まで、あなたが考えることができるすべてのカテゴリをカバーする240を超えるMACおよびiOSアプリを備えたプラットフォームです。 SetAppのアプリを今すぐ無料でダウンロードして、欠落している実用的なツールを見つけてください。
よくある質問
MacにWi-Fiに接続するように強制する方法は?
メニューバーのWiFiアイコンに移動し、参加するネットワークを選択します。システムがプロンプトした場合は、ネットワークパスワードを入力すると、Macをオンラインで入手できる必要があります。
なぜ私のMac Wi-Fiに感嘆符があるのですか?
感嘆符のあるWi-Fiアイコンは、ルーターとIPアドレスをWi-Fiインターフェイスに割り当てることができないことを示しているため、Macがインターネットに接続できません。
Wi-Fiで感嘆符を修正する方法は?
Mac Wi-Fiアイコンの感嘆符は、インターネット接続の問題を示しています。それを修正するには、次のことを試してください。
- WiFi信号でのトラブルシューティング。
- Wi-FiルーターとMacを再起動します。
- Wi-Fiネットワークを忘れて、Macを再接続します。
- Wi-Fiネットワーク構成を確認してください。
- DHCPリースを更新します。
- CleanMymac XでWi-Fiドライバーを更新します。
メニューバーのMac Wi-Fiメニューを暗くするとはどういう意味ですか?
多くの場合、2つの理由があります。Wi-Fiがオフになっているか、適切に機能しません。
なぜ私のMacはWi-Fiから絶えず切断されているのですか?
MacがWi-Fiから切断し続ける最も一般的な理由は次のとおりです。
- 弱い信号。
- ルーターの問題。
- ネットワーク構成の問題。
- Macosまたはドライバーの有効期限が切れています。
- 他のネットワークからの干渉。
- Wi-Fiハードウェア障害。
トラブルシューティングを開始するには、WiFi信号を使用してみてください。
以上がMacがWi-Fiに接続しない理由と修正方法の詳細内容です。詳細については、PHP 中国語 Web サイトの他の関連記事を参照してください。

ホットAIツール

Undresser.AI Undress
リアルなヌード写真を作成する AI 搭載アプリ

AI Clothes Remover
写真から衣服を削除するオンライン AI ツール。

Undress AI Tool
脱衣画像を無料で

Clothoff.io
AI衣類リムーバー

Video Face Swap
完全無料の AI 顔交換ツールを使用して、あらゆるビデオの顔を簡単に交換できます。

人気の記事

ホットツール

メモ帳++7.3.1
使いやすく無料のコードエディター

SublimeText3 中国語版
中国語版、とても使いやすい

ゼンドスタジオ 13.0.1
強力な PHP 統合開発環境

ドリームウィーバー CS6
ビジュアル Web 開発ツール

SublimeText3 Mac版
神レベルのコード編集ソフト(SublimeText3)

ホットトピック
 1676
1676
 14
14
 1429
1429
 52
52
 1333
1333
 25
25
 1278
1278
 29
29
 1257
1257
 24
24
 Windowserver Mac CPUの使用を減らす方法
Apr 16, 2025 pm 12:07 PM
Windowserver Mac CPUの使用を減らす方法
Apr 16, 2025 pm 12:07 PM
MacOS Windowserver:CPUの使用量とソリューションの高い理解 WindowserverがMacで重要なCPUリソースを消費していることに気づきましたか? このプロセスは、Macのグラフィカルインターフェイスにとって非常に重要であり、画面に表示されるすべてをレンダリングします。 高c
 MacからOneDriveを削除する方法は? Appleラップトップにアンインストールする方法は?
Apr 16, 2025 am 11:02 AM
MacからOneDriveを削除する方法は? Appleラップトップにアンインストールする方法は?
Apr 16, 2025 am 11:02 AM
OneDrive for Mac:包括的なアンインストールガイド MicrosoftのクラウドストレージサービスであるOneDriveは、Macを含むさまざまなプラットフォームでオンラインファイルストレージと同期を提供しています。 ただし、Storage Optimization、Incのために削除する必要があるかもしれません
 Mac上のファイルを削除する方法
Apr 15, 2025 am 10:22 AM
Mac上のファイルを削除する方法
Apr 15, 2025 am 10:22 AM
Macストレージの管理:ファイルを削除するための包括的なガイド 毎日のMacの使用には、アプリのインストール、ファイルの作成、データのダウンロードが含まれます。 ただし、ハイエンドMacでさえストレージが制限されています。 このガイドは、不必要を削除するためのさまざまな方法を提供します
 PhotoshopとPhotoshopの代替品の使用方法
Apr 15, 2025 am 11:39 AM
PhotoshopとPhotoshopの代替品の使用方法
Apr 15, 2025 am 11:39 AM
Adobe Photoshop:業界標準とその代替案 Adobe Photoshopは、30年以上にわたってプロの選択であるラスター画像編集のゴールドスタンダードです。 その影響は否定できず、ほぼすべての後続の画像エディターを形作ります
 Macのハードドライブを解決する方法
Apr 15, 2025 am 10:23 AM
Macのハードドライブを解決する方法
Apr 15, 2025 am 10:23 AM
以前にハードドライブをパーティション化したことがありますが、パーティションはもう必要なく、ハードドライブで貴重なスペースを占有させたくないかもしれません。 パーティションを削除する理由はいくつかあります。たぶん、あなたはあなたのパーティションを使用しましたChe
 Macに最適なスニッピングツール
Apr 16, 2025 am 11:57 AM
Macに最適なスニッピングツール
Apr 16, 2025 am 11:57 AM
スクリーンショットはどこにでもありますが、私たちは彼らの力を見せ、説明、コミュニケーションの力について考えることはめったにありません。 ソフトウェアのバグのレポートから、迅速なハウツーや面白い画像を共有することまで、スクリーンショットは毎日のやり取りを豊かにします。 Windowsユーザーはsに依存しています
 MacのCoreSpotDとは何ですか:このプロセスで高いCPU使用量を修正する方法は?
Apr 17, 2025 am 11:37 AM
MacのCoreSpotDとは何ですか:このプロセスで高いCPU使用量を修正する方法は?
Apr 17, 2025 am 11:37 AM
MacOSのCoreSpotlightDプロセスの詳細な説明と過剰なCPU使用のためのソリューション CoreSpotLightDは、MACOSシステムに付属するSpotlight検索機能の不可欠な部分です。開発者は、Spotlight Indexにデータを追加できるため、サードパーティアプリケーションのコンテンツもSpotlight検索結果に表示できます。たとえば、多くのMacユーザーは、含まれているメールアプリではなく、サードパーティのメールクライアントを使用することを好みます。 CoreSpotLightD(Core Spotlightとも呼ばれます)により、Spotlightはこれらのアプリケーションでメールコンテンツを表示できるため、検索時に見つけることができます。
 Macでビデオとオーディオを変換する方法:究極のガイド
Apr 16, 2025 am 11:39 AM
Macでビデオとオーディオを変換する方法:究極のガイド
Apr 16, 2025 am 11:39 AM
オーディオファイルには多くの形式がありますが、これはまばゆいばかりです。管理するのは面倒であり、オーディオを再生しようとすると非常にイライラする可能性がありますが、お気に入りのプレーヤーはファイルタイプのために特定のファイルを再生できません。 これは絶望的なようですが、心配しないでください!通常、品質を失うことなく、オーディオおよびビデオファイルを変換できます。ここでは、ビデオをmp3、mp4に変換する方法、および他の多くの有用なオーディオおよびビデオ変換の方法について説明します。 ビデオとオーディオを簡単に変換します 時間を節約プロフェッショナルメディアコンバーターの施設でファイル変換ツールを見つけます。 安全で信頼できる無料トライアル! ビデオをオーディオに変換する方法 たとえば、ビデオをオーディオ(MP4など)に変換することは、単なる変換ビデオではありません




