MACで読み取り専用ディスクドライブ許可を削除する方法:信頼できるソリューション
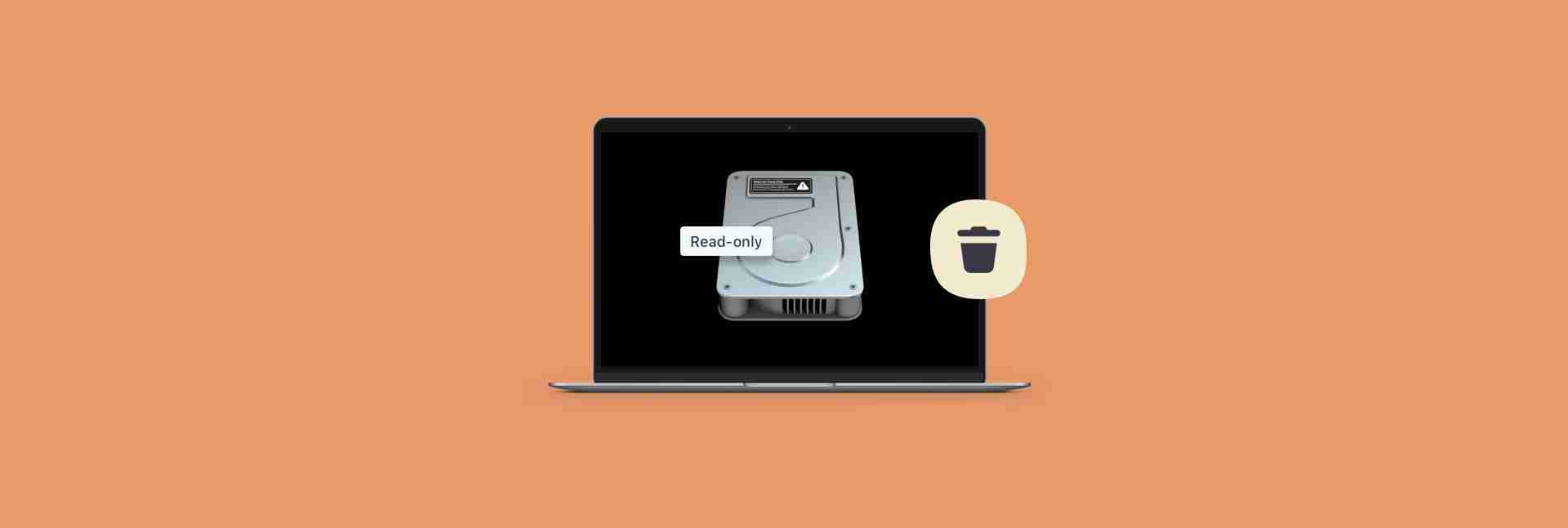
外部ハードドライブ、ソリッドステートドライブ、USBドライブは、貴重なファイルを保存およびバックアップしたり、データを転送したりするための一般的なツールです。しかし、時には、ターゲットディスクが「読み取り専用」として表示されることがわかります。それはどういう意味ですか?
「読み取り専用」許可により、ディスク上のファイルを開いて表示したり、Macにコピーすることもできます。ただし、ストレージドライブにファイルを追加または削除することはできません。これを行うには、「読み取りと書き込み」許可が必要です。
問題の根本原因に応じて、ディスクの読み取り専用問題を解決し、ハードドライブのロックを解除する複数の方法があります。読み続けて、アクセスを設定する必要があるかどうか、読み取り専用ドライブのフォーマット、またはドライブエラーを修正する必要があるかどうかを確認します。
| 読み取り専用ディスクの問題を解決するいくつかの方法 | 操作手順 |
| ハードディスクの読み取り専用権限を変更します | 外部ハードドライブをMACに接続>ドライブをクリックして押しますコマンドi >「共有と権限」の横にある矢印をクリックします。 |
| フォーマットなしでディスクの読み取り専用問題を修正します | Mac用のIboySoft NTFSをインストールして開く>外部NTFSドライブをMacに接続>ファイルの管理。 |
| Macの内部ハードドライブが読み取り専用かどうかを確認します | [ファイル]> [押し]をクリックしますコマンドi >「共有と許可」 |
| サードパーティツールを使用して外部ドライブを修復します | ディスクドリルを使用します。 |
| 内部ハードドライブ許可の問題を修正します | ユーティリティ>ディスクユーティリティ>修理するハードディスクを選択>救急装置を選択します>実行します。 |
| ターミナルコマンドを使用してロックドライブに書き込みます | ターミナルを開く> nano /etc /fstabを入力> label = drivename none nont ntfs rw、auto、nobrowse with your drive name> in label in labelの交換> によると制御o save>コントロールxを押しますやめる。 その後、Finder> Folder Enter/Volumesに移動> [リスト内のドライブを見つけます。 |
Macのデータアクセス制限をバイパスする方法
外部ハードドライブの読み取り専用制限を診断および削除する方法を学び、SetAppの240を超えるアプリケーションでMacパフォーマンスを最適化します。
無料のトライアルセキュリティベータバージョンハードドライブの変更方法読み取り専用アクセス許可
外付けハードディスクが読み取り専用に表示される場合、その中のファイルを取得して使用できますが、変更は何も変更できないため、ディスクをストレージおよびデータ転送デバイスとして効果的に使用することはできません。
ハードドライブのロックを解除するために必要なことを理解するには、最初に外部ディスクが読み取り専用になる最も一般的な理由を理解しましょう。
- 許可設定。ドライブ上の共有と権限の設定により、Macまたはユーザーアカウントがディスク上のファイルにアクセスできない場合があります。これは、異なるオペレーティングシステムを備えた別のコンピューターでデバイスを使用する場合、または意図的にアクセス制限を追加してデータを保護する場合に発生します。
- NTFS形式。 NTFSは、Windows用に開発された独自のファイルシステムであり、Macと互換性がありません。ハードドライブでファイルを読み取ることができますが、変更を加えることはできません。
- フォーマットエラー。 Macに外部ドライブを接続するときに読み取り専用モードについて警告が表示された場合、ストレージデバイス自体にファイルを書き込むことを妨げるフォーマットエラーがあることを意味します。
ご覧のとおり、読み取り専用の問題はさまざまな理由から生じ、解決するためにさまざまな戦略が必要になる場合があります。良いニュースは、上記の状況のそれぞれに解決策があることです。ドライブのアクセス設定から始めましょう。
外部ハードドライブのアクセス許可を確認および変更する方法
権限は、特定のユーザーまたはユーザーグループへのアクセスを構成するために、ファイル、フォルダー、またはハードドライブ全体に設定できるセキュリティ機能です。ディスク上の現在の権限を簡単に確認できます。これらの手順に従って、それらが何であるかを学びます。
- 外部ハードドライブをMacに接続します
- ドライブアイコンをクリックし、コマンドiを押して情報ウィンドウを表示します
- ウィンドウの下部にある「共有と許可」の横にある矢印をクリックして、現在の許可設定を表示します

読み取り専用のハードドライブを読み取り装置に変更したい場合は、変更を承認するためにMac管理者のパスワードを持っていることを確認してください。それ以外の場合、アクセスを設定するのは非常に簡単です。これらの手順に従って、読み取り専用を削除してください:
- 情報ウィンドウの右下隅にあるゴールドロックアイコンをクリックして、パスワードを入力することを解除します
- ユーザー名の横にある「アクセス許可」ドロップダウンメニューをクリックします➙セレクト「読み取りと書き込み」
- 情報ウィンドウを閉じます

この読み取り専用問題の修正は簡単ですが、問題の原因が実際にハードドライブ許可設定である場合にのみ機能します。したがって、この方法がハードドライブのロックを解除しない場合は、ディスク形式をチェックして、NTFSではないことを確認してください。これを行うには、一般の矢印をクリックして、ディスク情報ウィンドウのこのセクションを展開します。

MacOSはNTFSのデータの書き込み方法と互換性がないため、NTFSのファイルをデフォルトで読み取ることができます。最も明白な方法は、ドライブ形式をMACOSがサポートするファイルシステムに変更することです。このソリューションの問題は、ディスクを再フォーマットするとすべてのデータが消去されることです。したがって、次の場合にのみ、読み取り専用ドライブのフォーマットが選択されます。
- あなたはあなたのドライブにファイルのバックアップコピーを作成するのに時間を費やすことをいとわない
- あなたは将来このハードドライブのみをMACに使用すると確信しています
幸いなことに、Mac上のNTFSボリュームにデータを書き込むことができるアプリケーションがいくつかあります。したがって、再フォーマットなしでディスクの読み取り専用の問題を修正する場合は、iboysoft ntfsの使用を検討する必要があります。
IboySoft NTFSは、NTFSドライブの完全な読み取り/書き込みサポートを提供します。このようにして、MacでNTFSストレージドライブを使用するたびに、それらを消去および再フォーマットする必要はありません。また、Windowsユーザーと対話して、デバイス全体のファイルを読み取り、書き込み、コピー、削除、転送するのに役立ちます。
外部NTFSドライブをMACに接続したら、ファイルを管理したり、ディスクエラーを確認したり、詳細を表示したり、ドライブをNTFSにフォーマットしたり、その逆にしたりできます。

Macの内部ハードドライブが読み取り専用かどうかを確認する方法
ファイルやフォルダーだけでなく、ハードドライブに権限を適用できます。これにより、Mac上のファイルを表示および変更できる人を決定できます。何らかの理由で、読み取り専用として表示されるファイルとフォルダーがあることに気付いた場合は、必ずアクセス許可を確認してください。それ以外の場合、コンテンツに変更を加えることはできません。
Macの許可設定を簡単に確認できます。
- コマンドIを確認して押して、情報を表示するには、情報を表示するファイルまたはフォルダーをクリックします。
- ウィンドウの下部にある「共有&許可」の横にある矢印をクリックして、アクセス許可を確認および設定します

Macの管理者の権利とパスワードがある限り、すべてが整っている必要があります。
これで、Macの内部ハードドライブアクセス許可については、少し異なります。 MacOS Catalina以降から始めて、Macの内部ドライブには、セキュリティ上の理由から他のファイルとは別の読み取り専用システムボリュームが含まれています。また、アクセスできるデータを含むMacintosh HD-Dataと呼ばれる2番目の「書き込み可能な」ボリュームもあります。
2つのボリュームは、デスクトップ上の単一のMacintosh HDアイコンとして表示されるため、情報ウィンドウには一見矛盾する許可ステータスが表示されます。システム管理者からの読み取り許可を読み書きしているように見えますが、共有と許容の下で「読み取ることができます」が表示されます。

ファイルやハードドライブへのアクセスに問題がないことを避けるために、ディスクドリルの使用を検討してください。
ディスクドリルは、外部ドライブの問題を迅速に修正し、追加のツールでデータを常にバックアップして保護する強力なデータ回復アプリケーションです。ディスクドリルは以下に最適です。
- データの損失(偶発的削除、ディスクユーティリティエラー、またはその他のデータ腐敗)の原因に関係なく、データを回復することができます
- Mac、iPhone、iPad、Android、USBおよびSDカードのさまざまなデバイスでシームレスに連携する
- どのプログラムとファイルをすべてのディスクスペースを占有し、雑然としたファイルを削除するかによってMacをスピードアップします
- 定期的なデータバックアップとリスクに関するアラートを送信して、データの損失を防ぐ

MACで内部ハードドライブ許可の問題を修正する方法
Mac上の各ファイルとフォルダーには許可のセットが付属しているため、これらのアクセス許可は時間の経過とともに破損する可能性があります(アプリケーションのインストールとアンインストール、共有フォルダー、外部ボリュームからのファイルのコピーなどを使用)、およびシステム全体で問題が発生する場合があります。
したがって、修理許可がMacの多くのシステム問題を解決できる標準的なトラブルシューティング方法と見なされることは驚くことではありません。 Mac独自のディスクユーティリティを使用して、ディスク、フォルダー、またはファイルを使用した読み取り専用の問題を修正することができます。この方法を試すには:
- アプリケーションフォルダーからユーティリティを開きます➙Diskツール
- 左パネルから修理するハードドライブを選択します
- トップメニューから「応急処置」アイコンをクリックします➙run

アクセス許可がシステムパフォーマンスにとって重要であることを理解している場合は、より強力な専用のCleanMymac Xを使用して、破損したアクセス許可を確認および修復することもできます。
アプリケーションやファイルの問題に遭遇したときに、CleanMymacを開始する習慣に身を包み、定期的なシステムスキャンを実行します。修正を開始するには:
- CleanMymacをインストールして開きます。
- 左パネルで、[パフォーマンス]> [実行]を選択します。
- [すべてのタスクの表示]> [メンテナンスタスク]をクリックします。
- 「ディスク許可を修理」を選択し、[実行]をクリックします。

ターミナルコマンドを使用してロックドライブに書き込む方法
成功せずに別の方法を使用してハードドライブのロックを解除しようとする場合は、端末を使用してみることを選択できます。 MacのNTFS形式でハードドライブにデータを書き込むことができます。ただし、MacOSでのNTFSサポートは実験的であり、したがって信頼性が低いため、これは1回限りのソリューションと見なされるべきであることに注意してください。
予期しないエラーを避けるために、以下の手順に正確に従ってください。
- Finderのユーティリティから端子を開始します
- nano /etc /fstabを入力します
- drivenameをラベル= drivename none none ntfs rw、auto、nobrowse no browse no browse fart Your fortence hard driveに置き、端末ウィンドウに生成されたコマンドを入力します
- コントロールoを押してファイルを保存します
- コントロールXを押して終了します
- 外部ハードドライブを切断して再接続します
その後、ドライブは /ボリュームになります。そこにたどり着くには:
- Finderで「Go To」➙」を選択します。フォルダーに移動します。
- 入力/ボリュームを入力します
- リストにドライブを見つけます
NTFSターミナルコマンドを使用して読み取り専用を削除した後、ファイルをロックされた外部ハードドライブにコピーできます。
ハードディスクからの読み取り専用エラーを防ぐ方法
ご覧のとおり、Macのディスク読み取り専用の問題を修正しようとするさまざまな方法があります。しかし、相変わらず、それを取り除くために多くのエネルギーを投資するのではなく、問題を避けることが最善です。 Macの読み取り専用エラーを防ぐために実行できるいくつかの手順を以下に示します。
- MacOSサポートされた形式を使用した外部ハードドライブ
- 損傷したディスク許可を診断および修復するには、定期的に確認してください
- 他の人のハードドライブを使用している場合は、必ず読み取り許可を設定させてください。
必要な編集を妨げないでください
読み取り専用のハードドライブを読み取りワイトに変更するには時間がかかる場合がありますが、問題を解決する方法がわかったら、努力する価値があります。許可設定を変更したり、NTFS制限をIboySoft NTFSで上書きしたり、CleanMymac Xの機能を使用してドライブエラーを修正したりすることにより、ディスクの読み取り専用の問題を修正してみてください。フォーマットを行うことを決定した場合は、ディスクドリルを準備してファイルをバックアップするのに役立つことを忘れないでください(必要に応じて)。
SetAppのIboySoft NTFS、Disk Drill、CleanMymac Xの7日間の試用版を試してみる機会をお見逃しなく。数回クリックするだけで完璧なミッションクリティカルなタスクをお楽しみください。また、生産性を向上させるために230を超える他のオプションを表示することもできます。
よくある質問
Macの読み取り専用アクセス許可を変更する方法は?
ファイルまたはフォルダーを選択し、コマンドiを押して情報ウィンドウを開きます。下部のロックアイコンをクリックして、パスワードを入力します。 Share&Permissionsのセクションで、ユーザーアカウントの横にあるドロップダウンメニューから[読み取りと書き込み]を選択します。
Macハードドライブで読み取り専用をオフにする方法は?
Macハードドライブで読み取り専用をオフにするには、ファインダーをオンにして、ハードドライブを選択します。次に、コマンドIを押して情報ウィンドウを開きます。ロックアイコンをクリックして、パスワードを入力します。 Share&Permissionsセクションで、ユーザーアカウントを読み書きに設定し、最終的に情報ウィンドウを閉じます。
取り外し可能なディスクの読み取り専用を修正する方法は?
読み取り専用のリムーバブルディスクを修正するには、Macに接続し、Finderのディスクを選択し、コマンドiを押して情報ウィンドウを開きます。ロックアイコンをクリックし、パスワードを入力し、ユーザーアカウントをShare&Permissionsセクションで読み書きして書き込みます。オプションが灰色になっている場合は、ディスクの物理的な書き込み保護スイッチを確認してください。
Macで読み取り専用USBを削除する方法は?
Macで読み取り専用USBを削除するには、USBドライブを接続し、Finderで選択し、コマンドiを押して情報ウィンドウを開きます。ロックアイコンをクリックし、パスワードを入力し、ユーザーアカウントをShare&Permissionsセクションで読み書きして書き込みます。オプションが灰色になっている場合は、USBドライブの物理的な書き込み保護スイッチを確認してください。
以上がMACで読み取り専用ディスクドライブ許可を削除する方法:信頼できるソリューションの詳細内容です。詳細については、PHP 中国語 Web サイトの他の関連記事を参照してください。

ホットAIツール

Undresser.AI Undress
リアルなヌード写真を作成する AI 搭載アプリ

AI Clothes Remover
写真から衣服を削除するオンライン AI ツール。

Undress AI Tool
脱衣画像を無料で

Clothoff.io
AI衣類リムーバー

AI Hentai Generator
AIヘンタイを無料で生成します。

人気の記事

ホットツール

メモ帳++7.3.1
使いやすく無料のコードエディター

SublimeText3 中国語版
中国語版、とても使いやすい

ゼンドスタジオ 13.0.1
強力な PHP 統合開発環境

ドリームウィーバー CS6
ビジュアル Web 開発ツール

SublimeText3 Mac版
神レベルのコード編集ソフト(SublimeText3)

ホットトピック
 7549
7549
 15
15
 1382
1382
 52
52
 83
83
 11
11
 22
22
 90
90
 フローティング画面録音:Macで特定のアプリウィンドウをキャプチャする方法
Mar 28, 2025 am 09:16 AM
フローティング画面録音:Macで特定のアプリウィンドウをキャプチャする方法
Mar 28, 2025 am 09:16 AM
MAC画面録音:Windows、領域、ドロップダウンメニューを簡単にキャプチャします MACシステムに付属するスクリーンショットツール(コマンドシフト5)は、フルスクリーンまたは選択した領域を記録できますが、特定のアプリケーションウィンドウを個別に記録することはできません。現時点では、タスクを完了するには、より強力なツールが必要です。この記事では、Mac Windowsを専門家と同じくらい簡単に記録するのに役立ついくつかの方法を紹介します。 アプリケーションウィンドウを個別に記録します 1つのウィンドウを録音して、雑然としたデスクトップの背景を避け、より専門的で顕著な画像やビデオを作成します。優れた画面録音アプリケーションを次に示します。 関数の比較 gifox Cleanshot x Dropshare 特定のウィンドウを記録します ✓✓ ✓✓ ✓✓
 2025年までのすべてのMacOSバージョンの完全なリスト
Mar 23, 2025 am 10:08 AM
2025年までのすべてのMacOSバージョンの完全なリスト
Mar 23, 2025 am 10:08 AM
MacOSバージョンの履歴 MacOS 15 Sequoia、2024年9月16日MACOS 14 Sonoma、2023年9月26日 MacOS 13 Ventura、2022年10月25日
 Nitro PDF Proで変更できないPDFを変更します
Mar 22, 2025 am 11:14 AM
Nitro PDF Proで変更できないPDFを変更します
Mar 22, 2025 am 11:14 AM
PDFSの作業を避けることはできません。しかし、あなたが避けることができるのは、彼らに問題があることです。見かけのように扱いにくい、PDFは実際には非常に簡単に対処できます - もちろん、助けがないわけではありません。ドキュメントに変更を加えることになると、nitro pdf pr
 Mac、iOS、およびWebのトップ9 AIライティングアシスタント
Mar 23, 2025 am 10:44 AM
Mac、iOS、およびWebのトップ9 AIライティングアシスタント
Mar 23, 2025 am 10:44 AM
AIを搭載したライティングアシスタントの市場は急速に成長し、2030年までに約65億ドルに達すると予想されます。AIライティングアシスタントがここにいるため、業界で最高のツールについて学ぶことが重要です。この記事では、w
 Macで更新する方法-SetApp
Mar 18, 2025 am 11:47 AM
Macで更新する方法-SetApp
Mar 18, 2025 am 11:47 AM
このガイドは、Webページからデスクトップやメッセージまで、Macのさまざまな側面を更新する方法を示しています。 飛び込みましょう! Mac上のWebページをリフレッシュします すばやく更新するために、最も簡単な方法はキーボードショートカットコマンドRを使用することです。
 PDFをグレースケールに変換する方法
Mar 22, 2025 am 10:20 AM
PDFをグレースケールに変換する方法
Mar 22, 2025 am 10:20 AM
色PDFをグレースケールまたは白黒に変換すると、ファイルサイズを効果的に削減したり、印刷コストを節約したり、プレビューを促進したりできます。この記事では、PDFカラー変換を実現するために、Mac独自のツールとサードパーティアプリケーションを使用する2つの方法の使用を紹介します。 グレースケールの画像には、白から黒までさまざまな灰色の色合いが含まれていますが、真の黒と白の画像には2色しかありません:純粋な黒と純粋な白。したがって、単純なテキスト以外のコンテンツを含む印刷されたドキュメントの場合、グレースケールは通常、好ましいカラー形式です。 PDFをグレースケールの代わりに白黒に保存すると、ファイルサイズは大幅に減少しますが、テキストを除くすべてのオブジェクトの外観は変更されます。したがって、PDFを色からグレースケールに変換することは通常、より安全な選択です。 方法1:Nitro PDF Proを使用します ニトロPD






