メモ帳キーボードショートカット:編集を速くするための必須ショートカット
Notepadのショートカットキーは、編集効率を大幅に改善できます。 1。Ctrln新しいファイルを作成し、ctrl oファイルを開き、ctrl sファイルを保存し、ctrl fはコンテンツを見つけます。 2。CtrlShift fグローバル検索、Ctrl Kコメント/uncomment、ctrlシフトアップ/ダウン移動ライン。これらのショートカットキーは、マウスの使用を減らし、編集速度を向上させます。
導入
毎日のテキスト編集作業では、いくつかのキーショートカットキーをマスターすることで、作業効率を大幅に向上させることができます。今日は、軽量のテキストエディターであるNotepadについて説明します。それは簡単ですが、特にショートカットキーを使用する場合は強力です。これにより、編集作業がよりスムーズで効率的になります。この記事を通して、メモ帳ショートカットを使用して編集プロセスを高速化し、生産性を向上させる方法を学びます。
基本的な知識のレビュー
Notepadは、複数のプログラミング言語をサポートする無料のソースコードエディターおよびテキストエディターです。 Scintillaコンポーネントに基づいており、豊富なショートカットキー機能を提供します。ショートカットキーを使用すると、編集速度を改善するだけでなく、マウスへの依存を減らし、手の疲労を軽減できます。これらのショートカットキーに精通していると、編集作業がよりスムーズになります。
コアコンセプトまたは関数分析
メモ帳ショートカットキーの定義と機能
ノートパッドショートカットキーとは、ファイルの開く、ファイルの保存、交換品の検索など、キーボード上の特定のキー組み合わせを介して特定の操作を実行することを指します。これらのショートカットキーの機能は、操作ステップを削減し、編集効率を改善することです。たとえば、Ctrl Sは現在のファイルをすばやく保存でき、Ctrl Fは[検索]ダイアログボックスをすばやく開くことができます。
それがどのように機能するか
Notepadのショートカットキーは、キーボードイベントの監視を通じて実装されています。特定のキーボードの組み合わせを押すと、メモ帳はこれらのイベントをキャプチャし、対応するアクションを実行します。このメカニズムにより、ショートカットキーが非常に速く応答し、ユーザーはシームレスに編集できます。
使用の例
基本的な使用法
一般的に使用されるメモ帳ショートカットキーを見てみましょう。
- Ctrl n :新しいファイルを作成します。これは、新しいテキストドキュメントをすばやく開始するのに非常に役立ちます。
- Ctrl O :ファイルを開きます。編集する必要があるファイルをすばやくインポートできます。
- Ctrl S :現在のファイルを保存します。編集後、クイックセーブが不可欠です。
- CTRL F :[検索]ダイアログボックスを開きます。検索と交換は、テキスト編集の一般的な操作です。
これらのショートカットキーは、マウスを使用する時間を大幅に短縮し、編集プロセスをよりスムーズにすることができます。
高度な使用
NotePadは、より複雑な操作に対応するショートカットも提供します。
- Ctrl Shift F :グローバル検索ダイアログボックスを開きます。これは、複数のファイルで特定のコンテンツを見つけるのに非常に便利です。
- Ctrl K :選択した行にコメントまたは除外。これは、プログラミングやスクリプトの編集に非常に便利です。
- Ctrlシフトアップ/ダウン:選択した行を移動します。これは、コードをリファクタリングする場合に非常に便利で、コード構造をすばやく調整できます。
これらの高度なショートカットは、複雑な編集タスクをより効率的に処理するのに役立ちます。
一般的なエラーとデバッグのヒント
ショートカットキーを使用する場合、いくつかの一般的な問題が発生する可能性があります。
- ショートカットキーの競合:いくつかのショートカットキーが機能しないことがわかる場合があります。これは、他のソフトウェアとの略奪的な競合が原因である可能性があります。 NotePadの設定メニューを介してショートカットキーを表示および変更して、競合を回避できます。
- 誤動作:ショートカットキーを誤って押すと、予期しない操作が発生する場合があります。この時点で、 Ctrl Zを使用して操作を元に戻し、前の状態に復元できます。
パフォーマンスの最適化とベストプラクティス
Notepadのショートカットキーを使用する場合、編集効率をさらに最適化するためのヒントがいくつかあります。
- カスタムショートカットキー:メモ帳を使用すると、ショートカットキーをカスタマイズできます。これらの操作をより速く実行できるように、使用習慣に応じて一般的に使用される操作ショートカットキーを設定できます。
- マクロの使用:メモ帳をサポートするマクロ関数をサポートすると、一連の操作を記録してから、ショートカットキーを介してこれらのマクロを実行できます。これは、繰り返し編集タスクに非常に役立ち、効率を大幅に改善できます。
- ショートカットキーのメモリを保持する:ショートカットキーを定期的に使用すると、それらをより速く覚えることができます。実際の作業でより便利になるように、これらのショートカットキーを毎日練習するのに時間を費やすことをお勧めします。
この記事の研究を通じて、メモ帳の基本的および高度なショートカットの主要な使用方法を習得する必要があります。これらのヒントが、毎日のテキスト編集作業においてより効率的になるのに役立つことを願っています。覚えておいてください、練習は完璧になります。もっと練習し、これらのショートカットキーを練習すると、編集速度は間違いなく定性的な飛躍をもたらします。
以上がメモ帳キーボードショートカット:編集を速くするための必須ショートカットの詳細内容です。詳細については、PHP 中国語 Web サイトの他の関連記事を参照してください。

ホットAIツール

Undresser.AI Undress
リアルなヌード写真を作成する AI 搭載アプリ

AI Clothes Remover
写真から衣服を削除するオンライン AI ツール。

Undress AI Tool
脱衣画像を無料で

Clothoff.io
AI衣類リムーバー

Video Face Swap
完全無料の AI 顔交換ツールを使用して、あらゆるビデオの顔を簡単に交換できます。

人気の記事

ホットツール

メモ帳++7.3.1
使いやすく無料のコードエディター

SublimeText3 中国語版
中国語版、とても使いやすい

ゼンドスタジオ 13.0.1
強力な PHP 統合開発環境

ドリームウィーバー CS6
ビジュアル Web 開発ツール

SublimeText3 Mac版
神レベルのコード編集ソフト(SublimeText3)

ホットトピック
 1667
1667
 14
14
 1426
1426
 52
52
 1328
1328
 25
25
 1273
1273
 29
29
 1255
1255
 24
24
 notepad++で大きなファイルを開く方法
Apr 08, 2024 am 09:45 AM
notepad++で大きなファイルを開く方法
Apr 08, 2024 am 09:45 AM
Notepad++ を使用して大きなファイルを開くにはどうすればよいですか? Notepad++ を起動し、[ファイル] > [開く] をクリックし、ファイル ブラウザで大きなファイルを選択します。発生する可能性のある一般的な問題: ファイルの読み込みの遅さ、「ファイルが大きすぎます」エラー、メモリ不足、ファイルの破損。パフォーマンスを最適化する方法: プラグインを無効にする、設定を調整する、マルチスレッドを使用する。
 notepad++ のインストールにはどのコンポーネントを選択する必要がありますか?
Apr 08, 2024 am 10:48 AM
notepad++ のインストールにはどのコンポーネントを選択する必要がありますか?
Apr 08, 2024 am 10:48 AM
Notepad++ コンポーネントをインストールするときは、次の必須コンポーネントを選択することをお勧めします: NppExec、Compare、Multi-Edit、Spell Checker、XML Tools。オートコンプリート、列エディター、DSpellCheck、Hex エディター、プラグイン マネージャーなど、特定の機能を強化するためにオプションのコンポーネントを使用できます。コンポーネントをインストールする前に、頻繁に使用される機能を特定し、互換性と安定性を考慮してください。不要な混乱を避けるために、必要なコンポーネントのみをインストールしてください。
 notepad++の用途は何ですか?
Apr 08, 2024 am 11:03 AM
notepad++の用途は何ですか?
Apr 08, 2024 am 11:03 AM
Notepad++ は、プログラミング、Web 開発、テキスト操作に広く使用されている無料のオープン ソース テキスト エディタです。その主な用途は次のとおりです: テキストの編集と表示: プレーン テキスト ファイルの作成、編集、表示、タブと構文の強調表示のサポート。プログラミング: 複数のプログラミング言語の構文の強調表示、コードの折りたたみ、オートコンプリートをサポートし、デバッガーとバージョン管理プラグインを統合します。 Web 開発: Web ページの作成と編集を容易にするために、HTML、CSS、および JavaScript の構文ハイライト、コード検証、オートコンプリートを提供します。その他の用途: テキスト処理、スクリプト作成、ドキュメント編集用。
 メモ帳のフォントサイズを調整する方法
Apr 08, 2024 am 10:21 AM
メモ帳のフォントサイズを調整する方法
Apr 08, 2024 am 10:21 AM
次の手順に従って、メモ帳でフォント サイズを調整できます: 1. メモ帳を開きます; 2. [書式] メニューに移動します; 3. [フォント] オプションを選択します; 4. [フォント] ウィンドウで、[サイズ] を使用します。フィールドでフォント サイズを調整します; 5. [OK] ボタンをクリックして変更を適用します。
 メモ帳のテキストエディタでデータを条件でフィルタリングする方法
Apr 08, 2024 am 10:33 AM
メモ帳のテキストエディタでデータを条件でフィルタリングする方法
Apr 08, 2024 am 10:33 AM
正規表現を使用して、Notepad++ は条件によってデータをフィルタリングできます: 1. ファイルを開いて「検索」ウィンドウを使用します; 2. 「正規表現」モードを選択します; 3. 正規表現を入力して条件を定義します (「foo」を含む行の検索など) ":ふー。
 notepad++ は Perl コードをどのように実行しますか
Apr 08, 2024 am 10:18 AM
notepad++ は Perl コードをどのように実行しますか
Apr 08, 2024 am 10:18 AM
Notepad++ で Perl コードを実行するには、次の手順に従います。 Perl インタープリタをインストールします。 Notepad++ を設定し、言語設定で Perl を選択し、Perl 実行可能ファイルへのパスを入力します。 Perlコードを書きます。 NppExec プラグインで Perl インタープリターを選択し、コードを実行します。 「コンソール」メニューバーで出力を確認します。
 notepad++でC言語を実行する方法
Apr 08, 2024 am 10:06 AM
notepad++でC言語を実行する方法
Apr 08, 2024 am 10:06 AM
Notepad++ 自体は C 言語プログラムを実行できず、コードをコンパイルして実行するには外部コンパイラが必要です。外部コンパイラを使用するには、次の手順に従ってセットアップします: 1. C 言語コンパイラをダウンロードしてインストールします; 2. Notepad++ でカスタム ツールを作成し、コンパイラの実行可能ファイルのパスとパラメータを構成します; 3. C 言語プログラムを選択し、.c ファイル拡張子を付けて保存します。 4. C 言語プログラム ファイルを選択し、[実行] メニューからコンパイルするカスタム ツールを選択します。 5. コンパイル結果を表示し、コンパイル エラーまたは成功メッセージを出力します。 。コンパイルが成功すると、実行可能ファイルが生成されます。
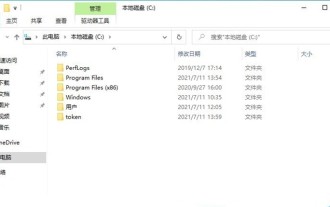 Win11 で Trustedinstaller 権限を取得する方法_Win11 で Trustedinstaller 権限を取得する方法
May 06, 2024 pm 04:37 PM
Win11 で Trustedinstaller 権限を取得する方法_Win11 で Trustedinstaller 権限を取得する方法
May 06, 2024 pm 04:37 PM
まず、Set-NtTokenPrivilege コマンドに必要なモジュールをダウンロードしてインストールする必要があります。まず、システム C ドライブのルート ディレクトリに [token] という名前の新しいフォルダーを作成します。次に、Powershell を管理者として実行し、「Save-Module-NameNtObjectManager-Pathc: token」と入力して (C: トークンは作成したばかりのフォルダーへのパスです)、Enter キーを押します (最初のインストールでは質問が表示されます。 [Y] を押して Enter キーを押します): しばらく待ってから、ダウンロードが完了したら、「Install-Module-NameNtObjectManager」と入力し、Enter キーを押して正式にインストールします。ない場合




