ExcelでGroupBy関数を使用する方法
Excelのグループ機能:強力なデータグループ化および集約ツール
ExcelのGROUPBY関数を使用すると、データテーブル内の特定のフィールドに基づいてデータをグループ化および集約できます。また、特定のニーズに合わせて出力をカスタマイズできるように、データを並べ替えてフィルタリングできるパラメーターも提供します。
GROUPBY Function構文
GROUPBY関数には8つのパラメーターが含まれています。
<code>=GROUPBY(a,b,c,d,e,f,g,h)</code>
パラメーターAからCが必要です。
- A (行フィールド):データがグループ化されている値またはカテゴリを含む範囲(1列または複数の列)。
- B (値):集約されたデータ(1つの列または複数の列)を含む値の範囲。
- C (関数):パラメーターの値を集約するために使用される関数b 。
パラメーターDからHはオプションであり、この記事の最後の部分でこれらのパラメーターについて詳しく知ることができます。
- D (フィールドタイトル):パラメーターaとbでタイトルを選択したかどうか、およびそれらを出力に表示する必要があるかどうかを指定する数字。
- E (総深度):出力が合計を表示するかどうかを決定する数字。
- f (並べ替え順序):結果のソート方法を示す数字。
- G (フィルター配列):不要な情報を除外するために使用される配列指向の式。
- H (フィールド関係):複数の列がパラメーターaで提供されているときにフィールド関係を指定する数字a。
GROUPBY関数実用:必要なパラメーターのみが使用されます
GROUPBY関数の多数のパラメーターに圧倒されている場合、パラメーターA 、 B 、 Cのみを入力しても、 GROUPBY機能は完全に機能することに注意することが重要です。したがって、最初に、 GROUPBY関数がこれらの3つのパラメーターのみをどのように使用できるかを示します。
さまざまな料理からさまざまな料理を提供するレストランチェーンがあり、各料理の組み合わせの総売上と平均顧客評価を計算したとします。

これらのデータは有用ですが、さまざまなカテゴリのデータの比較に関心がある場合があります。具体的には、料理あたりの総収益と各料理の平均顧客評価を知りたい場合があります。
次に、各料理の総売上を見たいので、これらのデータを含むセルを選択し、別のコンマを追加します。
<code>=GROUPBY(TabFood[Cuisine],TabFood[Sales],</code>
最後に必要なパラメーターは、集計データに使用される関数です。この例では、各料理の総売上を見つけたいので、 SUM関数を挿入してブラケットをオフにする必要があります。
<code>=GROUPBY(TabFood[Cuisine],TabFood[Sales],SUM)</code>
Enterを押した後、Excelは各皿タイプの平均顧客評価を計算します。繰り返しますが、オプションのパラメーターがなければ、データは左側の列の値によってデフォルトでアルファベット順にソートされ、下部に便利な合計列があります。

列jの値は小数平均であるため、「小数点以下の小数」をクリックし、「spart」タブの「数字」グループの「小数」ボタンを[小数点以下を減少させる]をクリックして、表示された小数の場所を整理できます。

GROUPBY関数実用:オプションのパラメーターを使用します
GROUPBY関数には、必要な3つのパラメーターに加えて5つのオプションのパラメーターがありますが、これにより複雑になりますが、これらの追加オプションは、ニーズに沿った出力を作成するためだけの追加オプションです。さらに重要なことは、不要なパラメーターを使用してスキップするオプションのパラメーターを選択できることです。
以下に、各オプションのパラメーターをカバーして、それらを含めるように選択するときにデータがどのように影響するかを確認できます。
フィールドタイトル
上記の例では、デフォルトでは結果に含まれていないため、出力列ヘッダーを手動で入力しました。ただし、出力データに列タイトルと含まれるデータを含める必要がある場合は、フィールドタイトルパラメーターを使用します。
最初の3つのパラメーターを含むGROUPBY式を最初に入力します。この場合、平均的な顧客評価で料理をグループ化したいと仮定しましょう。
<code>=GROUPBY(A1:A21,D1:D21,AVERAGE</code>

タイトル行が選択に含まれていることに注意してください。実際、最初の2つのパラメーターのデータを選択するときは、テーブルにデータコピータイトルを出力するかどうかを事前に検討する必要があります。
| フィールドタイトルを含めることの利点 | フィールドタイトルを含めることの短所 |
|---|---|
| 元のテーブルでタイトルを変更すると、出力タイトルがこれらの変更を行います。 | 出力タイトルを元のテーブルタイトルよりも具体的にしたい場合は、出力タイトルを変更することはできません。 |
総深度
総深度パラメーターを使用すると、結果に合計を表示するかどうか、およびもしそうなら、データの上部または下部にあるべきかどうかを決定できます。また、このパラメーターを使用すると、サブテルを表示するかどうかを選択できます。
総深度パラメーターの場合、タイプ:
- 0、合計やサブトータルを表示したくない場合は、
- 1.結果の下部に合計を表示したい場合は、
- 2.各結果カテゴリの下部にsubtotalを表示し、結果全体の下部に合計を表示したい場合、
- -1、結果の上部に合計を表示したい場合は、
- -2、subtotalを各結果カテゴリの上部に表示し、結果全体の上部に合計を表示したい場合。
並べ替え
ソートオーダーフィールドを使用すると、結果を並べ替えるかどうか、どのように並べ替えるかを伝えることができます。このパラメーターを使用すると、 GROUPBY関数がピボットテーブルを使用するよりも便利である理由を強調します。元のテーブルのデータを変更する限り、出力データ全体がソートオーダーパラメーターに従って再注文され、ピボットテーブルは手動で更新する必要があります。
このパラメーターに入力する番号は、結果の列を表します。たとえば、タイプ1の場合、これにより、最初の列の結果が昇順またはアルファベット順に並べ替えます。一方、-1と入力すると、最初の列の結果が下降または逆アルファベット順に並べ替えます。
この例では、入力しました。
<code>=GROUPBY(A1:A21,C1:C21,SUM,,,,-2)</code>
これにより、2番目の列(販売)を降順で並べ替えます。

フィルター配列
フィルタリング配列パラメーターは、以前のオプションのパラメーターと同様に使用される可能性は低いですが、元のデータテーブルにデータが破損する可能性のある行が含まれている場合に役立ちます。
この例では、Cells A2、A8、およびA17の年は、 GROUPBY関数の結果を中断します。
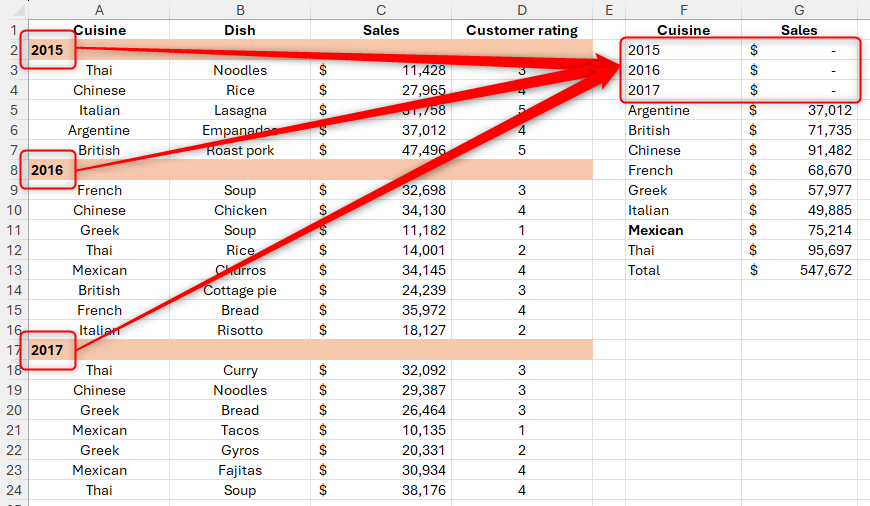
フィルターアレイパラメーターを使用して、 ISNUMBER関数を介して列Aの数値を含むセルを無視するようにExcelに指示できます。
<code>=GROUPBY(A1:A24,C1:C24,SUM,,,,ISNUMBER(A1:A24)=FALSE)</code>


フィールド関係
最後に、フィールド関係パラメーターは、行フィールドパラメーターが複数の列を参照するときにデータのグループ化方法を制御します。
この例では、フィールド関係パラメーターに0(パラメーターが省略されている場合のデフォルト値)が含まれる場合、 GROUPBY階層結果テーブルを返します。各列は別のデータ行で表されます。
<code>=GROUPBY(A1:B21,C1:C21,SUM,,,3,,0)</code>

一方、フィールド関係パラメーターに1が含まれると、 GROUPBY階層を無視し、各列を個別にソートする結果テーブルを返します。言い換えれば、カテゴリはネストされていません。そのため、このフィールド関係オプションを選択したときに、結果にサブトータルを含めることができません。
<code>=GROUPBY(A1:B21,C1:C21,SUM,,,3,,1)</code>

GROUPBY関数パラメーターでSUMとAVERAGEを使用することに加えて、データセット全体を構成するサブセットの割合を示すためにデータをパーセンテージに変換するPERENTOF関数を使用することもできます。
以上がExcelでGroupBy関数を使用する方法の詳細内容です。詳細については、PHP 中国語 Web サイトの他の関連記事を参照してください。

ホットAIツール

Undresser.AI Undress
リアルなヌード写真を作成する AI 搭載アプリ

AI Clothes Remover
写真から衣服を削除するオンライン AI ツール。

Undress AI Tool
脱衣画像を無料で

Clothoff.io
AI衣類リムーバー

Video Face Swap
完全無料の AI 顔交換ツールを使用して、あらゆるビデオの顔を簡単に交換できます。

人気の記事

ホットツール

メモ帳++7.3.1
使いやすく無料のコードエディター

SublimeText3 中国語版
中国語版、とても使いやすい

ゼンドスタジオ 13.0.1
強力な PHP 統合開発環境

ドリームウィーバー CS6
ビジュアル Web 開発ツール

SublimeText3 Mac版
神レベルのコード編集ソフト(SublimeText3)

ホットトピック
 1663
1663
 14
14
 1420
1420
 52
52
 1313
1313
 25
25
 1266
1266
 29
29
 1238
1238
 24
24
 Excelでテーブルの名前を変更しない場合は、今日の開始日です
Apr 15, 2025 am 12:58 AM
Excelでテーブルの名前を変更しない場合は、今日の開始日です
Apr 15, 2025 am 12:58 AM
クイックリンク なぜテーブルはExcelで名前を付けなければならないのですか Excelでテーブルに名前を付ける方法 Excelテーブルの命名ルールとテクニック デフォルトでは、ExcelのテーブルはTable1、Table2、Table3などと呼ばれます。ただし、これらのタグに固執する必要はありません。実際、そうしなければ、それはより良いでしょう!このクイックガイドでは、Excelで常にテーブルの名前を変更する必要がある理由を説明し、これを行う方法を示します。 なぜテーブルはExcelで名前を付けなければならないのですか Excelでテーブルを命名する習慣を開発するのに時間がかかるかもしれませんが(通常はこれをしない場合)、次の理由は今日説明しています
 Excel Table Stylesを変更し、テーブルのフォーマットを削除する方法
Apr 19, 2025 am 11:45 AM
Excel Table Stylesを変更し、テーブルのフォーマットを削除する方法
Apr 19, 2025 am 11:45 AM
このチュートリアルでは、すべてのテーブル機能を維持しながら、Excelテーブルスタイルをすばやく適用、変更、削除する方法を示します。 Excelテーブルを正確に見せたいですか?読んでください! Excelテーブルを作成した後、最初のステップは通常です
 ハッシュサインがExcel式で何をするかを知る必要があります
Apr 08, 2025 am 12:55 AM
ハッシュサインがExcel式で何をするかを知る必要があります
Apr 08, 2025 am 12:55 AM
Excel Overflow Range Operator(#)により、オーバーフロー範囲のサイズの変化に対応するために、式を自動的に調整できます。この機能は、WindowsまたはMac用のMicrosoft 365 Excelでのみ使用できます。 一意、countif、sortbyなどの一般的な関数をオーバーフロー範囲演算子と組み合わせて使用して、動的なソート可能なリストを生成できます。 Excelフォーミュラのポンドサイン(#)は、オーバーフロー範囲演算子とも呼ばれます。これは、あらゆる結果をオーバーフロー範囲で検討するようプログラムに指示します。したがって、オーバーフロー範囲が増加または減少したとしても、#を含む式はこの変更を自動的に反映します。 MicrosoftExcelの一意の値をリストしてソートする方法
 Excelでこぼれた配列をフォーマットする方法
Apr 10, 2025 pm 12:01 PM
Excelでこぼれた配列をフォーマットする方法
Apr 10, 2025 pm 12:01 PM
フォーミュラ条件付きフォーマットを使用して、Excelのオーバーフローアレイを処理する Excelでのオーバーフローアレイの直接フォーマットは、特にデータの形状やサイズが変化する場合に問題を引き起こす可能性があります。フォーミュラベースの条件付き書式設定ルールにより、データパラメーターが変更されたときに自動フォーマットが可能になります。列参照の前にドル記号($)を追加すると、データ内のすべての行にルールを適用できます。 Excelでは、セルの値または背景に直接フォーマットを適用して、スプレッドシートを読みやすくすることができます。ただし、Excel式が値のセット(Overflow Arraysと呼ばれる)を返すと、直接フォーマットを適用すると、データのサイズまたは形状が変更された場合に問題が発生します。 ピボトビーフォーミュラのオーバーフロー結果を備えたこのスプレッドシートがあるとします。
 式の例を備えたExcelマッチ機能
Apr 15, 2025 am 11:21 AM
式の例を備えたExcelマッチ機能
Apr 15, 2025 am 11:21 AM
このチュートリアルでは、式の例を備えたExcelで一致関数を使用する方法について説明します。また、VlookupとMatchを使用して動的な式を作成することにより、ルックアップ式を改善する方法も示しています。 Microsoft Excelでは、さまざまなルックアップ/Refがあります
 Excel:一致のために2つのセルの文字列を比較します(ケース非感受性または正確)
Apr 16, 2025 am 11:26 AM
Excel:一致のために2つのセルの文字列を比較します(ケース非感受性または正確)
Apr 16, 2025 am 11:26 AM
チュートリアルでは、ケースに依存しない一致と正確な一致について、Excelのテキスト文字列を比較する方法を示しています。特定の文字の値、文字列の長さ、または発生数、a 2つのセルを比較するために、多くの式を学びます。
 Excelスプレッドシートをすべての人がアクセスできるようにする方法
Apr 18, 2025 am 01:06 AM
Excelスプレッドシートをすべての人がアクセスできるようにする方法
Apr 18, 2025 am 01:06 AM
Excelテーブルのアクセシビリティを向上させる:実用的なガイド Microsoft Excel Workbookを作成するときは、特にワークブックを他の人と共有する予定がある場合は、必ず必要な手順を実行するために、必ず全員がアクセスできるようにしてください。このガイドは、これを達成するためのいくつかの実用的なヒントを共有します。 説明的なワークシート名を使用します Excelワークブックのアクセシビリティを改善する1つの方法は、ワークシートの名前を変更することです。デフォルトでは、ExcelワークシートはSheet1、Sheet2、Sheet3などと呼ばれます。この非記述的番号付けシステムは、「」をクリックして新しいワークシートを追加すると続きます。 ワークシート名を変更するには、ワークシートのコンテンツを説明するためのより正確にすることには、複数の利点があります。 運ぶ





