メモ帳のヒントとコツ:あなたが知らなかった隠された機能
Notepadは、ラインラッピング、正規表現検索、時間/日付の挿入、閉じたファイルの回復、カスタムフォントと色をサポートします。 1)自動ラインラップを有効にします:フォーマット - >自動ラインラップ。 2)正規表現の使用検索:Ctrl H->「正規表現の使用」 - >正規表現を入力します。 3)現在の時刻と日付を挿入:F5。 4)閉じたファイルの復元:ファイル - >最近使用されたファイル。 5)カスタムフォントと色:フォーマット - >フォント。
導入
メモ帳のすべての機能を習得したように感じますか?心配しないでください、一見シンプルなテキストエディターであるノートパッドには、実際には多くの未知の機能とテクニックが含まれています。今日、私はあなたをこれらの隠された宝物に深く連れて行き、メモ帳のまったく新しい理解を与えます。この記事を通して、これらの機能を使用して生産性を向上させる方法を学び、このツールの認識を変えることさえあります。
Windowsシステムに付属するテキストエディターであるNotepadは、多くの場合、簡単に簡単にするツールと見なされます。しかし、長年の開発の後、メモ帳は、生産性を向上させるだけでなく、テキストを処理する際にもっと便利にする多くの実用的な機能を静かに追加しました。ノートパッドを長い間使用してきたユーザーとして、私はこれらの隠された関数の価値をよく知っています。また、実際のアプリケーションのいくつかの潜在的な問題と最適化ポイントもよく知っています。
いくつかの基本から始めましょう。 Notepadのインターフェイスはシンプルで明確であり、その主な機能には、ファイルの作成、開く、保存などの基本操作が含まれます。ただし、多くのユーザーが知らないかもしれないことは、メモ帳が複数のエンコード形式のファイル処理もサポートしていることです。これは、異なる言語でテキストファイルを処理するのに非常に役立ちます。さらに、NotePadは、いくつかのショートカットキー操作もサポートしているため、編集効率を大幅に改善できます。
それでは、ノートパッドの隠された特徴とトリックのいくつかに飛び込みましょう。
自動ラインラッピングとワードラッピング
メモ帳には非常に実用的な機能があります - 自動ラインラッピング。 「フォーマット」メニューをクリックして、この機能を有効にしたり無効にしたりできます。この機能は、長いテキストを扱うときに非常に便利で、水平スクロールバーの外観を回避できます。ただし、特にコードまたは表面データを扱う場合、ラインラップはテキストの形式に影響を与える可能性があることに注意することが重要です。
#自動ラインラップフォーマット - >自動ラインラップを有効にします
検索と交換
Notepadの検索および交換機能は非常に強力です。単純なテキスト検索を可能にするだけでなく、正規表現もサポートします。これは、複雑なテキスト処理を実行する必要があるユーザーにとって恩恵です。ただし、正確な式が予期しない結果につながる可能性があるため、正規表現を使用する場合は注意する必要があります。
#正規表現を使用してCtrl H->「正規表現を使用」 - >正規表現を入力することを確認します
時間/日付の挿入
メモ帳が現在の時刻と日付をすばやく挿入できることをご存知ですか? F5キーを押すだけで、NotePadは現在の時間と日付をカーソル位置に自動的に挿入します。この機能は、ログを記録したり、ドキュメントを書いたりする場合に非常に便利です。ただし、挿入時間形式が固定されており、カスタム形式が必要な場合は手動調整が必要になる場合があることに注意してください。
#現在の時刻と日付f5を挿入します
閉じたファイルを回復します
Notepadには、あまり知られていない機能があります - 閉じたファイルの復元。誤って救済されていないファイルを誤って閉じた場合は、ファイルメニューの「最近のファイル」を介して復元してみてください。ただし、この機能は100%信頼性がなく、システムの再起動やその他の理由により失敗する場合があります。
#閉じたファイルファイルの回復 - >最近の使用ファイル
カスタムフォントと色
Notepadを使用すると、フォントと色をカスタマイズできます。これは、メモ帳を長時間使用しているユーザーにとって祝福です。フォントメニューでフォントを介してフォントのサイズ、スタイル、色を調整できます。ただし、過剰顧客化がテキストの読みやすさに影響を与える可能性があることに注意することが重要です。
#カスタムフォントとカラーフォーマット - >フォント
パフォーマンスの最適化とベストプラクティス
ノートパッドを使用する場合、パフォーマンスを最適化し、効率を向上させるためのヒントがいくつかあります。まず、大きなファイルを処理するときにメモ帳が非常に遅くなる可能性があるため、大きなファイルを開きすぎないようにします。第二に、ファイルを定期的に保存すると、特に重要なドキュメントを扱う場合、データの損失を防ぐことができます。最後に、ショートカットキーを使用すると、 Ctrl S保存ファイル、 Ctrl Z UNDO操作など、編集効率が大幅に向上する可能性があります。
ただし、これらの手法には潜在的な問題もあります。たとえば、ファイルを頻繁に保存すると、特に大きなファイルを扱う場合、ワークフローに影響を与える可能性があります。さらに、ショートカットキーへの過度の依存性は、特に複雑なテキスト処理タスクで、運用上のエラーにつながる可能性があります。
この記事を通して、メモ帳をまったく新しい理解し、これらの隠された機能を使用して生産性を向上させる方法を学ぶことができることを願っています。メモ帳は単純ですが、隠された機能とテクニックは非常に強力です。これらの共有があなたに役立つことを願っています。また、コメントセクションであなた自身のメモ帳の使用経験とスキルを共有することも歓迎します。
以上がメモ帳のヒントとコツ:あなたが知らなかった隠された機能の詳細内容です。詳細については、PHP 中国語 Web サイトの他の関連記事を参照してください。

ホットAIツール

Undresser.AI Undress
リアルなヌード写真を作成する AI 搭載アプリ

AI Clothes Remover
写真から衣服を削除するオンライン AI ツール。

Undress AI Tool
脱衣画像を無料で

Clothoff.io
AI衣類リムーバー

Video Face Swap
完全無料の AI 顔交換ツールを使用して、あらゆるビデオの顔を簡単に交換できます。

人気の記事

ホットツール

メモ帳++7.3.1
使いやすく無料のコードエディター

SublimeText3 中国語版
中国語版、とても使いやすい

ゼンドスタジオ 13.0.1
強力な PHP 統合開発環境

ドリームウィーバー CS6
ビジュアル Web 開発ツール

SublimeText3 Mac版
神レベルのコード編集ソフト(SublimeText3)

ホットトピック
 1664
1664
 14
14
 1423
1423
 52
52
 1318
1318
 25
25
 1269
1269
 29
29
 1248
1248
 24
24
 notepad++で大きなファイルを開く方法
Apr 08, 2024 am 09:45 AM
notepad++で大きなファイルを開く方法
Apr 08, 2024 am 09:45 AM
Notepad++ を使用して大きなファイルを開くにはどうすればよいですか? Notepad++ を起動し、[ファイル] > [開く] をクリックし、ファイル ブラウザで大きなファイルを選択します。発生する可能性のある一般的な問題: ファイルの読み込みの遅さ、「ファイルが大きすぎます」エラー、メモリ不足、ファイルの破損。パフォーマンスを最適化する方法: プラグインを無効にする、設定を調整する、マルチスレッドを使用する。
 notepad++ のインストールにはどのコンポーネントを選択する必要がありますか?
Apr 08, 2024 am 10:48 AM
notepad++ のインストールにはどのコンポーネントを選択する必要がありますか?
Apr 08, 2024 am 10:48 AM
Notepad++ コンポーネントをインストールするときは、次の必須コンポーネントを選択することをお勧めします: NppExec、Compare、Multi-Edit、Spell Checker、XML Tools。オートコンプリート、列エディター、DSpellCheck、Hex エディター、プラグイン マネージャーなど、特定の機能を強化するためにオプションのコンポーネントを使用できます。コンポーネントをインストールする前に、頻繁に使用される機能を特定し、互換性と安定性を考慮してください。不要な混乱を避けるために、必要なコンポーネントのみをインストールしてください。
 notepad++の用途は何ですか?
Apr 08, 2024 am 11:03 AM
notepad++の用途は何ですか?
Apr 08, 2024 am 11:03 AM
Notepad++ は、プログラミング、Web 開発、テキスト操作に広く使用されている無料のオープン ソース テキスト エディタです。その主な用途は次のとおりです: テキストの編集と表示: プレーン テキスト ファイルの作成、編集、表示、タブと構文の強調表示のサポート。プログラミング: 複数のプログラミング言語の構文の強調表示、コードの折りたたみ、オートコンプリートをサポートし、デバッガーとバージョン管理プラグインを統合します。 Web 開発: Web ページの作成と編集を容易にするために、HTML、CSS、および JavaScript の構文ハイライト、コード検証、オートコンプリートを提供します。その他の用途: テキスト処理、スクリプト作成、ドキュメント編集用。
 メモ帳のフォントサイズを調整する方法
Apr 08, 2024 am 10:21 AM
メモ帳のフォントサイズを調整する方法
Apr 08, 2024 am 10:21 AM
次の手順に従って、メモ帳でフォント サイズを調整できます: 1. メモ帳を開きます; 2. [書式] メニューに移動します; 3. [フォント] オプションを選択します; 4. [フォント] ウィンドウで、[サイズ] を使用します。フィールドでフォント サイズを調整します; 5. [OK] ボタンをクリックして変更を適用します。
 メモ帳のテキストエディタでデータを条件でフィルタリングする方法
Apr 08, 2024 am 10:33 AM
メモ帳のテキストエディタでデータを条件でフィルタリングする方法
Apr 08, 2024 am 10:33 AM
正規表現を使用して、Notepad++ は条件によってデータをフィルタリングできます: 1. ファイルを開いて「検索」ウィンドウを使用します; 2. 「正規表現」モードを選択します; 3. 正規表現を入力して条件を定義します (「foo」を含む行の検索など) ":ふー。
 notepad++ は Perl コードをどのように実行しますか
Apr 08, 2024 am 10:18 AM
notepad++ は Perl コードをどのように実行しますか
Apr 08, 2024 am 10:18 AM
Notepad++ で Perl コードを実行するには、次の手順に従います。 Perl インタープリタをインストールします。 Notepad++ を設定し、言語設定で Perl を選択し、Perl 実行可能ファイルへのパスを入力します。 Perlコードを書きます。 NppExec プラグインで Perl インタープリターを選択し、コードを実行します。 「コンソール」メニューバーで出力を確認します。
 notepad++でC言語を実行する方法
Apr 08, 2024 am 10:06 AM
notepad++でC言語を実行する方法
Apr 08, 2024 am 10:06 AM
Notepad++ 自体は C 言語プログラムを実行できず、コードをコンパイルして実行するには外部コンパイラが必要です。外部コンパイラを使用するには、次の手順に従ってセットアップします: 1. C 言語コンパイラをダウンロードしてインストールします; 2. Notepad++ でカスタム ツールを作成し、コンパイラの実行可能ファイルのパスとパラメータを構成します; 3. C 言語プログラムを選択し、.c ファイル拡張子を付けて保存します。 4. C 言語プログラム ファイルを選択し、[実行] メニューからコンパイルするカスタム ツールを選択します。 5. コンパイル結果を表示し、コンパイル エラーまたは成功メッセージを出力します。 。コンパイルが成功すると、実行可能ファイルが生成されます。
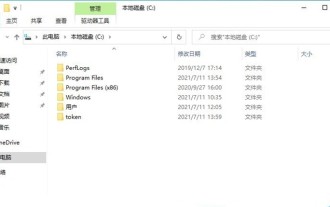 Win11 で Trustedinstaller 権限を取得する方法_Win11 で Trustedinstaller 権限を取得する方法
May 06, 2024 pm 04:37 PM
Win11 で Trustedinstaller 権限を取得する方法_Win11 で Trustedinstaller 権限を取得する方法
May 06, 2024 pm 04:37 PM
まず、Set-NtTokenPrivilege コマンドに必要なモジュールをダウンロードしてインストールする必要があります。まず、システム C ドライブのルート ディレクトリに [token] という名前の新しいフォルダーを作成します。次に、Powershell を管理者として実行し、「Save-Module-NameNtObjectManager-Pathc: token」と入力して (C: トークンは作成したばかりのフォルダーへのパスです)、Enter キーを押します (最初のインストールでは質問が表示されます。 [Y] を押して Enter キーを押します): しばらく待ってから、ダウンロードが完了したら、「Install-Module-NameNtObjectManager」と入力し、Enter キーを押して正式にインストールします。ない場合




