メモ帳ダークモード:ダークモードを有効にします
メモ帳でダークモードを有効にするには、レジストリ設定を変更する必要があります。特定の手順は次のとおりです。1。darkmode.regという名前のファイルを作成および保存し、コンテンツをレジストリで設定します。 2.ファイルをダブルクリックして設定をインポートするには、メモ帳を再起動してダークモードを有効にします。
導入
今日のデジタル時代では、ダークモードはユーザーインターフェイス設計の大きなトレンドになっています。画面の明白な光を減らすだけでなく、特に低光環境でのデバイスのバッテリー寿命を延長するのにも役立ちます。プログラマーおよびデザイン愛好家として、私はユーザーエクスペリエンスを向上させるためのダークモードの重要性を知っています。今日、私たちはメモ帳でダークモードを有効にし、私の個人的な経験と洞察のいくつかを共有する方法に飛び込みます。
この記事を通して、メモ帳でダークモードを有効にし、その背後にある原則を理解する方法、およびメモ帳エクスペリエンスを最適化する方法を学びます。あなたがプログラミングの初心者であろうと経験豊富な開発者であろうと、この記事では貴重な情報を提供します。
基本的な知識のレビュー
Notepadは、Windowsオペレーティングシステムのシンプルなテキストエディターです。機能は限られていますが、テキストファイルをすばやく編集するのに非常に便利です。 Dark Modeは、画面の明るさを軽減し、暗い背景と明るいテキストを使用して読みやすさを向上させるユーザーインターフェイス設計スタイルです。
ダークモードを有効にする前に、メモ帳の基本的な設定とカスタマイズオプションを理解する必要があります。 NotePad自体には組み込みのダークモードオプションはありませんが、これを行うトリックがいくつかあります。
コアコンセプトまたは関数分析
ダークモードの定義と機能
Dark Modeは、画面の明るさを軽減し、暗い背景と明るいテキストを使用して読みやすさを向上させるユーザーインターフェイス設計スタイルです。その主な機能には次のものが含まれます。
- 特に低光の環境では、画面の目立つ光を減らします。
- ダークピクセルの消費電力が少ないため、デバイスのバッテリー寿命を延長します。
- 特にコンピューターを長い間使用しているユーザーのユーザーエクスペリエンスを改善します。
NotePadのレジストリ設定を変更して、ダークモードを有効にする方法の簡単な例を見てみましょう。
Windowsレジストリエディターバージョン5.00 [hkey_current_user \ software \ microsoft \ notepad] 「sudearkmode」= dword:00000001
このレジストリファイルは、メモ帳をダークモードに設定します。 UseDarkModeの値を1に設定することにより、ダークモードを有効にすることができます。
それがどのように機能するか
ダークモードを有効にするという原則は、メモ帳のレジストリ設定を変更することです。 Windowsオペレーティングシステムは、レジストリを介してアプリケーション構成情報を保存します。特定のレジストリキーを変更することにより、メモ帳の外観と動作を変更できます。
具体的には、 UseDarkModeブール値であり、0はダークモードを無効にすることを意味し、1つはダークモードを有効にすることを意味します。この値を1に設定すると、メモ帳は起動時にダークモードを適用します。
ダークモードを実装するときは、次の側面を考慮する必要があります。
- 互換性:レジストリの変更が他のメモ帳機能に影響しないことを確認してください。
- ユーザーエクスペリエンス:ダークモードの色の選択とコントラストが長期的な読みに適していることを確認してください。
- パフォーマンス:ダークモードが有効になっていても、NotePadのパフォーマンスに影響しないことを確認してください。
使用の例
基本的な使用法
メモ帳でダークモードを有効にするには、次の手順に従うことができます。
- メモ帳を開き、
文件メニューをクリックし、另存为を選択します。 保存类型ドロップダウンメニューから所有文件(*.*)を選択します。- ファイルに
darkmode.regに名前を付け、保存をクリックします。 -
darkmode.regファイルを開き、次の内容をコピーして貼り付けます。
Windowsレジストリエディターバージョン5.00 [hkey_current_user \ software \ microsoft \ notepad] 「sudearkmode」= dword:00000001
- ファイルを保存してから、
darkmode.regファイルをダブルクリックし、是をクリックして、レジストリ設定のインポートを確認します。
このようにして、メモ帳は次回開始時にダークモードを適用します。
高度な使用
Notepadのダークモードをさらにカスタマイズしたい場合は、次の高度なヒントを検討してください。
- カスタムカラー:レジストリで
AppDarkModeアイテムを変更することにより、カスタムダークモードの色を設定できます。例えば:
Windowsレジストリエディターバージョン5.00 [hkey_current_user \ software \ microsoft \ notepad] 「sudearkmode」= dword:00000001 「appdarkmode」= dword:00000002
ここのAppDarkMode値は2で、カスタムダークモードの色を使用することを示します。
- スクリプトの自動化:さまざまなコンピューターでダークモードを有効にする必要がある場合は、このプロセスを自動化するためにPowerShellスクリプトを記述できます。
#ノートパッドダークモードPowershellスクリプト$ regpath = "hkcu:\ software \ microsoft \ notepad"
$ darkmodevalue = 1
if(-not(test-path $ regpath)){
new -item -path $ regpath -force | out-null
}
new -itemproperty -path $ regpath -Name "sudearkmode" -value $ darkmodevalue -propertytype dword -force | out-null
書き込み出力「Notepad Dark Modeが有効になります。」このスクリプトは、レジストリキーを自動的に作成および変更して、メモ帳がダークモードを有効にすることを確認します。
一般的なエラーとデバッグのヒント
ダークモードを有効にする場合、次の一般的な問題に遭遇する可能性があります。
- レジストリのインポートに失敗しました:レジストリを変更するのに十分な権限があることを確認してください。許可の問題が発生した場合は、レジストリエディターを管理者として実行してみてください。
- ダークモードは有効になりません:メモ帳を再起動したことを確認してください。問題が続く場合は、コンピューターを再起動してみてください。
-
色のコントラストの問題:ダークモードの色のコントラストが適していないことがわかった場合、
AppDarkModeの値を調整して色をカスタマイズすることができます。
パフォーマンスの最適化とベストプラクティス
ダークモードを有効にした後、メモ帳のユーザーエクスペリエンスをさらに最適化できます。
パフォーマンスの比較:ダークモードを有効にして、インターフェイスの色を変更するだけで、Notepadのパフォーマンスに大きな影響を与えません。ただし、メモ帳の開始が遅いことがわかった場合は、他の不要なプラグインまたは拡張機能を無効にすることを検討してください。
-
ベストプラクティス:
- レジストリのバックアップ:レジストリを変更する前に、予期しない状況を防ぐためにレジストリ設定を必ずバックアップしてください。
- 定期的な更新:Windowsオペレーティングシステムとメモ帳が、最高のユーザーエクスペリエンスとセキュリティの最新バージョンであることを確認してください。
- ユーザーフィードバック:ダークモードに関する質問や提案が見つかった場合は、Microsoftのフィードバックチャネルを介して送信して、メモ帳ユーザーエクスペリエンスの向上を支援できます。
プログラミング愛好家として、ダークモードを使用すると、目の疲労を軽減するだけでなく、コードを書くときにもっと集中することがわかりました。うまくいけば、この記事が、メモパッドのダークモードをよりよく理解し、有効にし、毎日の使用をよりよく体験するのに役立つことを願っています。
以上がメモ帳ダークモード:ダークモードを有効にしますの詳細内容です。詳細については、PHP 中国語 Web サイトの他の関連記事を参照してください。

ホットAIツール

Undresser.AI Undress
リアルなヌード写真を作成する AI 搭載アプリ

AI Clothes Remover
写真から衣服を削除するオンライン AI ツール。

Undress AI Tool
脱衣画像を無料で

Clothoff.io
AI衣類リムーバー

Video Face Swap
完全無料の AI 顔交換ツールを使用して、あらゆるビデオの顔を簡単に交換できます。

人気の記事

ホットツール

メモ帳++7.3.1
使いやすく無料のコードエディター

SublimeText3 中国語版
中国語版、とても使いやすい

ゼンドスタジオ 13.0.1
強力な PHP 統合開発環境

ドリームウィーバー CS6
ビジュアル Web 開発ツール

SublimeText3 Mac版
神レベルのコード編集ソフト(SublimeText3)

ホットトピック
 1664
1664
 14
14
 1423
1423
 52
52
 1318
1318
 25
25
 1269
1269
 29
29
 1248
1248
 24
24
 PHPとPython:2つの一般的なプログラミング言語を比較します
Apr 14, 2025 am 12:13 AM
PHPとPython:2つの一般的なプログラミング言語を比較します
Apr 14, 2025 am 12:13 AM
PHPとPythonにはそれぞれ独自の利点があり、プロジェクトの要件に従って選択します。 1.PHPは、特にWebサイトの迅速な開発とメンテナンスに適しています。 2。Pythonは、データサイエンス、機械学習、人工知能に適しており、簡潔な構文を備えており、初心者に適しています。
 アクション中のPHP:実際の例とアプリケーション
Apr 14, 2025 am 12:19 AM
アクション中のPHP:実際の例とアプリケーション
Apr 14, 2025 am 12:19 AM
PHPは、電子商取引、コンテンツ管理システム、API開発で広く使用されています。 1)eコマース:ショッピングカート機能と支払い処理に使用。 2)コンテンツ管理システム:動的コンテンツの生成とユーザー管理に使用されます。 3)API開発:RESTFUL API開発とAPIセキュリティに使用されます。パフォーマンスの最適化とベストプラクティスを通じて、PHPアプリケーションの効率と保守性が向上します。
 PHP:Web開発の重要な言語
Apr 13, 2025 am 12:08 AM
PHP:Web開発の重要な言語
Apr 13, 2025 am 12:08 AM
PHPは、サーバー側で広く使用されているスクリプト言語で、特にWeb開発に適しています。 1.PHPは、HTMLを埋め込み、HTTP要求と応答を処理し、さまざまなデータベースをサポートできます。 2.PHPは、ダイナミックWebコンテンツ、プロセスフォームデータ、アクセスデータベースなどを生成するために使用され、強力なコミュニティサポートとオープンソースリソースを備えています。 3。PHPは解釈された言語であり、実行プロセスには語彙分析、文法分析、編集、実行が含まれます。 4.PHPは、ユーザー登録システムなどの高度なアプリケーションについてMySQLと組み合わせることができます。 5。PHPをデバッグするときは、error_reporting()やvar_dump()などの関数を使用できます。 6. PHPコードを最適化して、キャッシュメカニズムを使用し、データベースクエリを最適化し、組み込み関数を使用します。 7
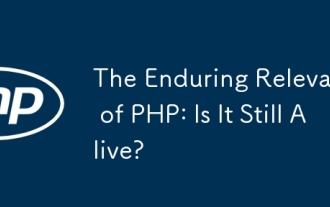 PHPの永続的な関連性:それはまだ生きていますか?
Apr 14, 2025 am 12:12 AM
PHPの永続的な関連性:それはまだ生きていますか?
Apr 14, 2025 am 12:12 AM
PHPは依然として動的であり、現代のプログラミングの分野で重要な位置を占めています。 1)PHPのシンプルさと強力なコミュニティサポートにより、Web開発で広く使用されています。 2)その柔軟性と安定性により、Webフォーム、データベース操作、ファイル処理の処理において顕著になります。 3)PHPは、初心者や経験豊富な開発者に適した、常に進化し、最適化しています。
 PHPおよびPython:コードの例と比較
Apr 15, 2025 am 12:07 AM
PHPおよびPython:コードの例と比較
Apr 15, 2025 am 12:07 AM
PHPとPythonには独自の利点と短所があり、選択はプロジェクトのニーズと個人的な好みに依存します。 1.PHPは、大規模なWebアプリケーションの迅速な開発とメンテナンスに適しています。 2。Pythonは、データサイエンスと機械学習の分野を支配しています。
 PHP対その他の言語:比較
Apr 13, 2025 am 12:19 AM
PHP対その他の言語:比較
Apr 13, 2025 am 12:19 AM
PHPは、特に迅速な開発や動的なコンテンツの処理に適していますが、データサイエンスとエンタープライズレベルのアプリケーションには良くありません。 Pythonと比較して、PHPはWeb開発においてより多くの利点がありますが、データサイエンスの分野ではPythonほど良くありません。 Javaと比較して、PHPはエンタープライズレベルのアプリケーションでより悪化しますが、Web開発により柔軟性があります。 JavaScriptと比較して、PHPはバックエンド開発により簡潔ですが、フロントエンド開発のJavaScriptほど良くありません。
 PHPおよびPython:さまざまなパラダイムが説明されています
Apr 18, 2025 am 12:26 AM
PHPおよびPython:さまざまなパラダイムが説明されています
Apr 18, 2025 am 12:26 AM
PHPは主に手順プログラミングですが、オブジェクト指向プログラミング(OOP)もサポートしています。 Pythonは、OOP、機能、手続き上のプログラミングなど、さまざまなパラダイムをサポートしています。 PHPはWeb開発に適しており、Pythonはデータ分析や機械学習などのさまざまなアプリケーションに適しています。
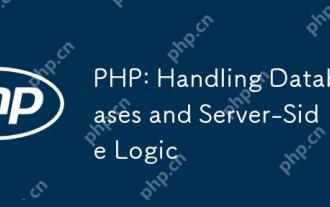 PHP:データベースとサーバー側のロジックの処理
Apr 15, 2025 am 12:15 AM
PHP:データベースとサーバー側のロジックの処理
Apr 15, 2025 am 12:15 AM
PHPはMySQLIおよびPDO拡張機能を使用して、データベース操作とサーバー側のロジック処理で対話し、セッション管理などの関数を介してサーバー側のロジックを処理します。 1)MySQLIまたはPDOを使用してデータベースに接続し、SQLクエリを実行します。 2)セッション管理およびその他の機能を通じて、HTTPリクエストとユーザーステータスを処理します。 3)トランザクションを使用して、データベース操作の原子性を確保します。 4)SQLインジェクションを防ぎ、例外処理とデバッグの閉鎖接続を使用します。 5)インデックスとキャッシュを通じてパフォーマンスを最適化し、読みやすいコードを書き、エラー処理を実行します。




