Steam Cloudエラーを修正する方法は?これらの方法を試してください
Steam Cloud Syncエラー解決ガイド:スムーズなゲームエクスペリエンスの回復
Steam Cloudの同期エラーは、さまざまな理由によって引き起こされる可能性があり、ゲームがスムーズに実行されるようにするには、ゲームを開始する前にこのエラーを解決するためにいくつかの手順を実行する必要があります。この記事では、最良の方法とより有用な情報のいくつかについて説明します。
SteamでゲームをプレイしているときにSteam Cloud同期エラーが発生した場合、この記事は効果的なソリューションを提供します。
Steam Cloudとは何ですか?
Steam Cloudを使用すると、ゲームやプラットフォームがSteamで提供されるクラウドストレージを活用できます。ゲームは、Steamクラウドを使用して、ゲーム設定、アーカイブ、プロファイル統計、その他のユーザー固有の情報など、さまざまな種類のデータを保存できます。
さらに、コレクション、友人のニックネーム、Steamクライアントの設定メニューを介して行われた変更など、多くのSteamクライアント設定もクラウドに保存されています。同じアカウントでログインする限り、これらの設定は、ログイン時にクラウドから取得されるため、使用するマシンに関係なく一貫性があります。
一般的な蒸気雲エラー
蒸気クラウドエラーは、コンピューター上のファイルがSteam Cloudに保存されているファイルと一致しないときに発生します。 Steam Cloudエラーのヒントは、ゲームをプレイしている間に進捗を失うことを防ぐことです。ゲームを開始する前に、このエラーを解決する必要があります。
一般的な蒸気クラウドエラーは次のとおりです。
- 蒸気 - クラウド同期競合
- SteamはファイルをSteamクラウドと同期できません(ゲーム名)
- スチームクラウドエラー
- 同期できません
「Steamを同期できない」、「Steam Cloudを同期できない」、「Steam Cloud Not Synchronized」、または「Steam Cloud Cynchronization Conflenct」などの蒸気クラウドエラーに遭遇した場合はどうすればよいですか?
もう一度同期して、蒸気のステータスを確認し、インターネット接続を確認し、蒸気を再起動するなどを試してください。これで、次のセクションを読んで、これらの方法の使用方法を学ぶことができます。
蒸気クラウドエラーを修正する方法は?
方法1:再試行同期
Steam Cloud Errorインターフェイスに「Retry Syncを試す」というオプションがある場合は、クリックして再度同期を試すことができます。ただし、このオプションがなければ、「同期からクラウドステータス」というメッセージがあるかどうかを確認できます。ある場合は、「同期してOut」をクリックする必要があります。その後、「Try Sync ReTry」オプションが利用可能になります。
方法2:当時蒸気が下がっているかどうかを確認します
Steamの公式ソーシャルメディアまたはステータス監視Webサイト(ダウンデテクターなど)にアクセスして、Steamサービスがダウンしているかどうかを確認できます。もしそうなら、蒸気の役人が問題を解決する前に待つべきです。
方法3:インターネット接続を確認してください
Steamクラウドにはインターネット接続が必要です。したがって、インターネット接続が切断または破損している場合、「Steam Cloudが同期されていない」、「Steam Ca n't Sync」、「Steam Cloud Ca n't Sync」などの蒸気クラウドエラーに遭遇します。
関連するネットワーク接続のトラブルシューティングガイドを参照して、インターネット接続の問題を確認および修正できます。
方法4:スチームを再起動します
蒸気を再起動すると、蒸気雲エラーを引き起こす可能性のある一時的な問題を解決できます。タスクマネージャーに近い蒸気を強制し、再起動して問題がなくなるかどうかを確認できます。
ステップ1。タスクバーを右クリックし、タスクマネージャーを選択します。
ステップ2。スチームクライアントを右クリックし、コンテキストメニューから[エンドタスク]を選択します。これにより、蒸気が閉じます。
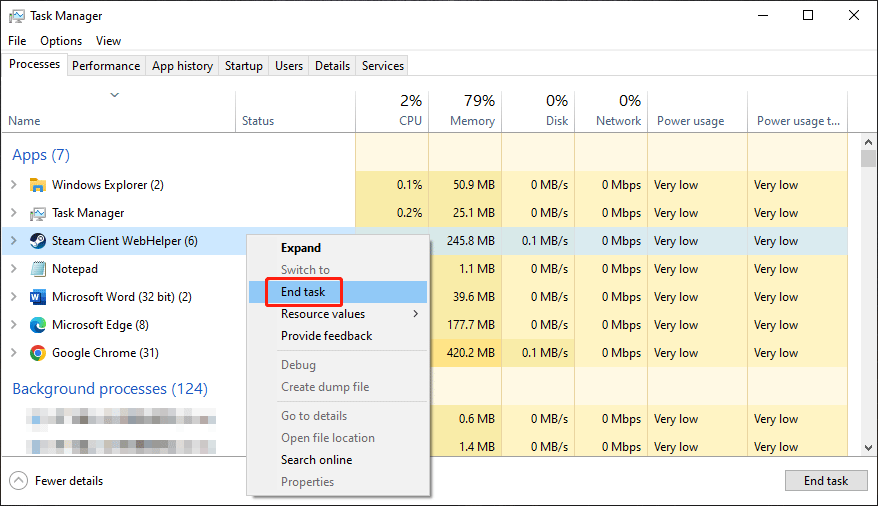
ステップ3。蒸気を再起動し、蒸気雲のエラーが消えるかどうかを確認します。
方法5:ファイアウォールまたは他のウイルス対策ソフトウェアが蒸気をブロックするかどうかを確認します
ファイアウォールまたはウイルス対策ソフトウェアが蒸気をブロックするように誤って設定されている場合、蒸気雲エラーに遭遇する可能性もあります。この可能性を除外するために、ファイアウォールまたはウイルス対策ソフトウェアのブラックリストにアクセスして確認できます。
方法6:ゲームファイルの整合性を確認します
Steamには、「ゲームファイルの整合性の検証」機能があり、Steam Cloudエラーなどのゲームの問題を修正するのに役立ちます。この方法を試してみてください。
方法7:Steamゲームライブラリフォルダーを修理します
Steam> Settings> Downloads> Steamゲームライブラリフォルダーに移動し、[詳細]アイコンをクリックし、[フォルダーを修正]を選択する必要があります。
方法8:他の手順とサービスを調査します
システム、ディスク、またはネットワークアクティビティを変更または監視するソフトウェアは、ゲームのダウンロードまたは実行中に問題を引き起こす可能性があります。これらのプログラムとサービスは通常、バックグラウンドで実行され、多くの場合、ウイルス対策プログラム、広告ブロッカー、ネットワークオプティマイザー、ファイアウォール、システムクリーナー、レコーディングソフトウェア、プロキシ、パフォーマンスエンハンサーなどのソフトウェアに関連付けられています。 Steamでゲームを開始する前に、そのようなソフトウェアとサービスをオフにすることができます。
Steam Cloudの詳細
Steam Cloudを使用しているかどうかを確認するにはどうすればよいですか?
開発者は、ゲームでSteam Cloudの使用方法を完全に構成できます。たとえば、アップロードするユーザーファイルを選択できます。
Steam Storeページにアクセスした後、Steam Cloudを使用すると、右上隅にSteam Cloudロゴがあります。ただし、統合ファイルまたは設定に関する正確な詳細は、開発者またはコミュニティとの連携が必要になる場合があります。
Steam Cloudを有効または無効にする方法は?
各ゲームのSteam Cloudを有効または無効にするか、すべてのゲームのグローバル設定に設定できます。ゲーム用のSteam Cloudを無効にすることは、クラウドを介して正常に保存される進捗状況は、保存された進行が行われるマシンにのみ保存されることを意味します。
個々のゲームの場合:
ステップ1。Steamライブラリのゲームを右クリックして、[プロパティ]を選択します。
ステップ2。[一般的なタブに移動すると、Steamクラウドの下の[ゲーム名]の横にあるボタンを切り替えて、Steam Cloudの節約を有効または無効にすることができます。
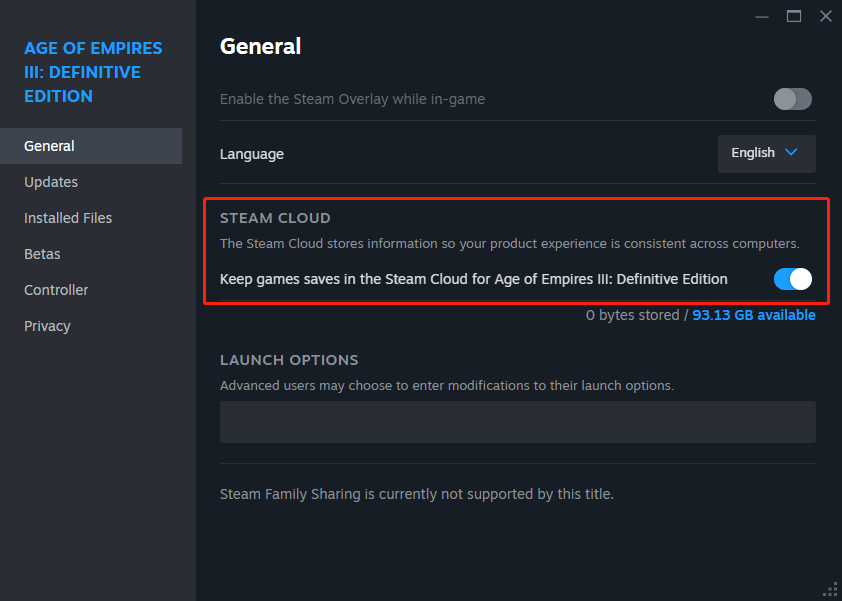
すべてのゲームについて:
ステップ1。スチームクライアントの「設定」ウィンドウにアクセスします。
ステップ2。[クラウドクラウドを有効にする]の横にあるボタンをオンまたはオフにすることができます。タブに移動します。
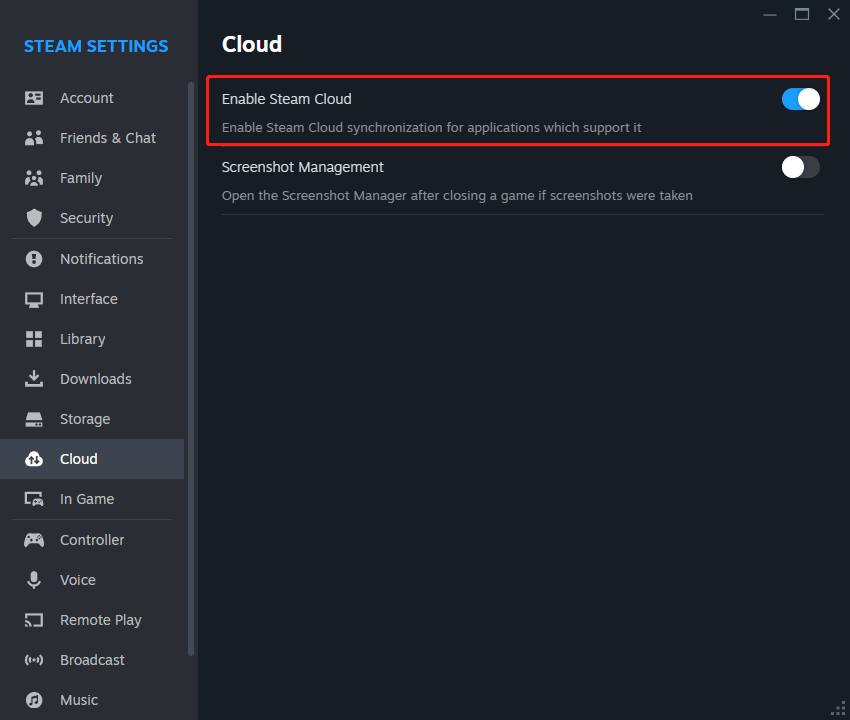
クラウドファイルはローカルに保存されていますか?
デフォルトでは、クラウドファイルは次の場所にローカルに保存されます。
- Windows: C:\ Program Files(x86)\ Steam \ userData
- macOS: 〜/ライブラリ/アプリケーションサポート/STEAM/USERDATA
- Linux: 〜/.local/share/Steam/userData
特定のゲームのクラウドファイル:
UserDataフォルダーでは、そのマシンにログインしたSteamアカウントに対応する一意のSteamIDを見つけることができます。これらのIDには、アプリIDでリストされている各ゲームのフォルダーが含まれています。
たとえば、Age of Empires III:Decision Edition(App ID 2477660)をSteam \ userdata [SteamID] \ 2477660で見つけることができます。
スチームクライアントクラウドファイル:
Steamクライアントの設定の変更は、クラウドおよびローカルフォルダーに保存されます: Steam \ userData [SteamID] \ 7 。
Steam Cloudアクティビティのログはどこに保存されますか?
Steamは、クラウドにファイルが書き込まれるか、クラウドから取得されるたびにログエントリを生成します。これらのアクティビティはcloud_log.txtファイルに記録され、通常:
- Windows: C:\ Program Files(x86)\ Steam \ logs
- macos: 〜/library/application Support/Steam/logs
- Linux: 〜/.local/share/Steam/logs
結論は
Steam Cloudエラーについてあまり心配する必要はありません。この記事の簡単な方法は、このエラーを解決するのに役立ちます。また、ソフトウェアに関連する問題が発生した場合はお知らせください。
以上がSteam Cloudエラーを修正する方法は?これらの方法を試してくださいの詳細内容です。詳細については、PHP 中国語 Web サイトの他の関連記事を参照してください。

ホットAIツール

Undresser.AI Undress
リアルなヌード写真を作成する AI 搭載アプリ

AI Clothes Remover
写真から衣服を削除するオンライン AI ツール。

Undress AI Tool
脱衣画像を無料で

Clothoff.io
AI衣類リムーバー

Video Face Swap
完全無料の AI 顔交換ツールを使用して、あらゆるビデオの顔を簡単に交換できます。

人気の記事

ホットツール

メモ帳++7.3.1
使いやすく無料のコードエディター

SublimeText3 中国語版
中国語版、とても使いやすい

ゼンドスタジオ 13.0.1
強力な PHP 統合開発環境

ドリームウィーバー CS6
ビジュアル Web 開発ツール

SublimeText3 Mac版
神レベルのコード編集ソフト(SublimeText3)

ホットトピック
 1659
1659
 14
14
 1416
1416
 52
52
 1310
1310
 25
25
 1258
1258
 29
29
 1232
1232
 24
24
 FixDisk Windows7:Windows7のエラーについてハードディスクを確認してください
Apr 14, 2025 am 12:40 AM
FixDisk Windows7:Windows7のエラーについてハードディスクを確認してください
Apr 14, 2025 am 12:40 AM
ハードドライブの遭遇の問題が疑われる場合は、Windows 7のエラーのドライブを確認できます。このPHP.CN投稿では、FixDisk Windows 7について説明します。ガイドに従って、Windows 7のエラーのハードドライブを確認できます。
 グラフィックスドライバーをインストールした後のブラックスクリーンの努力の修正
Apr 15, 2025 am 12:11 AM
グラフィックスドライバーをインストールした後のブラックスクリーンの努力の修正
Apr 15, 2025 am 12:11 AM
Windows 10/11にNvidiaドライバーのようなグラフィックドライバーをインストールした後、黒い画面に遭遇したことがありますか? PHP.CNからのこの投稿では、NVIDIAドライバーアップデートブラックスクリーンのソリューションを試す価値のあるいくつかの価値を見つけることができます。
 Windows X-Lite Optimum 11 23H2 Home/ProをISO経由でインストールする方法
Apr 09, 2025 am 12:49 AM
Windows X-Lite Optimum 11 23H2 Home/ProをISO経由でインストールする方法
Apr 09, 2025 am 12:49 AM
Windows X-Lite Optimum 11 23H2 HomeまたはOptimum 11 Proは、Windows 11 23H2に基づいたカスタムライトシステムが必要な場合にオプションになる可能性があります。読み続け、Php.cnは最適な11 23H2 ISOをダウンロードし、PCにプロまたはホームをインストールする方法を示します。
 コア分離はew_usbccgpfilter.sysによってブロックされていますか?ここに修正があります!
Apr 13, 2025 am 12:47 AM
コア分離はew_usbccgpfilter.sysによってブロックされていますか?ここに修正があります!
Apr 13, 2025 am 12:47 AM
多くのSurfaceBookユーザーは、Windows 11/10の「ew_usbccgpfilter.sys」の問題を満たしていると報告しています。 PHP.CNからのこの投稿は、迷惑な問題を修正するのに役立ちます。あなたの読書を続けてください。
 Windowsでのヒントと提案通知をオフにする方法は?
Apr 09, 2025 am 12:46 AM
Windowsでのヒントと提案通知をオフにする方法は?
Apr 09, 2025 am 12:46 AM
ヒントと提案通知は、Windows 11の新しいデザインです。これは、いくつかの新しい機能に関する提案とヒントを提供します。しかし、あなたの何人かはポップアップのヒントに悩まされているかもしれません。この投稿をPhp.cnから読んで、ヒントとSuggをオフにする方法を学ぶことができます
 Windows Pの高度なヒントは、Windowsで動作しません
Apr 11, 2025 am 12:49 AM
Windows Pの高度なヒントは、Windowsで動作しません
Apr 11, 2025 am 12:49 AM
複数のモニターがある場合は、Windows Pショートカットに精通している必要があります。ただし、Windows Pが適切に機能していない場合があります。この問題に直面している場合、Php.cnからのこの投稿は実際にあなたを助けることができます。
 KB2267602インストールに失敗しました:修正方法は次のとおりです。
Apr 15, 2025 am 12:48 AM
KB2267602インストールに失敗しました:修正方法は次のとおりです。
Apr 15, 2025 am 12:48 AM
KB2267602は、Windowsの脆弱性と脅威を修正するように設計されたWindows Defenderの保護または定義の更新です。一部のユーザーは、KB2267602をインストールできないと報告しました。 PHP.CNからのこの投稿では、「KB2267602 FAIを修正する方法を紹介します
 RAID回復とハードドライブ回復の違い
Apr 17, 2025 am 12:50 AM
RAID回復とハードドライブ回復の違い
Apr 17, 2025 am 12:50 AM
データの回復は常に加熱されたトピックです。デバイスからデータを正常に復元するには、データの保存方法を知っておく必要があります。このPHP.CNポストからのRAID回復とハードドライブの回復の違いを学ぶことができます。




