JavaScriptプラグインを使用してExcelテーブルを効率的にエクスポートし、列の順序とセルスタイルをカスタマイズする方法は?

JavaScriptプラグインを使用してExcelテーブルを効率的にエクスポートし、列の順序とセルスタイルをカスタマイズします
この記事では、JavaScriptプラグインを使用してテーブルデータをエクスポートし、セルの背景色の設定などのExcelテーブルをエクスポートする列の順序とセルスタイルを柔軟に調整する方法を紹介します。この記事では、列の順序を調整する方法(たとえば、「名前」と「都市」の列が交換されています)と、すべてのセルの背景色を白に設定する方法に焦点を当てます。
一部の古いプラグイン(Excel-Gen.jsなど)には完全なドキュメントとAPIサポートがないため、ソースコードを直接変更して列の順序調整とセルスタイルのカスタマイズを実現することは困難であり、メンテナンスコストは高くなっています。
したがって、より強力なexceljsプラグインを使用することをお勧めします。 exceljsには、詳細な公式ドキュメントとリッチAPIがあり、セルの背景色の設定など、列の順序調整やセルスタイルのカスタマイズを簡単に実装できます。 exceljs使用すると、開発プロセスを大幅に簡素化し、コードの読みやすさと保守性を向上させることができます。
exceljsを選択した後、公式のドキュメントを参照し、実際のニーズに応じて列の順序とセルスタイルを柔軟に構成して、すべてのセルの背景色を白に設定して「名前」と「都市」列の順序を調整するなど、テーブルのエクスポートスタイルを簡単にカスタマイズすることができます。これは、古いプラグインのソースコードを変更するよりも効率的で信頼性が高くなります。
以上がJavaScriptプラグインを使用してExcelテーブルを効率的にエクスポートし、列の順序とセルスタイルをカスタマイズする方法は?の詳細内容です。詳細については、PHP 中国語 Web サイトの他の関連記事を参照してください。

ホットAIツール

Undresser.AI Undress
リアルなヌード写真を作成する AI 搭載アプリ

AI Clothes Remover
写真から衣服を削除するオンライン AI ツール。

Undress AI Tool
脱衣画像を無料で

Clothoff.io
AI衣類リムーバー

Video Face Swap
完全無料の AI 顔交換ツールを使用して、あらゆるビデオの顔を簡単に交換できます。

人気の記事

ホットツール

メモ帳++7.3.1
使いやすく無料のコードエディター

SublimeText3 中国語版
中国語版、とても使いやすい

ゼンドスタジオ 13.0.1
強力な PHP 統合開発環境

ドリームウィーバー CS6
ビジュアル Web 開発ツール

SublimeText3 Mac版
神レベルのコード編集ソフト(SublimeText3)

ホットトピック
 7888
7888
 15
15
 1650
1650
 14
14
 1411
1411
 52
52
 1302
1302
 25
25
 1248
1248
 29
29
 Excel テーブルにデータがあるが、空白がフィルターされている場合はどうすればよいですか?
Mar 13, 2024 pm 06:38 PM
Excel テーブルにデータがあるが、空白がフィルターされている場合はどうすればよいですか?
Mar 13, 2024 pm 06:38 PM
Excel は頻繁に使用されるオフィス ソフトウェアであり、多くのユーザーがテーブルにさまざまなデータを記録しますが、テーブルには明確にデータが含まれており、フィルタリングすると空白になるという問題について、多くのユーザーが解決方法を知りません。 、このソフトウェア チュートリアルの内容は、大多数のユーザーに回答を提供することです。必要なユーザーは、解決策を確認してください。 Excel テーブルにデータがあるが、空白がフィルターされている場合はどうすればよいですか?最初の理由は、テーブルに空白行が含まれていることです。姓が「Li」であるすべての人をフィルタリングしたいのですが、テーブルに空白行が含まれているため、正しい結果がフィルタリングされないことがわかります。この状況に対処するにはどうすればよいですか?解決策: ステップ 1: すべてのコンテンツを選択してフィルターし、c を押します。
 DeepSeek PDFを変換する方法
Feb 19, 2025 pm 05:24 PM
DeepSeek PDFを変換する方法
Feb 19, 2025 pm 05:24 PM
DeepSeekはファイルを直接PDFに変換できません。ファイルの種類に応じて、異なる方法を使用できます。一般的なドキュメント(Word、Excel、PowerPoint):Microsoft Office、Libreoffice、その他のソフトウェアを使用してPDFとしてエクスポートします。画像:画像ビューアまたは画像処理ソフトウェアを使用してPDFとして保存します。 Webページ:ブラウザの「Print into PDF」関数を使用するか、PDFツールに専用のWebページを使用します。 UNCOMMONフォーマット:適切なコンバーターを見つけて、PDFに変換します。適切なツールを選択し、実際の状況に基づいて計画を作成することが重要です。
 Excelの表で平均を求める方法
Aug 07, 2023 am 11:16 AM
Excelの表で平均を求める方法
Aug 07, 2023 am 11:16 AM
Excel の表で平均を求める方法: 1. AVERAGE 関数を使用し、空白のセルを選択し、関数「=AVERAGE」を入力し、Enter キーを押します。 2. SUM 関数と COUNT 関数を使用して、空白のセルを選択します。関数「=SUM/COUNT」を入力し、Enter キーを押します; 3. IF 関数と AVERAGE 関数を使用し、空白のセルを選択して関数「=AVERAGE」を入力し、Ctrl+Shift+Enter キーの組み合わせを押します。
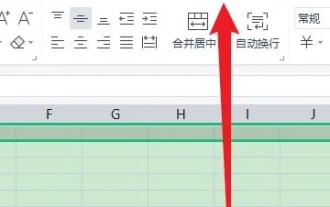 Excelのテーブルがフィルタリングできない問題の解決策
Mar 14, 2024 am 10:20 AM
Excelのテーブルがフィルタリングできない問題の解決策
Mar 14, 2024 am 10:20 AM
日常生活の中で、Excel のテーブルをフィルターできないことに気づきました。どうすればよいですか? Excel は最も一般的に使用されるデータ処理ツールの 1 つであり、ユーザーがデータの入力と整理を簡単かつ迅速に完了するのに役立ちます。ユーザーが Excel をスムーズに使用できるようにするために、Excel のテーブルがフィルターできない問題の解決策を見てみましょう。 1. まず Excel ドキュメントを開き、メニューの [表示] オプションをクリックします。 2. ツールバーの[ウィンドウを固定]オプションをクリックします。 3. 次に、開いたオプションで、フリーズ設定をキャンセルします。 4. キャンセル後に再審査が可能です。
 Excel の表が完全に印刷されず、一部が印刷できない場合はどうすればよいですか?
Mar 20, 2024 pm 10:26 PM
Excel の表が完全に印刷されず、一部が印刷できない場合はどうすればよいですか?
Mar 20, 2024 pm 10:26 PM
仕事では、作成した帳票や書類を紙に印刷することが多いのですが、帳票の内容が多すぎたり、長すぎたりするため、すべてを印刷できないことがあります。不完全な部分を印刷できない場合の対処方法。方法/ステップ 1: まず、印刷するフォームを準備し、調整する必要があります。プロポーションを保ちながら、写真のように横の長さをできるだけ短くします。 2. 次に、図に示すように、インターフェースの左上隅にある「ファイル」ボタンをクリックします。 3. 次に、図に示すように、ポップアップ オプションの [印刷] をクリックします。 4. その後、図に示すように、印刷プレビューウィンドウが表示されるので、その中の「印刷プレビュー」をクリックします。 5.の
 Excelの表を2つ同時に画面に表示する方法
Mar 20, 2024 pm 01:40 PM
Excelの表を2つ同時に画面に表示する方法
Mar 20, 2024 pm 01:40 PM
データを利用する場合、複数のテーブルが関与する場合がある 複数のテーブルのデータを行き来しなければならない 1つのテーブル、1つのウィンドウでは不便である 連続的にテーブルを切り替える必要がある 必要なデータテーブルを1つで表示できれば同時に、画面上でテーブルを繰り返し切り替える手間が大幅に節約されます。今日は 2 つのテーブルを例として、エディターがそれらを 1 つの画面にどのように魔法のように表示できるかを見ていきます。コースはすぐに始まります! 2 つのテーブルを同時に表示する機能を実現するには、新しい Excel テーブルを 2 つ作成します。 1 つに TEST1 という名前を付け、もう 1 つに TEST2 という名前を付けます。両方のフォームを開いて、以下の画像に示すようにコンテンツを入力します。 2. 任意のテーブルを開き、上部ツールバーの「表示」ボタンをクリックします。
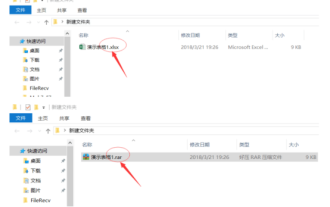 パスワードを忘れた場合、Excelシートのロックを解除するにはどうすればよいですか?
Mar 20, 2024 am 10:19 AM
パスワードを忘れた場合、Excelシートのロックを解除するにはどうすればよいですか?
Mar 20, 2024 am 10:19 AM
現代生活のスピードが加速する中、たくさんのパスワードを設定していると、すべてのパスワードを覚えるのが大変になり、例えば、設定したExcelテーブルのパスワードを忘れてしまった場合、どうすればよいでしょうか。 ?やり直すのはめんどくさい!次に、解決策をご紹介しますので、ぜひ試してみてください。まず、パスワードで保護されたワークシート Excel ファイルを見つけて、ファイル名のサフィックスを .xlsx から .rar に変更します。これはファイルに大きな影響を与えません。プロンプトが表示されても無視してかまいません。 2. パスワードを忘れた Excel ファイルを圧縮ファイルで開き、次の手順に従います。xl——ワークシート——sheet1。
 DeepSeekを使用してアカウントを解決する方法
Feb 19, 2025 pm 04:36 PM
DeepSeekを使用してアカウントを解決する方法
Feb 19, 2025 pm 04:36 PM
質問:DeepSeekは会計に利用できますか?回答:いいえ、それは財務データの分析に使用できるデータマイニングおよび分析ツールですが、会計レコードと会計ソフトウェアの生成機能をレポートしていません。 DeepSeekを使用して財務データを分析するには、データ構造、アルゴリズム、DeepSeek APIの知識を持つデータを処理するためにコードを作成する必要があります。




