Excelで減算する方法:セル、列、パーセンテージ、日付と時間
このチュートリアルでは、マイナスサインと合計機能を使用して、Excelで減算を行う方法を示しています。また、セル、列全体、マトリックス、リストを差し引く方法も学びます。
減算は4つの基本的な算術操作の1つであり、すべての小学生の生徒は、1つの数値を別の数値から引くためにマイナスサインを使用することを知っています。この古き良き方法もExcelで機能します。ワークシートでどのようなものを差し引くことができますか?数字、パーセンテージ、日、月、時間、分、秒。マトリックス、テキスト文字列、リストを減算することもできます。それでは、これをすべて実行する方法を見てみましょう。
Excel(マイナス式)の減算式
明確にするために、Excelの減算関数は存在しません。簡単な減算操作を実行するには、マイナスサイン( - )を使用します。
基本的なExcel減算式はこれと同じくらい簡単です。
= number1- number2たとえば、100から10を差し引くには、以下の方程式を記述し、結果として90を取得します。
=100-10
ワークシートに式を入力するには、次のことを行います。
- 結果を表示したいセルで、等式記号( = )を入力します。
- 最初の番号を入力し、次にマイナスサインの後に2番目の番号が続きます。
- Enterキーを押して式を完了します。
数学と同様に、単一の式で複数の算術操作を実行できます。
たとえば、100からいくつかの数値を減算するには、マイナスサインで区切られたすべての数値を入力します。
=100-10-20-30
式のどの部分を計算する必要があるかを示すには、括弧を使用します。例えば:
=(100-10)/(80-20)
以下のスクリーンショットは、Excelの数値を減算するためのいくつかの数式を示しています。

Excelで細胞を差し引く方法
あるセルを別のセルから差し引くには、マイナス式も使用しますが、実際の数値の代わりにセル参照を供給します。
= Cell_1 -Cell_2たとえば、A2の数値からB2の数値を差し引くには、次の式を使用します。
=A2-B2
必ずしも細胞参照を手動で入力する必要はありません。対応するセルを選択して、式にすばやく追加できます。方法は次のとおりです。
- 違いを出力するセルで、等式(=)を入力して式を開始します。
- Minuend(別の数値を差し引く数字)を含むセルをクリックします。その参照は、自動的に式に追加されます(A2)。
- タイプAマイナス記号( - )。
- サブトラヘンド(減算する数値)を含むセルをクリックして、式(B2)への参照を追加します。
- Enterキーを押して、式を完成させます。
そして、あなたはこれに似た結果を得るでしょう:

Excelで1つのセルから複数のセルを差し引く方法
同じセルから複数のセルを差し引くには、次の方法のいずれかを使用できます。
方法1。マイナス記号
複数の数値を差し引いたときに行ったように、マイナス符号で区切られたいくつかのセル参照を入力するだけです。
たとえば、B1から細胞B2:B6を減算するには、このように式を作成します。
=B1-B2-B3-B4-B5-B6

方法2。合計関数
式をよりコンパクトにするには、Sum関数を使用してサブトラヘンド(B2:B6)を合計し、Minuend(B1)から合計を差し引きます。
=B1-SUM(B2:B6)

方法3。マイナス数を合計します
数学コースから覚えているかもしれませんが、負の数を減算することはそれを追加するのと同じです。したがって、ネガティブに減算するすべての数値を作成します(これのために、数字の前にマイナス符号を入力するだけです)。次に、合計関数を使用して負の数値を加算します。
=SUM(B1:B6)

Excelで列を差し引く方法
2本の列をrow-by-by-by-by rowを差し引くには、最上部のセルにマイナス式を書き込み、塗りつぶしハンドルをドラッグするか、プラス記号をダブルクリックして式全体に式をコピーします。
例として、行2から始まる列Bの数値から列Cの数値を減算しましょう。
=B2-C2

相対セル参照の使用により、式は各行に対して適切に調整されます。

数字の列から同じ数値を減算します
細胞の範囲から1つの数値を差し引くには、いくつかのセルにその数を入力し(この例ではF1)、範囲の最初のセルから細胞F1を減算します。
=B2-$F$1
重要なポイントは、セルが$記号で差し引かれるように参照をロックすることです。これにより、式がどこにコピーされても変更されない絶対セル参照が作成されます。最初の参照(B2)はロックされていないため、各行ごとに変更されます。
その結果、セルC3では、式= b3- $ f $ 1があります。セルC4では、式は= b4- $ f $ 1などに変わります。

ワークシートの設計では、数字を差し引くための余分なセルが許可されていない場合、式で直接ハードコードすることを妨げるものはありません。
=B2-150
Excelの割合を差し引く方法
あるパーセンテージを別のパーセンテージから単純に差し引く場合は、すでに馴染みのあるマイナスフォーミュラが扱います。例えば:
=100%-30%
または、個々のセルにパーセンテージを入力して、それらのセルを減算することができます。
=A2-B2

数値から割合を差し引く場合は、数値を割合で減少させ、次の式を使用します。
= number *(1-%)たとえば、A2の数を30%削減する方法は次のとおりです。
=A2*(1-30%)
または、個々のセル(たとえば、B2)にパーセンテージを入力し、絶対参照を使用してそのセルを参照することができます。
=A2*(1-$B$2)

詳細については、Excelの割合を計算する方法をご覧ください。
Excelで日付を差し引く方法
Excelで日付を差し引く最も簡単な方法は、個々のセルにそれらを入力し、一方のセルをもう一方のセルから差し引くことです。
= end_date -start_date
また、日付またはdateValue関数の助けを借りて、フォーミュラに直接日付を提供することもできます。例えば:
=DATE(2018,2,1)-DATE(2018,1,1)
=DATEVALUE("2/1/2018")-DATEVALUE("1/1/2018")
日付の減算に関する詳細については、こちらをご覧ください。
- Excelに日付を追加および減算する方法
- Excelの日付間の日を計算する方法
Excelの時間を差し引く方法
Excelで時間を減算するための式は、同様の方法で構築されています。
= end_time -start_timeたとえば、A2とB2の時間の違いを取得するには、この式を使用します。
=A2-B2
結果を正しく表示するには、式セルに時間形式を適用してください。

式で時間値を直接供給することで、同じ結果を達成できます。 Excelが時代を正しく理解するには、TimeValue関数を使用してください。
=TIMEVALUE("4:30 PM")-TIMEVALUE("12:00 PM")
減算時間の詳細については、次のことを参照してください。
- Excelの時間を計算する方法
- 時間を追加して差し引く方法24時間、60分、60秒を表示する
Excelでマトリックス減算を行う方法
2セットの値(マトリックス)があり、以下のスクリーンショットに示すようなセットの対応する要素を差し引くと仮定します。
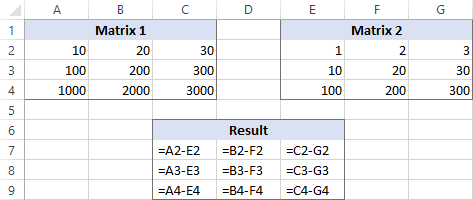
これは、単一の式でこれを行う方法です。
- マトリックスと同じ数の行と列を持つ空のセルの範囲を選択します。
- 選択した範囲またはフォーミュラバーで、マトリックス減算式を入力します:
=(A2:C4)-(E2:G4) - Ctrl Shiftを押して、アレイ式になります。

減算の結果は、選択した範囲に表示されます。結果の配列内のセルをクリックしてフォーミュラバーを見ると、式が{curly braces}に囲まれていることがわかります。

ワークシートで配列式を使用したくない場合は、左上のセルに通常の減算式を挿入し、マトリックスには列と列があるのと同じくらい多くのセルに右にコピーできます。
この例では、以下の式をC7に配置し、次の2列と2行にドラッグできます。
=A2-C4
相対セル参照($ signなし)の使用により、式はコピーされる列と行の相対位置に基づいて調整されます。

別のセルから1つのセルのテキストを減算します
大文字と小文字を同じまたは異なるものとして扱うかどうかに応じて、次の式のいずれかを使用します。
テキストを差し引くためのケースに敏感な式
別のセル内のテキストから1つのセルのテキストを差し引くには、代替機能を使用して、空の文字列で差し引かれるテキストを置き換えてから、余分なスペースをトリミングします。
TRIM(solfite( full_text 、 text_to_subtract 、 ""))A2の全文とB2で削除するサブストリングを使用すると、式は次のようになります。
=TRIM(SUBSTITUTE(A2,B2,""))
ご覧のとおり、フォーミュラは、最初から弦の終わりからサブストリングを差し引くために美しく機能します。

さまざまなセルから同じテキストを差し引く場合は、式にそのテキストを「ハードコード」することができます。
例として、セルA2から「リンゴ」という言葉を削除しましょう。
=TRIM(SUBSTITUTE(A2,"Apples",""))

式が機能するには、キャラクターケースを含むテキストを正確に入力してください。
テキストを差し引くためのケース非感受性式
この式は、同じアプローチに基づいています - テキストを置き換えて空の文字列で減算します。しかし、今回は、どこから始めるか、置換する文字の数を決定する他の2つの関数と組み合わせて置換機能を使用します。
- 検索関数は、最初の文字の位置を返して、テキストケースを無視して、元の文字列内で減算します。この数値は、交換関数のstart_num引数に送られます。
- LEN関数は、除去する必要があるサブストリングの長さを見つけます。この数値は、置換のnum_chars引数に送られます。
完全な式は次のように見えます:
trim( full_text 、search( text_to_subtract 、 full_text )、len( text_to_subtract )、 ""))サンプルデータセットに適用されると、次の形状が必要です。
=TRIM(REPLACE(A2,SEARCH(B2,A2),LEN(B2),""))
ここで、A2は元のテキストであり、B2は削除するサブストリングです。

別のリストから1つのリストを引きます
仮定すると、異なる列にテキスト値の2つのリストがあり、小さなリストはより大きなリストのサブセットです。問題は、より大きなリストから小さなリストの要素をどのように削除するのですか?
数学的には、タスクは要約して、より大きなリストから小さなリストを差し引くためになります。
より大きなリスト:{"a"、 "b"、 "c"、 "d"}
小さいリスト:{"a"、 "c"}
結果:{"b"、 "d"}
Excelに関しては、一意の値について2つのリストを比較する必要があります。つまり、より大きなリストにのみ表示される値を見つけます。このために、違いについて2つの列を比較する方法で説明されている式を使用してください。
=IF(COUNTIF($B:$B, $A2)=0, "Unique", "")
ここで、A2はより大きなリストの最初のセルであり、Bは小さなリストを収容する列です。
その結果、より大きなリストの一意の値にそれに応じてラベル付けされます。

そして今、あなたは一意の値をフィルタリングし、あなたが望む場所にそれらをコピーすることができます。
これが、Excelで数字とセルを差し引く方法です。例を詳しく見るには、以下にサンプルワークブックをダウンロードしてください。お読みいただきありがとうございます。来週のブログでお会いしましょう!
練習ワークブック
減算式の例(.xlsxファイル)
以上がExcelで減算する方法:セル、列、パーセンテージ、日付と時間の詳細内容です。詳細については、PHP 中国語 Web サイトの他の関連記事を参照してください。

ホットAIツール

Undresser.AI Undress
リアルなヌード写真を作成する AI 搭載アプリ

AI Clothes Remover
写真から衣服を削除するオンライン AI ツール。

Undress AI Tool
脱衣画像を無料で

Clothoff.io
AI衣類リムーバー

Video Face Swap
完全無料の AI 顔交換ツールを使用して、あらゆるビデオの顔を簡単に交換できます。

人気の記事

ホットツール

メモ帳++7.3.1
使いやすく無料のコードエディター

SublimeText3 中国語版
中国語版、とても使いやすい

ゼンドスタジオ 13.0.1
強力な PHP 統合開発環境

ドリームウィーバー CS6
ビジュアル Web 開発ツール

SublimeText3 Mac版
神レベルのコード編集ソフト(SublimeText3)

ホットトピック
 1655
1655
 14
14
 1413
1413
 52
52
 1306
1306
 25
25
 1252
1252
 29
29
 1226
1226
 24
24
 Flash Fill In Excelを使用する方法例
Apr 05, 2025 am 09:15 AM
Flash Fill In Excelを使用する方法例
Apr 05, 2025 am 09:15 AM
このチュートリアルは、データ入力タスクを自動化するための強力なツールであるExcelのFlash Fill機能の包括的なガイドを提供します。 定義と場所から高度な使用やトラブルシューティングまで、さまざまな側面をカバーしています。 ExcelのFLAを理解する
 Excelの式の中央値 - 実用的な例
Apr 11, 2025 pm 12:08 PM
Excelの式の中央値 - 実用的な例
Apr 11, 2025 pm 12:08 PM
このチュートリアルでは、中央値関数を使用してExcelの数値データの中央値を計算する方法について説明します。 中央傾向の重要な尺度である中央値は、データセットの中央値を識別し、中央の傾向のより堅牢な表現を提供します
 Excel共有ワークブック:複数のユーザーのExcelファイルを共有する方法
Apr 11, 2025 am 11:58 AM
Excel共有ワークブック:複数のユーザーのExcelファイルを共有する方法
Apr 11, 2025 am 11:58 AM
このチュートリアルは、さまざまな方法、アクセス制御、競合解決をカバーするExcelワークブックを共有するための包括的なガイドを提供します。 Modern Excelバージョン(2010、2013、2016、およびその後)共同編集を簡素化し、mの必要性を排除します
 Excelのスペルチェックの方法
Apr 06, 2025 am 09:10 AM
Excelのスペルチェックの方法
Apr 06, 2025 am 09:10 AM
このチュートリアルでは、Excelのスペルチェックのためのさまざまな方法を示しています:手動チェック、VBAマクロ、および特殊なツールの使用。 セル、範囲、ワークシート、およびワークブック全体のスペルを確認することを学びます。 Excelはワードプロセッサではありませんが、スペルです
 Excel:グループの行は自動的または手動で、折りたたみを崩壊させて拡張します
Apr 08, 2025 am 11:17 AM
Excel:グループの行は自動的または手動で、折りたたみを崩壊させて拡張します
Apr 08, 2025 am 11:17 AM
このチュートリアルでは、行をグループ化してデータを分析しやすくすることにより、複雑なExcelスプレッドシートを合理化する方法を示しています。行のグループをすばやく非表示または表示し、アウトライン全体を特定のレベルに崩壊させることを学びます。 大規模で詳細なスプレッドシートは可能です
 Excelの絶対値:式の例を備えたABS機能
Apr 06, 2025 am 09:12 AM
Excelの絶対値:式の例を備えたABS機能
Apr 06, 2025 am 09:12 AM
このチュートリアルでは、絶対値の概念を説明し、データセット内の絶対値を計算するためのABS関数の実用的なExcelアプリケーションを示しています。 数字は正または負になる可能性がありますが、ポジティブな値だけが必要な場合があります
 式の例を備えたGoogleスプレッドシートcountif機能
Apr 11, 2025 pm 12:03 PM
式の例を備えたGoogleスプレッドシートcountif機能
Apr 11, 2025 pm 12:03 PM
マスターグーグルシートcountif:包括的なガイド このガイドでは、Googleシートの多用途のCountif機能を調査し、単純なセルカウントを超えてそのアプリケーションを実証しています。 正確な一致や部分的な一致から漢までのさまざまなシナリオをカバーします
 Excelをjpgに変換する方法 - .xlsまたは.xlsxを画像ファイルとして保存します
Apr 11, 2025 am 11:31 AM
Excelをjpgに変換する方法 - .xlsまたは.xlsxを画像ファイルとして保存します
Apr 11, 2025 am 11:31 AM
このチュートリアルでは、.xlsファイルを.jpg画像に変換するためのさまざまな方法を調査し、ビルトインWindowsツールと無料のオンラインコンバーターの両方を網羅しています。 プレゼンテーションを作成したり、スプレッドシートデータを安全に共有したり、ドキュメントを設計したりする必要がありますか?ヨーヨーを変換します





