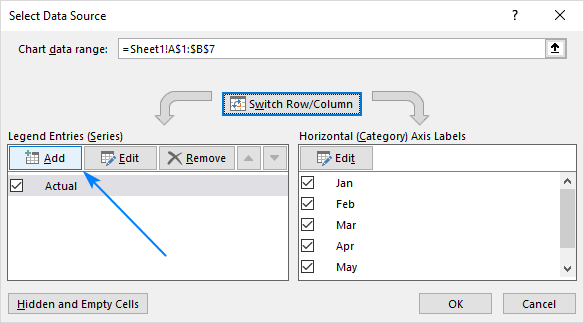Excelグラフにラインを追加する方法:平均ライン、ベンチマークなど。
この短いチュートリアルでは、平均的なライン、ベンチマーク、トレンドラインなどのExcelグラフにラインを追加することを順を追って説明します。
先週のチュートリアルでは、Excelで折れ線グラフを作成する方法を検討していました。ただし、状況によっては、別のチャートに水平線を描画して、実際の値を達成したいターゲットと比較することをお勧めします。
タスクは、同じグラフで2つの異なるタイプのデータポイントをプロットすることで実行できます。以前のExcelバージョンでは、2つのチャートタイプを1つに組み合わせることは、退屈なマルチステップ操作でした。 Microsoft Excel 2013、Excel 2016、Excel 2019は特別なコンボチャートタイプを提供します。
Excelグラフで平均線を描く方法
この簡単な例では、列グラフに平均線を追加する方法を教えてくれます。それを行うには、これらの4つの簡単な手順を実行します。
- 平均関数を使用して平均を計算します。
私たちの場合、以下の式をC2に挿入し、列にコピーします。
=AVERAGE($B$2:$B$7)
- 平均列(A1:C7)を含むソースデータを選択します。
- [挿入]タブ> [チャート]グループに移動し、 [推奨チャート]をクリックします。

- [すべてチャート]タブに切り替え、クラスター化された列 - 行テンプレートを選択し、 [OK]をクリックします。

終わり!グラフに水平線がプロットされているため、データセットに対して平均値がどのように見えるかを確認できます。

同様の方法で、ライングラフで平均線を描画できます。手順はまったく同じです。実際のデータシリーズのマーカータイプを使用した行または行を選択するだけです。

ヒント:
- 同じ手法を使用して、このために中央値をプロットし、平均ではなく中央値関数を使用します。
- グラフにターゲットラインまたはベンチマークラインを追加するのはさらに簡単です。式の代わりに、最後の列にターゲット値を入力し、この例に示すようにクラスター化された列-Lineコンボチャートを挿入します。
- 事前定義されたコンボチャートがニーズに合っていない場合は、カスタムコンビネーションタイプ(ペンアイコンの最後のテンプレート)を選択し、各データシリーズの目的のタイプを選択します。
既存のExcelグラフに行を追加する方法
既存のグラフに行を追加するには、さらにいくつかのステップが必要です。したがって、多くの状況では、上記のようにゼロから新しいコンボチャートを作成する方がはるかに高速になります。
しかし、グラフを設計するためにすでに多くの時間を投資している場合、同じ仕事を二度したくないでしょう。この場合、以下のガイドラインに従ってグラフに行を追加してください。このプロセスは紙の上で少し複雑に見えるかもしれませんが、あなたのExcelでは、数分で完了します。
- ソースデータの横に新しい列を挿入します。平均線を描画したい場合は、新しく追加された列に、前の例で説明した平均式を記入してください。ベンチマークラインまたはターゲットラインを追加する場合は、以下のスクリーンショットに示すように、新しい列にターゲット値を配置します。

- 既存のグラフを右クリックして、 [データ]を選択します。

- [データソースの選択]ダイアログボックスで、凡例エントリ(シリーズ)の[追加]ボタンをクリックします

-
[編集]シリーズダイアログウィンドウで、次を実行します。
- シリーズ名ボックスで、「ターゲットライン」と言って、目的の名前を入力します。
- シリーズ値ボックスをクリックして、列ヘッダーなしでターゲット値を選択します。
- [OK]を2回クリックして、両方のダイアログボックスを閉じます。

- ターゲットラインシリーズがグラフに追加されます(以下のスクリーンショットのオレンジ色のバー)。それを右クリックして、 Changeシリーズチャートタイプを選択します。コンテキストメニュー:

- [変更チャートタイプ]ダイアログボックスでは、コンボ>カスタムコンビネーションテンプレートが選択されていることを確認してください。デフォルトである必要があります。ターゲットラインシリーズの場合、チャートタイプのドロップダウンボックスからラインを選択し、 [OK]をクリックします。

終わり!グラフに水平方向のターゲットラインが追加されます。

異なる値でターゲットラインをプロットする方法
状況では、実際の値を各行で異なる推定値またはターゲット値と比較する場合、上記の方法はあまり効果的ではありません。この行では、ターゲット値を正確に特定することはできません。結果は、グラフの情報を誤って解釈する可能性があるためです。

ターゲット値をより明確に視覚化するには、この方法で表示できます。

この効果を実現するには、前の例で説明したように、チャートに行を追加してから、次のカスタマイズを行います。
- グラフでは、ターゲットラインをダブルクリックします。これにより、行が選択され、Excelウィンドウの右側にあるフォーマットデータシリーズペインが開きます。
-
フォーマットデータシリーズペインで、 「&line& lineタブ」> [行]に移動し、 [行も選択しません。

-
マーカーセクションに切り替え、マーカーオプションを展開し、内蔵に変更し、タイプボックスの水平バーを選択し、バーの幅に対応するサイズを設定します(例では24)。

- マーカー充填を固体塗りつぶしまたはパターンの塗りつぶしに設定し、選択した色を選択します。
- マーカーの境界線をソリッドラインに設定し、目的の色を選択します。
下のスクリーンショットは私の設定を示しています:

ラインをカスタマイズするためのヒント
グラフをさらに美しく見せるために、このチュートリアルで説明されているように、チャートのタイトル、凡例、軸、グリッドライン、その他の要素を変更することができます。Excelでグラフをカスタマイズする方法。以下に、ラインのカスタマイズに直接関連するいくつかのヒントがあります。
ラインに平均 /ベンチマーク値を表示します
状況によっては、たとえば、垂直Y軸に比較的大きな間隔を設定した場合、ユーザーがラインがバーを横切る正確なポイントを決定するのは難しい場合があります。問題ありません。グラフにその値を表示するだけです。これがこれを行う方法です:
- 行をクリックして選択します。

- 行全体を選択した状態で、最後のデータポイントをクリックします。これにより、最後のデータのみが選択されたままになるように、他のすべてのデータポイントが解除されません。

- 選択したデータポイントを右クリックして、コンテキストメニューでデータラベルを追加します。

ラベルは、ラインの最後に表示され、チャート視聴者にさらに情報を提供します。

行のテキストラベルを追加します
グラフをさらに改善するには、テキストラベルをラインに追加して、実際に何であるかを示すことをお勧めします。このセットアップの手順は次のとおりです。
- 前のヒントで説明したように、行の最後のデータポイントを選択し、データラベルを追加します。
- ラベルをクリックして選択し、[ラベル]ボックスの内部をクリックし、既存の値を削除してテキストを入力します。

- マウスポインターが4面の矢印に変更されるまでラベルボックスの上にホバリングし、ラベルをラインの上にドラッグします。

- ラベルを右クリックして、コンテキストメニューからフォントを選択します。

- 必要に応じて、フォントスタイル、サイズ、色をカスタマイズします。

終了したら、チャートの凡例が不要になったため、チャートの凡例を削除し、チャートのより良く明確な外観をお楽しみください。

ラインタイプを変更します
デフォルトで追加されたソリッドラインがあなたにとって非常に魅力的に見えない場合、ラインタイプを簡単に変更できます。方法は次のとおりです。
- ラインをダブルクリックします。
- フォーマットデータシリーズペインで、 fill&line > lineに移動し、ダッシュタイプのドロップダウンボックスを開き、目的のタイプを選択します。
たとえば、四角いドットを選択できます。

そして、あなたの平均筋グラフはこれに似ています:

ラインをチャート領域の端まで拡張します
ご存知のように、水平線は常にバーの中央で始まり、終わります。しかし、チャートの右と左のエッジに伸びたい場合はどうでしょうか?
簡単な解決策を次に示します。水平軸をダブルクリックしてフォーマット軸ペインを開き、軸オプションに切り替えて、軸をティックマークに配置することを選択します。

ただし、この単純な方法には1つの欠点があります。左端と右端のバーが他のバーの半分の薄さを薄くしますが、見た目は見栄えがしません。
回避策として、グラフ設定をいじるのではなく、ソースデータをいじることができます。
- 最初の前に新しい行を挿入し、データを使用して最後の行の後に挿入します。
- 下のスクリーンショットに示すように、新しい行の平均/ベンチマーク/ターゲット値をコピーし、最初の2列のセルを空にしたままにします。
- 空のセルを使用してテーブル全体を選択し、列 - 線チャートを挿入します。
さて、私たちのグラフは、最初のバーと最後のバーが平均からどれだけ離れているかを明確に示しています。

ヒント。散布図、バーチャート、またはライングラフに垂直線を描画する場合は、このチュートリアルに詳細なガイダンスが表示されます。Excelチャートに垂直線を挿入する方法です。
これで、Excelグラフに行を追加する方法です。お読みいただきありがとうございます。来週のブログでお会いしましょう!
以上がExcelグラフにラインを追加する方法:平均ライン、ベンチマークなど。の詳細内容です。詳細については、PHP 中国語 Web サイトの他の関連記事を参照してください。

ホットAIツール

Undresser.AI Undress
リアルなヌード写真を作成する AI 搭載アプリ

AI Clothes Remover
写真から衣服を削除するオンライン AI ツール。

Undress AI Tool
脱衣画像を無料で

Clothoff.io
AI衣類リムーバー

Video Face Swap
完全無料の AI 顔交換ツールを使用して、あらゆるビデオの顔を簡単に交換できます。

人気の記事

ホットツール

メモ帳++7.3.1
使いやすく無料のコードエディター

SublimeText3 中国語版
中国語版、とても使いやすい

ゼンドスタジオ 13.0.1
強力な PHP 統合開発環境

ドリームウィーバー CS6
ビジュアル Web 開発ツール

SublimeText3 Mac版
神レベルのコード編集ソフト(SublimeText3)

ホットトピック
 7903
7903
 15
15
 1652
1652
 14
14
 1411
1411
 52
52
 1303
1303
 25
25
 1248
1248
 29
29
 Outlookにカレンダーを追加する方法:共有、インターネットカレンダー、ICALファイル
Apr 03, 2025 am 09:06 AM
Outlookにカレンダーを追加する方法:共有、インターネットカレンダー、ICALファイル
Apr 03, 2025 am 09:06 AM
この記事では、IcalEndarファイルのインポートなど、Outlookデスクトップアプリケーション内で共有カレンダーにアクセスして利用する方法について説明します。 以前は、Outlookカレンダーの共有について説明しました。 それでは、共有されているカレンダーの表示方法を調べてみましょう
 Flash Fill In Excelを使用する方法例
Apr 05, 2025 am 09:15 AM
Flash Fill In Excelを使用する方法例
Apr 05, 2025 am 09:15 AM
このチュートリアルは、データ入力タスクを自動化するための強力なツールであるExcelのFlash Fill機能の包括的なガイドを提供します。 定義と場所から高度な使用やトラブルシューティングまで、さまざまな側面をカバーしています。 ExcelのFLAを理解する
 Excelの式の中央値 - 実用的な例
Apr 11, 2025 pm 12:08 PM
Excelの式の中央値 - 実用的な例
Apr 11, 2025 pm 12:08 PM
このチュートリアルでは、中央値関数を使用してExcelの数値データの中央値を計算する方法について説明します。 中央傾向の重要な尺度である中央値は、データセットの中央値を識別し、中央の傾向のより堅牢な表現を提供します
 連絡先をOutlookにインポートする方法(CSVおよびPSTファイルから)
Apr 02, 2025 am 09:09 AM
連絡先をOutlookにインポートする方法(CSVおよびPSTファイルから)
Apr 02, 2025 am 09:09 AM
このチュートリアルでは、連絡先をOutlookにインポートするための2つの方法を示しています。CSVファイルとPSTファイルを使用し、オンラインでOutlookに連絡先の転送をカバーしています。 外部ソースからのデータを統合しているかどうか、別のメールプロから移行するかどうか
 Excelでマクロを有効にして無効にする方法
Apr 02, 2025 am 09:05 AM
Excelでマクロを有効にして無効にする方法
Apr 02, 2025 am 09:05 AM
この記事では、マクロセキュリティの基本と安全なVBAコードの実行をカバーして、Excelでマクロを有効にする方法について説明します。 マクロは、あらゆる技術と同様に、二重の可能性、つまり最新の自動化または悪意のある使用です。 Excelのデフォルト設定は、SAのマクロを無効にします
 Googleシートクエリ機能の使用方法 - 標準条項と代替ツール
Apr 02, 2025 am 09:21 AM
Googleシートクエリ機能の使用方法 - 標準条項と代替ツール
Apr 02, 2025 am 09:21 AM
この包括的なガイドは、Googleシートのクエリ関数のパワーを解き放ち、しばしば最も強力なスプレッドシート関数として歓迎されます。 その構文を分析し、さまざまな条項を調査してデータ操作をマスターします。 Googleシートを理解する
 Excel共有ワークブック:複数のユーザーのExcelファイルを共有する方法
Apr 11, 2025 am 11:58 AM
Excel共有ワークブック:複数のユーザーのExcelファイルを共有する方法
Apr 11, 2025 am 11:58 AM
このチュートリアルは、さまざまな方法、アクセス制御、競合解決をカバーするExcelワークブックを共有するための包括的なガイドを提供します。 Modern Excelバージョン(2010、2013、2016、およびその後)共同編集を簡素化し、mの必要性を排除します
 Googleシートフィルター機能の使用方法
Apr 02, 2025 am 09:19 AM
Googleシートフィルター機能の使用方法
Apr 02, 2025 am 09:19 AM
Googleシートのフィルター機能のパワーのロックを解除:包括的なガイド 基本的なGoogleシートフィルタリングにうんざりしていませんか? このガイドは、フィルター関数の機能を発表し、標準フィルタリングツールの強力な代替品を提供します。私たちはexploします