Macに表示されない外部ハードドライブ?ここに何をすべきか
Macは外部ハードドライブを認識できませんか?これらの方法を試してください!
外部ハードドライブがMacのUSBポートに接続された後、通常、デスクトップとFinderの「位置」の下に表示されます。しかし、時には、外部ハードドライブを表示できない場合があります。理由は何ですか?データの破損、誤った形式、NVRAMの問題など、さまざまな理由によって引き起こされる場合があります。発生する可能性のある問題と、外付けハードドライブがMacに表示されていない場合の修正方法を見てみましょう。

| 質問 | 解決 |
|---|---|
| ハードディスクは表示されません | 接続とケーブルを確認してください |
| USBポートの問題 | さまざまなUSBポートを試してください |
| ハードドライブはファインダーには見えません | Finder>設定>一般>外部ディスク |
| NVRAMの問題 | シャットダウン>押し続けますオプションコマンドPR 20秒 |
| マウントされていないディスク | ディスクユーティリティ> [ハードディスク]> [マウント]を選択します |
| 誤った形式 | ディスクユーティリティ>クリーンアップ> APFS形式を選択します |
| ファイルシステムの問題 | ディスクユーティリティ>応急処置>実行 |
| macosの問題 | Appleメニュー>再起動 |
| 失われたデータを回復します | ディスクドリルの使用 |
| NTFSドライブに書き込むことができません | Mac用のIboySoft NTFSをインストールします |

IboySoft NTFSを使用すると、NTFSドライブに接続した直後にファイルを管理できます。さらに、ディスクエラー、フォーマットディスクなどを確認できます。 SetAppで利用可能。
無料のトライアルセキュリティテスト
MACが外部ハードドライブを認識できない理由
外部ハードドライブを表示できない理由はたくさんあります。最も一般的なドライブは次のとおりです。
- ケーブルの問題
- パワーの問題
- ハードディスクが破損しています
- MacOSはハードディスクを読み取ることができません
- NTFS読み取り専用問題
M1チップの場合、内部SSDが失敗した場合、MACを開始できないため、脅威は非常に現実的です。
Macに表示できない外部ハードドライブを修正する方法
SSDをすぐに表示できない理由を見つけることはできませんが、問題を解決するのに役立つ効果的な方法がいくつかあります。リストをチェックしましょう。
1.ハードドライブが正しく挿入されているかどうかを確認します
私はあなたがこれをチェックしたかもしれないことを知っていますが、私はまだ念のためにそれを言及する必要があります。接続はケーブル(USBまたはHDMIケーブル)に依存するため、接続が正しくない場合、ハードドライブはデスクトップに表示されません。
それが正しくプラグインされ、緩んでいないと仮定すると、ケーブルが誤動作している可能性があります。同じデバイスを異なるケーブルで接続してみてください。
2。USBポートを交換します
Macの破損したUSBまたはフラッシュドライブポートが、外部ハードドライブが表示できない理由かもしれません。別のポートがある場合は、デバイスをそのポートに接続してみてください。
3.ファインダー設定を編集します
ドライブをMacに接続するときは、Finderの「位置」の下に表示されます。 Finderがドライブが表示されない場合、ほとんどの場合、設定でいくつかのものを変更する必要があります。この問題を解決する方法を見てみましょう。
- Finderメニュー>設定に移動します。
- 一般に、外部ディスクをクリックして、これからデスクトップに表示されることを確認します。
サイドバータブで、Finderウィンドウの左列に表示されるフォルダとデバイスを選択できます。

4。NVRAMをリセットします
NVRAMは、ブートディスクの選択設定を含むさまざまな設定を保存するために使用されます。したがって、NVRAMのリセットは、USBドライブが表示されない場合、これらの設定で問題を修正するのに役立つ場合があります。
IntelベースのMacでNVRAMをリセットするには:
- Macをシャットダウンまたは再起動します。
- これらの4つのキーを少なくとも20秒間再起動して保持します。オプションコマンドPR 。 Macは再起動されているように見えるはずです。
- 再起動した場合は、2回目のスタートサウンドを聞いた後、ボタンを放します。うまくいけば、ハードドライブが現在表示されています。
注:NVRAMは、Apple Silicon Macで異なる動作をしており、手動リセットは必要ありません。これらの新しいMacモデルでは、NVRAM設定が起動時にチェックされ、必要に応じて自動的にリセットされます。
5. Appleのディスクユーティリティを使用して、外部ハードディスクを手動でマウントする
システム設定またはスポットライトでディスクユーティリティを見つけることができます。ディスクユーティリティで外付けハードディスクが表示されている場合は、選択して[マウント]をクリックします。これにより、デスクトップとFinderメニューで表示されます。

6.システム情報を確認します
外付けハードディスクがディスクユーティリティに表示されない場合は、次のステップに進みます。システム情報を確認してください。アプリケーション>ユーティリティ>システム情報に移動し、USB(または該当する場合はThunderbolt)を選択します。
あなたの外部ハードドライブはそこにリストされていますか?システム情報に表示されているが、ディスクユーティリティではない場合、システムがハードウェアを検出したが、ハードディスクを修復しようとしている可能性があることを意味する場合があります。

このプロセスを停止することをお勧めします。これは、長くて破壊的であり、外部のハードドライブの可視性を有効にすることができるためです。この方法は次のとおりです。
- オープンアクティビティモニター。
-
fsck_hfsという名前のプロセスを検索します。 - それを選択し、左上隅の[x]ボタンをクリックします。
次に、ディスクユーティリティをもう一度確認してください - ドライブがそこに表示されている可能性があります。このソリューションは、新しいハードドライブが表示されない場合にも機能します。
7。端子を使用したフォースマウント外部ハードディスク
ターミナルを使用することは、ハードディスクを手動で取り付ける別の方法です。これまで端末を使用したことがない場合でも、これを行うことができます。重要なのは、説明に記載されている命令を正確にコピーすることです。追加の文字または不足している文字またはスペースがエラーを引き起こします。
以下は、端子を使用して外部ハードディスクをマウントする方法です。
- ドライブをMacに接続します。
- 端子を開きます(スポットライトを使用して見つけることができます)。
- コマンドを入力してください: Diskutilリスト。端末には、利用可能なドライブのリストが表示されます。取り付けられるディスクの識別子を見つけます(たとえば、disk2)。
- マウントされたディスクを挿入するコマンド: sudo diskutil mount /dev /disk2 (Disk2を外部ハードドライブの識別子に置き換えます)。
- パスワードを入力し(画面に文字が表示されない - 問題ではない)、プロセスが完了するのを待ちます。

説明されているメソッドが失敗した場合、特定のボリュームをマウントしようとすることができます。 sudo diskutil mount /dev /disk2s1 。 「Disk2S1」をドライブパーティションの名前に置き換えることを忘れないでください。
ドライブがまだマウントに失敗した場合は、修理する必要があるかどうかを確認してください。 sudo diskutil Repairdisk /dev /disk2 。
8。ハードディスク形式を変更します
PCからMacに切り替える人の多くは、これらのコンピューターが異なるファイル形式を使用していることを実現したり忘れたりしません(自分自身を含む)。 NTFSなどのWindowsデバイスとの対話のみに機能するものに接続しようとしている可能性があります。 PCまたはラップトップをお持ちの場合は、別のデバイスからファイルにアクセスできるかどうかを接続して確認する価値があります。
Macで誤ってフォーマットされたドライブを見つける最良の方法は、Apple(トップツールバーメニュー)に移動することです>ネイティブ>ストレージについてです。ここに外部ハードドライブが表示されているかどうかを確認してください。詳細については、同じメニューオプションにアクセスして、システムレポートを選択してください。
NTFSドライブに接続している場合、Macが外部ハードドライブを読み取らない(または書き込みできない)ことは普通です。この場合、私がお勧めする簡単な方法は、MacのNTFSドライブの読み取りと書き込みサポートのロックを解除するアプリケーションであるIboysoft NTFS for Macをインストールすることです。
他のサポートされていないドライブ形式に取り組んでいる場合は、フォーマットを変更してみてください。
注:フォーマットを変更する前に、ドライブ上のすべてのデータを消去する必要があります。ドライブ形式を変更する方法は次のとおりです。
- 外部ハードドライブを接続します。
- ディスクユーティリティを開き、ドライブを選択し、[erashes]をクリックします。
- フォーマットでは、正しい形式(APFSはMACOSの標準形式です)>消去を選択します。

9.「応急処置」を実行する
外部ハードディスクが検出されたが開くことができない最も直接的な理由は、ファイルシステムの問題です。ドライブにそのような問題がある場合は、ファイルにアクセスするために応急処置を使用して自分で修正しようとすることができます。応急処置ツールは、ディスクエラーをチェックしてから、必要に応じて修正しようとします。 HDの起動と外部ハードドライブの問題に関連するさまざまな問題を検証および修正するのに役立ちます。ディスクユーティリティを使用して、MacのハードドライブまたはSSD(または外部ハードドライブ)を修復できる場合は、ファイルを回復できることを願っています。
外部ハードドライブで「応急処置」を実行するには:
- オープンディスクユーティリティ。 SpotlightまたはFinder>> Go to Utilityを使用して検索できます。
- 外部ハードドライブを選択します。
- [応急処置]タブにアクセスし、[実行]をクリックして[診断]の実行を開始します。
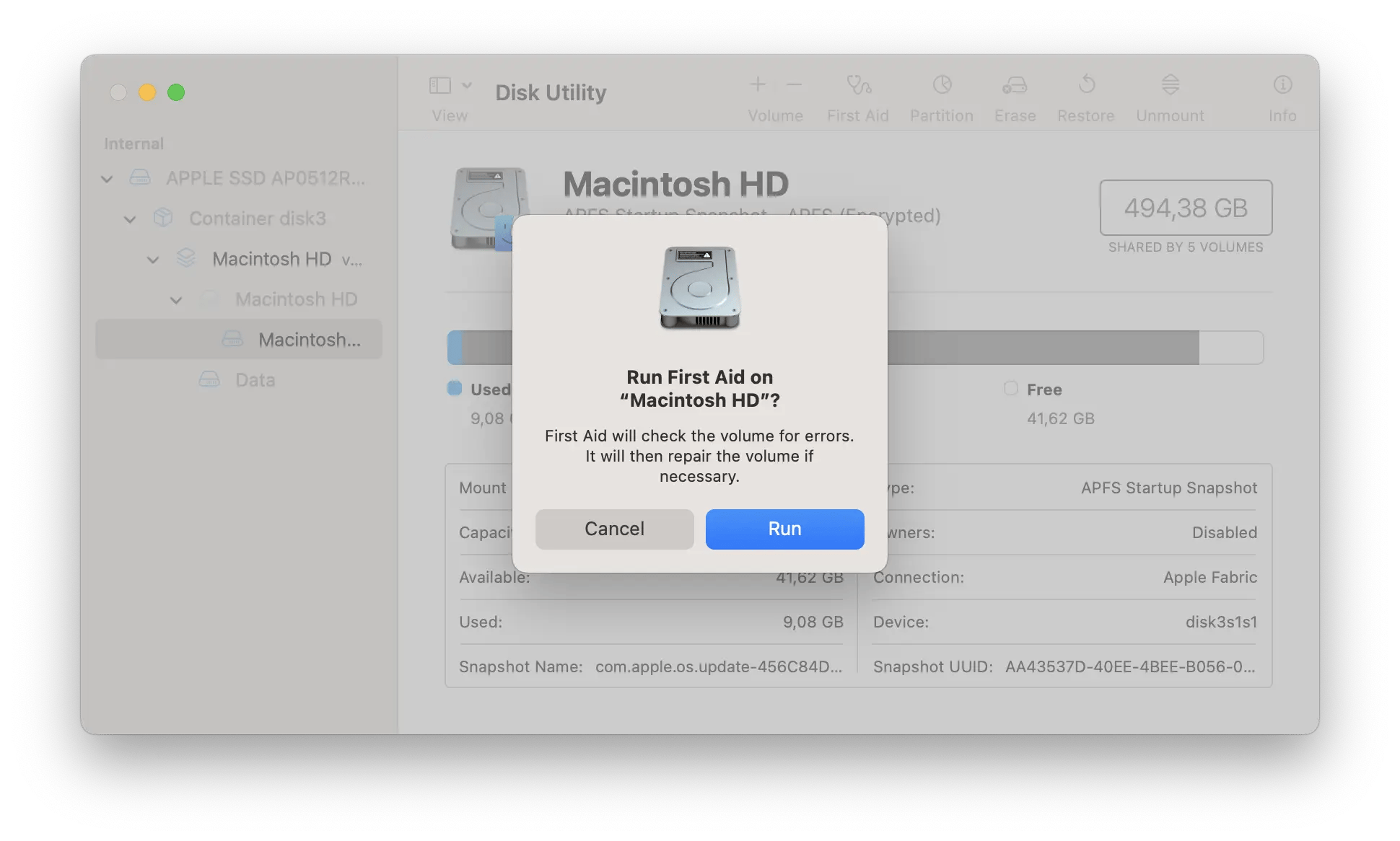
10。Macを再起動します
ハードドライブを検出しないMacがMacosの問題になる可能性があります。うまくいけば、一部のデータの破損は、Macを再起動することで修正できることを願っています。 Appleメニュー>再起動に移動します。または、電源ボタンを押し、ダイアログボックスが表示されたら、[再起動]または[REを押す]をクリックします。MACの再起動を実際にMacosのメモリをクリアし、まったく新しい状態で起動します。

11. Apple Diagnosticsを実行します
これらのソリューションのいずれも機能しない場合は、最後にApple Diagnosticsを実行することをお勧めします。 MACハードウェアの問題を確認し、外部ハードドライブの適切な操作を妨げる場合、プロンプトが提供される場合があります。
シリコンチップを使用してMacでApple診断を実行するには、次の手順に従ってください。
- 基本的なデバイス(キーボード、モニター、マウスなど)を除くすべてのデバイスをMac上のすべてのデバイスを外します。
- コンピューターをオフにします。
- 電源ボタンを押し続けると、ブートオプションが表示されるまでMacを起動します。
- によるとコマンドd Macで診断テストを実行します。
Apple Diagnosticsが問題を見つけた場合、エラーコードを返します。参照コードリストで見つけて、ソリューションを研究します。
Intel Macの診断プロセスはわずかに異なります。詳細やその他のソリューションについては、Macで診断を実行する方法に関する記事をご覧ください。
クラッシュしたドライブからデータを回復する方法
すべての手順を完了しているが、Macが外部ハードドライブを検出しない問題を修正できない場合、Macが読み取れないファイルシステムを使用してドライブが実際に破損またはフォーマットされます。破損したドライブに負けても耐えられないデータが含まれている場合は、ディスクドリルでそれを復元しようとすることをお勧めします。重要なファイルを誤って削除して、それらが永遠になくなったと思った後、それは私を数回節約しました。
ディスクドリルは、世界をリードするMACデータリカバリソフトウェアです。 Mac、外部ハードドライブ、USBドライブ、カメラカードから長期的な紛失および誤って削除されたファイルを取得するのに十分なほど強力です。

削除されたファイルを回復します
破損したドライブまたはクラッシュドライブからファイルを回復するための強力なMACツールであるディスクドリルをインストールします。
無料のトライアルセキュリティテスト
ディスクドリルを使用してファイルを回復する方法は次のとおりです。
- ドライブをMacに接続します。
- Macの他のすべてのアプリケーション、特に外部のハードドライブ(iPhoto、Wordsなど)にアクセスしようとしている可能性のあるアプリケーションを終了します。
- ディスクドリルを開きます。
- ファイルを回復する外部ドライブをクリックします。パーティションがある場合は、すべてのパーティションが表示されます。ただし、外部ドライブにまだボリュームが表示されない場合は、上記のいくつかの手順をもう一度試したり、ディスクドリルスキャンFAQを読んでください。
- ドライブ内の不足しているファイルをスキャンします。
- スキャン結果をプレビューし、回復するファイルが見つかったら、[回復]をクリックします。
ディスクドリルには、失われたファイルを回復する他の方法がありますが、この方法は合併症がないと仮定して最も効果的です。

NTFSを修正する方法外部ハードディスクの読み取り専用問題
外部ハードドライブは検出されましたが、オンになっていませんか?前述のように、Macが外部ハードドライブを認識できない一般的な理由の1つはファイル形式です。 WindowsはNTFSファイル形式を使用しますが、MacはSierraが起動するまでHFSを使用しませんでした。現在、Appleは新しいオペレーティングシステムにAppleファイルシステム(APFS)を導入しています。
NTFSドライブを接続すると、Macは読み取ることができますが、編集できません。これは、読み取り専用の問題がある限り、実際にタスクを完了することができないことを意味します(ファイルの移動、コピー、削除)。私が試したこの問題の最も簡単な解決策は、IboySoft NTFSです。これは、NTFSドライブの完全な読み取りと書き込みのサポートをMACで提供できるアプリケーションです。

ファイルを回復するためのいくつかの追加のヒント
将来、同様の問題を回避するのに役立つと思われる追加のヒントをいくつか紹介します。
- ディスクドリルやISTATメニューなどのMACを管理するMacとサードパーティの両方のアプリケーションには、 Smart (自己監視、分析、レポートテクノロジーとも呼ばれます)ステータスモニターが付属しています。スマートチェックがエラーを報告した場合、ハードドライブが完全な損害のリスクにさらされていることを意味する場合があります。ディスクユーティリティおよびディスクドリルには、いくつかの解決策があります。ディスクの許可と修理ディスクです。どちらも機能しない場合は、ディスク上のすべてのデータをバックアップし、消去し、スマートチェックを再度実行することをお勧めします。外部ハードドライブは「検証」として表示する必要があります。
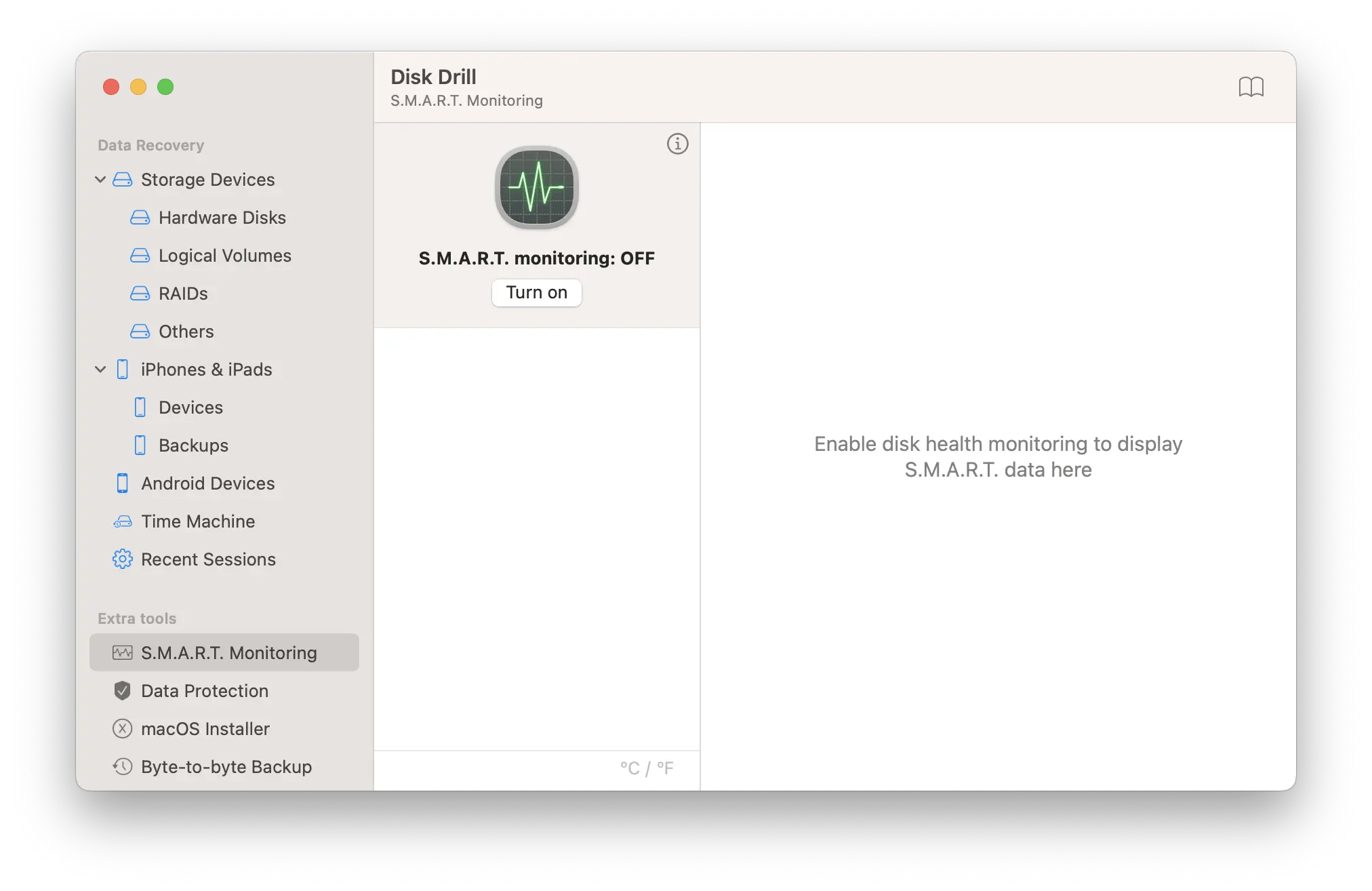
- ハードディスク内のパーティションが失われる可能性があり、そこに含まれるすべての情報を一時的に隠します。ディスクドリルは、この情報を特定して回復するのに役立ちます。
- ディスクドリルでは、ハードドライブが破損またはフォーマットされたときにディスクユーティリティが役立つ場所であるデータを回復できます。
- CleanMymacは、SetAppが提供するもう1つの便利なアプリケーションであり、外部ハードドライブエラーを特定して修正するのに役立ちます。これは、外部ハードドライブに接続するのに苦労しているときに試す価値のある重要なツールです。

- Macに表示されないハードドライブを修正するのに役立つトリックの1つは、クラウドストレージに置き換えることです。 Macにクラウドストレージをローカルドライブとしてインストールできます。 Googleドライブ、Dropbox、またはAmazonをコンピューターに接続することにより、ファイルを安全にアクセスして共有するためのスペースを増やすことができます。 Finderにクラウドドライブを追加し、それらを手に保つために、CloudMounterを使用します。クラウドストレージの管理に関する詳細な指示をローカルドライブとして読むことをお勧めします。

概要:ツール外部ハードドライブがMacで認識されていない場合は試してみる必要があります
うまくいけば、トピックをカバーして、「コンピューターから外部ハードドライブが消えた」を検索する必要がないことを願っています。常に基本から始めます。外部デバイスを正しくポップアップし、USBポートがクリーンで接続が安全であることを確認し、オペレーティングシステムが最新であることを確認してください。
これらが問題を解決しない場合は、より具体的なソリューションを試してください。 Macが外部のハードドライブに読み取る/書き込むことができない問題を解決するための多くの潜在的なソリューションがあります。 NTFSドライブを接続しようとしている場合は、MacにIboySoft NTFSを使用してください。クラウドストレージを追加する必要がある場合は、CloudMounterが役立ちます。最も重要なことは、ディスクドリルが保存されているすべてのデータを回復するのに役立つため、クラッシュや腐敗した外部ハードドライブについて心配する必要はありません。
Iboysoft NTFS、CloudMounter、Disk Drill、CleanMymacなどの他の強力なアプリケーションは、SetAppから入手できます。SetAppは、1つのサブスクリプションでタスクを完了するための250を超えるアプリケーションを提供するアプリケーションサブスクリプションサービスです。
よくある質問
外付けハードドライブが検出されない場合はどうすればよいですか?
外部ハードドライブが検出されない場合は、基本から始めます。ケーブルとポートを確認し、ドライブがディスクユーティリティに表示されるかどうかを確認し、Macを再起動します。これが機能しない場合は、応急処置を実行したり、NVRAMをリセットしたり、ドライブをディスクユーティリティまたは端末に押し付けたり、Apple診断を実行したりしてください。
Macで外部ハードドライブを見つける方法は?
外部ハードドライブを見つけるには、最初に外部ハードドライブをプラグインし、ファインダーを開き、次に場所の下のドライブを検索します。あなたのMacは外部ハードドライブを認識していませんか?場所の下に表示されるように設定されていることを確認してください:Finder> Preferences> General>外部ディスクを選択します。
なぜ私の外部ハードドライブはMacで読まないのですか?
ドライブが形式が正しくない可能性があるため、外付けハードドライブはMacで読み取れません。この場合、ドライブの形式を変更するためにディスクユーティリティを使用する必要があります。その他の原因には、電力の問題、ケーブルの障害、およびドライブの損傷が含まれる場合があります。
ディスクユーティリティでは「破損ディスク」とはどういう意味ですか?
ディスクユーティリティの「破損ディスク」は、ハードディスクが検出されないか、Macに正しく取り付けられていないことを意味します。通常、「破損したディスク」エラーは、システムがドライブへの書き込みを完了できなかったときに発生し、そのドライブに保存されているデータがアクセスできなくなります。データを救出しようとする最良の方法は、ディスクドリルなどのデータリカバリソフトウェアを使用することです。
ハードドライブに接続するときにMacをシャットダウンした場合はどうすればよいですか?
ハードドライブに接続するときにMacがオフになっている場合、Macが外部ハードドライブに必要な電力を提供できないことを意味します。これは基本的に不十分な力の問題の反対です。この場合、追加のUSBハブまたはその他の電源を接続する必要がある場合があります。 IntelベースのMACをお持ちの場合は、SMCをリセットしてみることもできます。
以上がMacに表示されない外部ハードドライブ?ここに何をすべきかの詳細内容です。詳細については、PHP 中国語 Web サイトの他の関連記事を参照してください。

ホットAIツール

Undresser.AI Undress
リアルなヌード写真を作成する AI 搭載アプリ

AI Clothes Remover
写真から衣服を削除するオンライン AI ツール。

Undress AI Tool
脱衣画像を無料で

Clothoff.io
AI衣類リムーバー

AI Hentai Generator
AIヘンタイを無料で生成します。

人気の記事

ホットツール

メモ帳++7.3.1
使いやすく無料のコードエディター

SublimeText3 中国語版
中国語版、とても使いやすい

ゼンドスタジオ 13.0.1
強力な PHP 統合開発環境

ドリームウィーバー CS6
ビジュアル Web 開発ツール

SublimeText3 Mac版
神レベルのコード編集ソフト(SublimeText3)

ホットトピック
 7483
7483
 15
15
 1377
1377
 52
52
 77
77
 11
11
 19
19
 35
35
 Mac Sonomaのキャッシュをクリアする方法は? MacOS 14で見つけて削除する方法は?
Mar 14, 2025 am 11:30 AM
Mac Sonomaのキャッシュをクリアする方法は? MacOS 14で見つけて削除する方法は?
Mar 14, 2025 am 11:30 AM
あなたのMacはゆるんで実行されていますか、それとも低いストレージですか? MacOSソノマでMacのキャッシュをクリアすることが解決策かもしれません。このガイドでは、キャッシュを手動で自動的にクリアする方法について説明し、一般的な問題に対処し、よりスムーズなユーザーエクスペリエンスを確保します。 Ma
 フローティング画面録音:Macで特定のアプリウィンドウをキャプチャする方法
Mar 28, 2025 am 09:16 AM
フローティング画面録音:Macで特定のアプリウィンドウをキャプチャする方法
Mar 28, 2025 am 09:16 AM
MAC画面録音:Windows、領域、ドロップダウンメニューを簡単にキャプチャします MACシステムに付属するスクリーンショットツール(コマンドシフト5)は、フルスクリーンまたは選択した領域を記録できますが、特定のアプリケーションウィンドウを個別に記録することはできません。現時点では、タスクを完了するには、より強力なツールが必要です。この記事では、Mac Windowsを専門家と同じくらい簡単に記録するのに役立ついくつかの方法を紹介します。 アプリケーションウィンドウを個別に記録します 1つのウィンドウを録音して、雑然としたデスクトップの背景を避け、より専門的で顕著な画像やビデオを作成します。優れた画面録音アプリケーションを次に示します。 関数の比較 gifox Cleanshot x Dropshare 特定のウィンドウを記録します ✓✓ ✓✓ ✓✓
 Mac Sonomaのスペースを解放する方法は? MacOS 14のストレージを掃除する方法は?
Mar 16, 2025 pm 12:16 PM
Mac Sonomaのスペースを解放する方法は? MacOS 14のストレージを掃除する方法は?
Mar 16, 2025 pm 12:16 PM
MACストレージを低くしていますか? Macos Sonomaは、あまりにも多くのファイルで遅くなる可能性があります。 このガイドは、貴重なスペースを取り戻し、パフォーマンスを向上させる方法を示しています。 Macのストレージを確認します 削除を開始する前に、ストレージステータスを確認してください:AppleMen
 Nitro PDF Proで変更できないPDFを変更します
Mar 22, 2025 am 11:14 AM
Nitro PDF Proで変更できないPDFを変更します
Mar 22, 2025 am 11:14 AM
PDFSの作業を避けることはできません。しかし、あなたが避けることができるのは、彼らに問題があることです。見かけのように扱いにくい、PDFは実際には非常に簡単に対処できます - もちろん、助けがないわけではありません。ドキュメントに変更を加えることになると、nitro pdf pr
 Macにウェビナーを記録する方法
Mar 14, 2025 am 11:32 AM
Macにウェビナーを記録する方法
Mar 14, 2025 am 11:32 AM
Macでのマスタリングウェビナー録音:包括的なガイド あなたがベテランのオンラインコンテンツの専門家であろうと好奇心の強い学習者であろうと、Macにウェビナーを録音することは貴重なスキルです。このガイドは、Softwarをカバーするステップバイステップのウォークスルーを提供します
 Mac用の最高のPDFエディター - 無料および有料ツール
Mar 16, 2025 am 11:38 AM
Mac用の最高のPDFエディター - 無料および有料ツール
Mar 16, 2025 am 11:38 AM
この記事では、AIを搭載したオプションを含むMACに最適なPDFエディターをレビューします。 トップの候補者に飛び込みましょう。 完璧なPDFエディターを見つけることは、特定のニーズに依存します。 このレビューは、のような一般的なタスクを処理する多用途のアプリに焦点を当てています
 Mac、iOS、およびWebのトップ9 AIライティングアシスタント
Mar 23, 2025 am 10:44 AM
Mac、iOS、およびWebのトップ9 AIライティングアシスタント
Mar 23, 2025 am 10:44 AM
AIを搭載したライティングアシスタントの市場は急速に成長し、2030年までに約65億ドルに達すると予想されます。AIライティングアシスタントがここにいるため、業界で最高のツールについて学ぶことが重要です。この記事では、w





