あなたのMacにImovieを保存する方法
Macファイル、特にImovieプロジェクトを失うことはイライラします。 Imovieの保存メカニズムは直感的ではありませんが(専用の「保存」ボタンはありません)、プロジェクトとエクスポートの管理方法を理解することが重要です。このガイドでは、未完成と完成したIMOVIEプロジェクトの両方を保存する方法を説明し、より堅牢なワークフローのための代替案を提供します。

imovieプロジェクトの節約:
Imovieは編集中に作業を自動的に保存しますが、これは偶発的なデータの損失を妨げません。プロジェクトの安全性を確保するには、これらの手順を考慮してください。
新しいプロジェクトの開始:
- [プロジェクト]タブの[]ボタンをクリックします。
- 「映画」(カスタムビデオ用)または「トレーラー」(事前に設計されたテンプレート用)を選択します。
- Macにプロジェクトのストレージ場所を指定します。
- 「OK」をクリックします。

未完成のプロジェクトの節約:
ベストプラクティスは、外部ドライブに節約し、たとえあなたのMacが問題に遭遇したとしても、あなたの仕事を維持することです。これは、ストレージスペースの管理にも役立ちます。
-
File > Open Library > Newに移動します。 - 新しいライブラリに名前を付けて、外部ドライブの場所を選択します。
- [保存]をクリックします。
または、内部ドライブにライブラリを作成して、十分な空きスペースを確保します。
ヒント: CleanMymac X(推奨)を使用して、ディスクスペースを解放します。
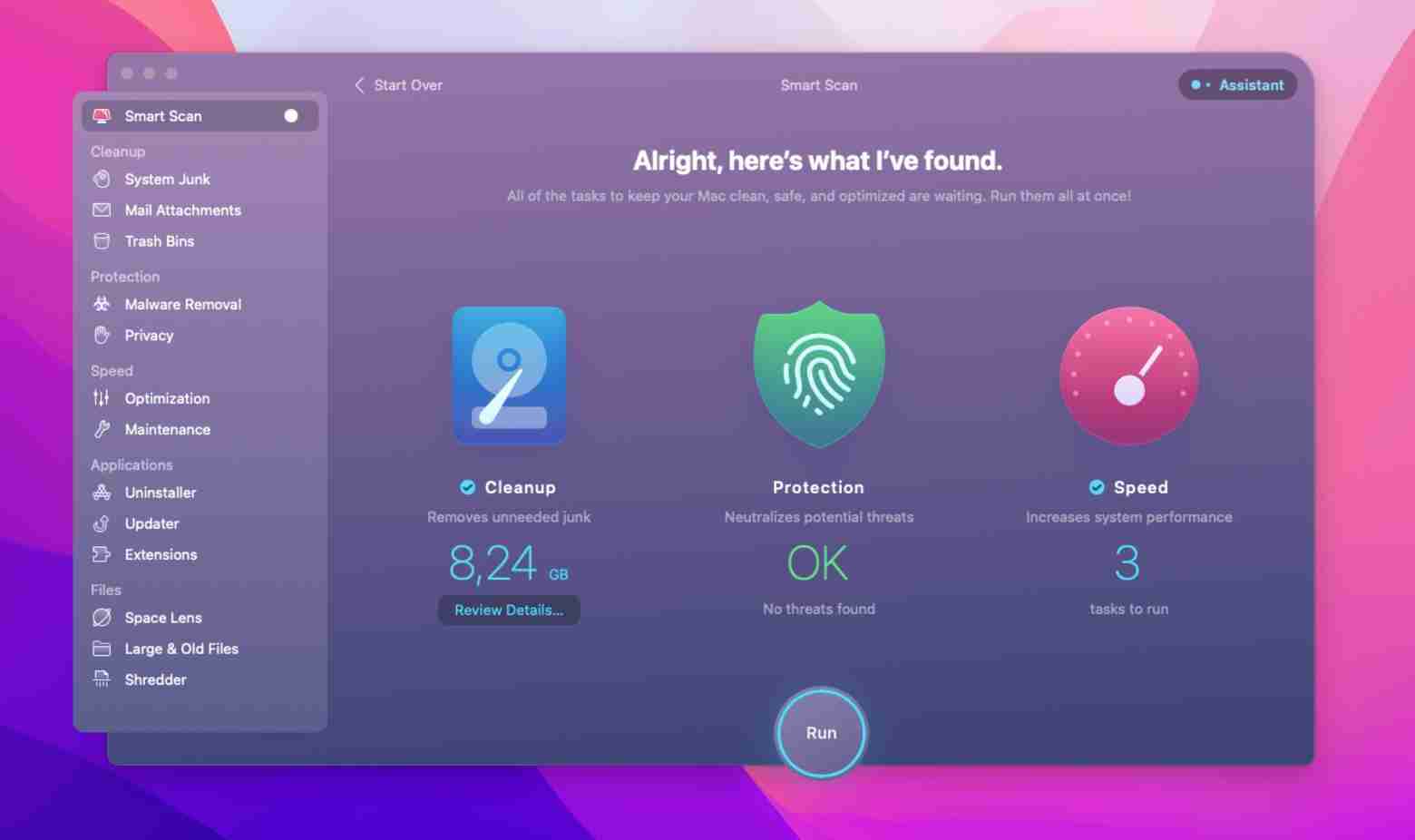
失われた未完成のプロジェクトの回復:
プロジェクトが消えた場合は、ディスクドリル(推奨)を使用して回復します。
- ディスクドリルを開きます。
- imovieライブラリを含むドライブを見つけます。
- [失われたデータの検索]をクリックします。
- スキャン結果を確認し、プロジェクトを回復します。

完成したプロジェクトの節約(エクスポート):
覚えておいてください:エクスポートすると、Imovieでプロジェクトが編集不可能になります。
- [エクスポート]ボタンをクリックします。
- [エクスポートファイル]、設定を調整(フォーマット、名前、解像度、品質)を選択し、ファイルサイズに注意します。
- 保存場所を選択します。
- エクスポートを確認します。

大きなファイルの場合、外部ドライブに直接エクスポートします。
imovieの選択肢:
imovieの制限があなたを苛立たせる場合、これらのSetappの代替品を考えてみてください:
- Camerabag Pro: 200個のフィルター、非破壊編集、プリセット、バッチ編集を提供しています。保存は、
File > Save AsまたはFile > Save Over Original。

- CAPTO:スクリーンの録音と編集に最適です。
File > Save、File > Exportを使用して完成したビデオをエクスポートします。

なぜSetApp?
SetAppは、CleanMymac Xやディスクドリルなどのバックアップ、リカバリ、および最適化ツールでMACセキュリティを強化し、データ損失のリスクを最小限に抑えます。また、Camerabag ProやCaptoなどの強力な作成者ツールを提供し、生産性を高めます。 SetAppの7日間の無料トライアルをお試しください。
以上があなたのMacにImovieを保存する方法の詳細内容です。詳細については、PHP 中国語 Web サイトの他の関連記事を参照してください。

ホットAIツール

Undresser.AI Undress
リアルなヌード写真を作成する AI 搭載アプリ

AI Clothes Remover
写真から衣服を削除するオンライン AI ツール。

Undress AI Tool
脱衣画像を無料で

Clothoff.io
AI衣類リムーバー

AI Hentai Generator
AIヘンタイを無料で生成します。

人気の記事

ホットツール

メモ帳++7.3.1
使いやすく無料のコードエディター

SublimeText3 中国語版
中国語版、とても使いやすい

ゼンドスタジオ 13.0.1
強力な PHP 統合開発環境

ドリームウィーバー CS6
ビジュアル Web 開発ツール

SublimeText3 Mac版
神レベルのコード編集ソフト(SublimeText3)

ホットトピック
 7545
7545
 15
15
 1381
1381
 52
52
 83
83
 11
11
 21
21
 87
87
 フローティング画面録音:Macで特定のアプリウィンドウをキャプチャする方法
Mar 28, 2025 am 09:16 AM
フローティング画面録音:Macで特定のアプリウィンドウをキャプチャする方法
Mar 28, 2025 am 09:16 AM
MAC画面録音:Windows、領域、ドロップダウンメニューを簡単にキャプチャします MACシステムに付属するスクリーンショットツール(コマンドシフト5)は、フルスクリーンまたは選択した領域を記録できますが、特定のアプリケーションウィンドウを個別に記録することはできません。現時点では、タスクを完了するには、より強力なツールが必要です。この記事では、Mac Windowsを専門家と同じくらい簡単に記録するのに役立ついくつかの方法を紹介します。 アプリケーションウィンドウを個別に記録します 1つのウィンドウを録音して、雑然としたデスクトップの背景を避け、より専門的で顕著な画像やビデオを作成します。優れた画面録音アプリケーションを次に示します。 関数の比較 gifox Cleanshot x Dropshare 特定のウィンドウを記録します ✓✓ ✓✓ ✓✓
 Nitro PDF Proで変更できないPDFを変更します
Mar 22, 2025 am 11:14 AM
Nitro PDF Proで変更できないPDFを変更します
Mar 22, 2025 am 11:14 AM
PDFSの作業を避けることはできません。しかし、あなたが避けることができるのは、彼らに問題があることです。見かけのように扱いにくい、PDFは実際には非常に簡単に対処できます - もちろん、助けがないわけではありません。ドキュメントに変更を加えることになると、nitro pdf pr
 Mac、iOS、およびWebのトップ9 AIライティングアシスタント
Mar 23, 2025 am 10:44 AM
Mac、iOS、およびWebのトップ9 AIライティングアシスタント
Mar 23, 2025 am 10:44 AM
AIを搭載したライティングアシスタントの市場は急速に成長し、2030年までに約65億ドルに達すると予想されます。AIライティングアシスタントがここにいるため、業界で最高のツールについて学ぶことが重要です。この記事では、w
 2025年までのすべてのMacOSバージョンの完全なリスト
Mar 23, 2025 am 10:08 AM
2025年までのすべてのMacOSバージョンの完全なリスト
Mar 23, 2025 am 10:08 AM
MacOSバージョンの履歴 MacOS 15 Sequoia、2024年9月16日MACOS 14 Sonoma、2023年9月26日 MacOS 13 Ventura、2022年10月25日
 Macで更新する方法-SetApp
Mar 18, 2025 am 11:47 AM
Macで更新する方法-SetApp
Mar 18, 2025 am 11:47 AM
このガイドは、Webページからデスクトップやメッセージまで、Macのさまざまな側面を更新する方法を示しています。 飛び込みましょう! Mac上のWebページをリフレッシュします すばやく更新するために、最も簡単な方法はキーボードショートカットコマンドRを使用することです。
 PDFをグレースケールに変換する方法
Mar 22, 2025 am 10:20 AM
PDFをグレースケールに変換する方法
Mar 22, 2025 am 10:20 AM
色PDFをグレースケールまたは白黒に変換すると、ファイルサイズを効果的に削減したり、印刷コストを節約したり、プレビューを促進したりできます。この記事では、PDFカラー変換を実現するために、Mac独自のツールとサードパーティアプリケーションを使用する2つの方法の使用を紹介します。 グレースケールの画像には、白から黒までさまざまな灰色の色合いが含まれていますが、真の黒と白の画像には2色しかありません:純粋な黒と純粋な白。したがって、単純なテキスト以外のコンテンツを含む印刷されたドキュメントの場合、グレースケールは通常、好ましいカラー形式です。 PDFをグレースケールの代わりに白黒に保存すると、ファイルサイズは大幅に減少しますが、テキストを除くすべてのオブジェクトの外観は変更されます。したがって、PDFを色からグレースケールに変換することは通常、より安全な選択です。 方法1:Nitro PDF Proを使用します ニトロPD






